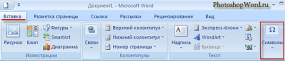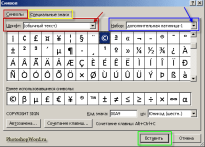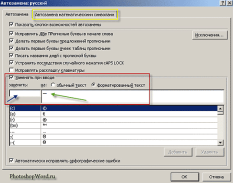Опрацювання текстової інформації. Основні навички роботи з документами в MS Word. Елементи вікна MS Word. Прийоми роботи з документами в MS Word: створення, відкриття, збереження.
Тема: Опрацювання текстової інформації. Основні навички роботи з документами в MS Word. Елементи вікна MS Word. Прийоми роботи з документами в MS Word: створення, відкриття, збереження. Основні операції з текстом. Перевірка правопису. Символи.
Мета:
навчальна: дізнатися, що таке текстовий редактор; осмислити необхідність використання текстових редакторів; познайомитися з основними функціями текстових редакторів; як можна створити, відкрити та зберегти текстовий документ, перевірити правопис та додати символи;
розвивальна: розвиток пам’яті, уважності, розвивати логічне мислення; формувати вміння діяти за інструкцією, планувати свою діяльність, аналізувати i робити висновки;
виховна: формування інтересу до вивчення науки інформатики, навичок зібраності, уважності, інформаційну культуру учнів, уважність, акуратність, дисциплінованість.
План лекції
- Опрацювання текстової інформації.
- Основні навички робот из документами в MS Word.
- Елементи вікна MS Word.
- Прийоми роботи з документами в MS Word: створення, відкриття, збереження. Основні операції з текстом.
- Перевірка правопису.
- Символи.
Рекомендована література
- Білик В. М., Костирко В.С. Інформаційні технології та системи: Навч. Посібник. – К.: Центр навчальної літератури, 2006. – 232с.
- Верлань А.Ф., Апатова Н.В. Інформатика. – К.: Форум, 2001. – 254с.
- Войтюшенко Н.М. Інформатика і комп’ютерна техніка: навч. пос. Для студ. Вищ. Навч. закл./ Войтюшенко Н.М., А.І. Останець. (2-е вид.). – К.: Центр учбової літератури, 2009. – 564с
- Гуржій А.М,, Поворознюк Н.І., Самсонов В.В, Інформатика та інформаційні технології: Підручник для учнів професійно – технічних навчальних закладів. – Харків: ООО «Компанія СМІТ», 2007. – 352с.
- Зарецька І.Т. та ін.. Інформатика: Підручник для 10-11 кл. загально-освіт.навч.закладів/І.Т.Зарецька, А.М.Гуржій, О.Ю. Соколов. У 2-х част. – Х.: Факт., 2004. – 392с.: іл..
- Інформатика: 9 кл.: підруч. для загальноосвіт. навч. закл. /Й.Я. Ривкінд, Т.І. Лисенко, Л.А. Чернікова, В.В. Шакотько; за заг. ред. М.З. Згуровського. – К. : Генеза, 2009. – 296 с.: іл.
- Інформатика: 10 кл. : підруч. для загальноосвіт. навч. закл. Академічний рівень, профільний рівень /Й.Я. Ривкінд, Т.І. Лисенко, Л.А. Чернікова, В.В. Шакотько; за заг. ред. М.З. Згуровського. – К. : Генеза, 2010.
- Інформатика: 10 кл. : підруч. для загальноосвіт. навч. закл. Рівень стандарту /Й.Я. Ривкінд, Т.І. Лисенко, Л.А. Чернікова, В.В. Шакотько; за заг. ред. М.З. Згуровського. – К. : Генеза, 2010.
- Краинский И. Б81 Word 2007. Популярный самоучитель. - СПб.: Питер, 2008. - 240 с.: ил. - (Серия «Популярный самоучитель»).
- Ярмуш О.В., Редько М.М. Інформатика і комп`ютерна техніка. - К.: Вища школа, 2006.
Основна мета використання текстового процесора - це створення оформ-леного належним чином текстового документа. Текстовий процесор MS Word має дуже широкий спектр можливостей для створення, оформлення та опрацювання документів. До його основних функцій належать:
- організація введення й редагування тексту за допомогою клавіатури та збереження його в пам’яті;
- форматування тексту (оформлення тексту, зміна його параметрів);
- опрацювання декількох документів одночасно;
- попередній перегляд перед друком та друкування документів;
- перевірка правопису;
- використання графічних зображень у тексті;
- використання таблиць у тексті;
- використання макросів (програмованих вставок) у документах.
Програма (або додаток) Microsoft Word має стандартний Windows-інтерфейс. Word завантажується, як правило, за допомогою головного меню Пуск операційної системи Windows.
Вікно Microsoft Word містить такі основні елементи:
рядок заголовка - на ньому розташовані (зліва направо): піктограма додатка Microsoft Word; назва поточного документа; стандартні кнопки Згорнути, Поновити/Розгорнути, Закрити;
меню додатка - включає всі команди додатка. Про використання найважливіших із них ви дізнаєтесь пізніше;
панелі інструментів - зазвичай розташовані у верхній частині вікна нижче меню додатка. За бажанням користувача їх можна перемістити в довільну частину робочого поля (для цього їх треба перетягнути мишею за лівий край). Панелі інструментів містять кнопки, які дублюють деякі пункти головного меню додатка (ті з них, що частіше використовуються). За замовчуванням на екрані відображаються дві панелі інструментів: Стандартна та Форматування. Вмикати/вимикати панелі можна за допомогою пункту меню Вигляд Æ Панелі інструментів. Порядок та перелік кнопок можна змінювати за допомогою пункту меню Вигляд → Панелі інструментів → Настройка;
робоче поле - призначене для введення та редагування тексту документа. Воно може містити також смуги прокручування (якщо текст документа не вміщується в робочому полі) та лінійки;
рядок стану - містить таку інформацію (зліва направо): номер сторінки, номер розділу, номер поточної сторінки, загальна кількість сторінок у документі, відстань поточного положення курсору від верхнього краю сторінки в сантиметрах, номер рядка, номер стовпця, індикатори режимів роботи програми.
До загальних функцій, які можуть бути реалізовані текстовими процесорами, можна зарахувати такі:
- введення тексту в комп'ютер;
- редагування тексту (заміна, вставка, видалення тощо);
- пошук необхідної інформації у тексті;
- форматування тексту (встановлення лівої межі тексту, вирівнювання правого краю, встановлення позиції відступу першого рядка абзацу тощо); перенесення і копіювання фрагментів тексту;
- виділення частин тексту певним шрифтом;
- розбиття тексту на сторінки з певною кількістю рядків та інтервалів між рядками;
- робота з декількома документами одночасно;
- друкування тексту з заданою щільністю, якістю тощо;
- збереження тексту на дисках.
Текстовий редактор Word є одним із найпоширеніших текстових редак-торів, що значною мірою зумовлено його численними перевагами, до яких на-лежать, насамперед, широкі функціональні можливості. Важко знайти таке завдання в роботі з текстами, яке не можна було б розв'язати засобами Word. Цей редактор належить до групи програм Microsoft Office. Крім нього, до неї входять електронна таблиця Excel і система управління базою даних Access, тобто основні програми, які можуть використовуватися для формування документообігу в установах. Широкому використанню Word сприяють також вбудовані в нього засоби перетворення файлів, створених іншими текстовими редакторами, в файли формату Word і навпаки.
Для встановлення Word у Windows слід виконати команду Пуск/Настрой-ка/ Панель управлення. Потім на Панели управления слід вибрати елемент Установка и удаление программ, установити компакт-диск у накопичувач і натиснути кнопку Установить. У процесі встановлення на екрані з’являтимуть-ся інструкції, які слід виконувати. Варіанти встановлення відрізняються додатковими можливостями, а отже, і програмами, які ці можливості реалізують.
Вікна редактора Microsoft Word. Для запуску Word слід виконати коман-ду Пуск/Программы/ Microsoft Word, після чого на екрані з'явиться вікно редактора. Вікно редактора Word має декілька стандартних елементів. Одні з них постійно наявні на екрані, інші можна викликати за бажанням користувача. Розглянемо призначення цих елементів.
Рядок заголовка. Верхній рядок екрана є рядком заголовка, стандартного для Windows. У ньому наведено ім'я програми {Microsoft Word) та чотири кнопки: одна з лівого краю і три - з правого. Ліва кнопка - це кнопка виклику керівного меню. Керівне меню є типовим для будь-якого вікна Windows. Перша з правих кнопок - Свернуть - згортає вікно до піктограми на Панели задач, друга - Восстановить - відновлює нормальний розмір вікна, третя - Закрыть - закриває вікно.
Рядок меню. Під рядком заголовка у вікні розміщується рядок меню, який містить такі пункти:
Файл - передбачає роботу з файлами документів;
Правка - редагування документів;
Вид - перегляд документів;
Вставка - дає змогу зробити нумерацію сторінок, вставити в документ малюнки, діаграми, поточні дати й час, формули, посилання, виноски та інші об'єкти;
Формат - передбачає форматування документів (встановлення шрифтів, параметрів, відступів абзацу, створення буквиці);
Сервис - сервісні функції (перевірка орфографії, встановлення параметрів налаштування Word;
Таблица - для роботи з таблицями;
Окно - для роботи з вікнами документів;
Правка - довідкова інформація про Word.
Кожний пункт меню має відповідне підменю. Для відкриття меню слід натиснути клавішу Alt або F10. Після цього один з пунктів меню буде виділено інверсивним способом. Для вибору потрібного пункту меню потрібно викорис-товувати клавіші горизонтального переміщення курсору. Щоб відкрити виділе-ний пункт слід натиснути клавішу Enter. Водночас усі ці операції зручніше зро-бити за допомогою миші, встановивши курсор на потрібному пункті меню і натиснувши ліву кнопку.
У підменю потрібний пункт може бути вибрано також двома способами: або за допомогою миші (для цього треба встановити курсор миші на потрібний пункт і натиснути ліву кнопку), або за допомогою клавіатури (клавішами верти-кального переміщення курсору вибрати потрібний пункт і натиснути клавішу Enter). У назві пунктів меню е підкреслена літера. Це дозволяє відразу обрати потрібний пункт меню, натиснувши комбінацію клавіш Alt + підкреслена літера меню. Біля деяких пунктів підменю, праворуч від назви, наведено позначення комбінацій клавіш, за допомогою яких можна вибрати відповідний пункт підменю. Назви деяких пунктів підменю сірі. Це означає, що вони на цей момент недоступні (наприклад, не можна відредагувати таблицю, якщо її не було створено)
Текстовий редактор Word має ще один спосіб виклику команд. Якщо клацнути правою кнопкою миші на виділеному тексті або слові, то це виведе на екран контекстне меню, яке міститиме команди, що можна застосувати до виділеного об'єкта. Користувач має змогу відмінити дію останньої введеної команди, виконавши функцію Правка/Отменить ввод.
Панелі інструментів. Під рядком меню звичайно розміщуються панелі інструментів, тобто рядок кнопок, у разі натискання яких виконується певна дія. Щоб натиснути кнопку, слід клацнути ва ній лівою кнопкою миші. Під час фіксації курсору на кнопці під нею з'являється ЇЇ назва. Кнопки дублюють відповідні команди меню, однак кнопками цієї панелі користуватися значно швидше й зручніше.
У Word для користувача створено декілька панелей інструментів. Для вибору потрібної слід скористатися командою Вид/ Панели инструментов. При цьому на екрані з'явиться діалогове вікно, і у списку можна буде вибрати необхідні панелі. За замовчуванням Word виводить на екран панелі інструмент-тів Стандартная і Форматирование. Деякі панелі з'являються на екрані авто-матично під час виконання певних дій (так, наприклад, панель Рисование виводиться для побудови малюнків). На екрані панелі можна перемістити типовим для середовища Word способом - за допомогою миші.
Діалогове вікно. Для виконання деяких команд потрібно вводити допоміжну інформацію. Так, для виконання команди Файл/Открыть необхідно визначити дисковод чи каталог та ім'я файлу. Для введення такої інформації використовуються діалогові вікна, що містять низку елементів: кнопки, списки, прапорці, перемикачі, рядки введення, які розміщуються за тематичними групами і називаються полями.
Тематичні групи мають заголовки, що закінчуються двокрапкою. Перехід від групи до групи здійснюється або за допомогою миші, або натисканням клавіші Tab. Ім'я групи можна виділити, натиснувши комбінацію клавіш (Alt + підкреслена літера в імені поля). Переміщення всередині групи здійснюють за допомогою клавіш переміщення курсору. У разі введення допоміжної інформа-ції у діалоговому вікні встановлюють прапорці та перемикачі, вибирають еле-менти із списків, вводять і редагують текст у полях введення.
Прапорці - невеликі квадратики, в яких після ввімкнення з'являється галочка. Вони вмикаються незалежно один від одного.
Перемикачі (зображуються у вигляді кружечків) використовують тоді, коли необхідно вибрати одну з декількох опцій (параметрів). Вибраний перемикач відрізняється від інших темною крапкою всередині кружечка.
Списки використовують для вибору одного з кількох варіантів (наприклад, шрифту). Поки маркер знаходиться всередині цього списку, то перелік можна перегортати шляхом переміщення курсора. Елемент списку виділяється натисканням лівої кнопки миші або клавіші Enter.
Особливою формою списку є однорядкові списки, в яких показано тільки перший елемент. Такі списки мають праворуч стрілку, спрямовану вниз. Для перегляду такого списку слід встановити курсор миші на стрілку й натиснути ліву клавішу миші або комбінацію клавіш Alt + стрілка керування курсором вправо. Після відкриття списку та вибору елемента список знову закривається. Деякі однорядкові списки, у яких елементи є числами, мають праворуч дві стрілки, спрямовані вгору та вниз. При натисканні на стрілці, спрямованій вниз, значення елемента зменшується, а на стрілці, спрямованій вгору, - збільшується. У правій частині або внизу вікна розміщено кнопки керування діалоговим вікном.
Кнопка OK (клавіша Enter) закриває діалогове вікно і її натиснення підтверджує усі введені зміни, після цього Word виконує команду.
Кнопка Отмена (клавіша Esc) скасовує всі введені зміни; діалогове вікно закривається, але відповідна команда не виконується.
Крім кнопок ОК і Отмена, в діалоговому вікні залежно від його конкретного призначення можуть бути й інші кнопки керування.
Багато діалогових вікон не можливо вивести одночасно. У цьому разі застосовують сторінки-вкладки. На кожній вкладці у верхній частині розміщено ім'я. Для відкриття вкладки слід установити курсор на імені й натиснути ліву кнопку миші. Діалогові вікна також мають поля, назви яких закінчуються три-крапкою. При виборі такого поля відкривається ще одне вікно, в якому також можна встановити певні параметри.
Створення, відкриття та збереження файлу. Для створення нового файлу (документа) за допомогою головного меню Microsoft Word, необхідно за допомогою миші активізувати команду Файл, після чого відкриється меню Файл, у якому потрібно вибрати команду Создать. На екрані дисплея з'явиться діалогове вікно, у якому потрібно відкрити вкладку Общее та вибрати тип документа – Новый документ. Для підтвердження правильності дій, необхідно клацнути лівою кнопкою миші на кнопці ОК. На панелі інструментів Стандартная.
Усі документи MS Word створюються на основі шаблонів. Шаблон – це службовий файл з розширенням .dot, який містить інформацію про структуру та оформлення документів конкретного типу: фрагменти стандартного тексту, стилі, елементи автотексту, макрокоманди, склад панелей інструментів. Для документів загального типу передбачений стандартний шаблон „Обычный” (Normal.dot)
Збереження файла на диску. Після того, як створено новий документ, його необхідно зберегти у вигляді файлу. З цією метою, в рядку головного меню треба активізувати команду Файл, для чого потрібно: або натис нути на клавіші Аlt + Ф; або клацнути мишею на команді Файл.
нути на клавіші Аlt + Ф; або клацнути мишею на команді Файл.
На екрані дисплея з'являється перелік команд керування файлами. Для збереження файлу на диску треба вибрати команду Сохранить как... та активізувати її (за допомогою миші або клавіш керування курсором на клавіа-турі). Тоді на екрані дисплея з'явиться діалогове вікно.
Розкривши список у полі Папка, необхідно вибрати потрібну папку, у полі Имя файла - увести ім'я створюваного файлу і який потрібно зберегти; а після цього, необхідно клацнути лівою кнопкою миші на кнопці ![]() „Сохранить.
„Сохранить.
Для збереження існуючого файлу на диску після його редагування, необ-хідно з меню Файл вибрати команду Сохранить, або скористатися кнопкою ![]() (Сохранить) панелі інструментів Стандартная. Файл буде збережений під своїм іменем.
(Сохранить) панелі інструментів Стандартная. Файл буде збережений під своїм іменем.
Відкриття існуючого файлу. Для відкриття вже існуючого файлу та його завантаження, потрібно з меню Файл вибрати пункт Открыть,або клацнути лівою кнопкою миші на кнопці ![]() (Открыть) панелі інструментів Стандарт-ная. На екрані дисплея з'явиться діалогове вікно, у якому потрібно вибрати необхідну папку, активізувати ім'я файлу та клацнути лівою кнопкою миші на кнопці Открыть. Для одночасного відкриття декількох файлів, їх виділяють, утримуючи натиснутою клавішу Сtrl. Швидко відкрити файл можна також зі списку файлів у нижній частині меню Файл, де містяться файли, з якими працювали на комп’ютері востаннє (по умовчуванню - їх 4).
(Открыть) панелі інструментів Стандарт-ная. На екрані дисплея з'явиться діалогове вікно, у якому потрібно вибрати необхідну папку, активізувати ім'я файлу та клацнути лівою кнопкою миші на кнопці Открыть. Для одночасного відкриття декількох файлів, їх виділяють, утримуючи натиснутою клавішу Сtrl. Швидко відкрити файл можна також зі списку файлів у нижній частині меню Файл, де містяться файли, з якими працювали на комп’ютері востаннє (по умовчуванню - їх 4).
Перегляд документа. Під час роботи з документами корисно переглядати текст у тому вигляді, який він буде мати у надрукованому виді. Для цього, потрібно з меню Файл вибрати команду Предварительный просмотр або активізувати кнопку ![]() (Предварительный просмотр ) панелі інструментів Стандартная. У верхній частині вікна, що з'явиться на екрані дисплея, є панель інструментів для управління переглядом. Вона складається з таких кнопок:
(Предварительный просмотр ) панелі інструментів Стандартная. У верхній частині вікна, що з'явиться на екрані дисплея, є панель інструментів для управління переглядом. Вона складається з таких кнопок:
![]() - друкування обраної сторінки (сторінок);
- друкування обраної сторінки (сторінок);
![]() - збільшення (зменшення) зображення здійснюється клацанням лівою кнопкою миші на потрібній сторінці, після чого покажчик миші прийме вигляд лупи;
- збільшення (зменшення) зображення здійснюється клацанням лівою кнопкою миші на потрібній сторінці, після чого покажчик миші прийме вигляд лупи;
![]() - перегляд поточної сторінки;
- перегляд поточної сторінки;
![]() - перегляд декількох сторінок документа. Якщо натиснути на ліву клавішу миші та, не відпускаючи її, протягнути вниз і вправо, то можна переглянути одночасно до 40 сторінок документа, в залежності від встановлених параметрів та роздільної здатності екрана;
- перегляд декількох сторінок документа. Якщо натиснути на ліву клавішу миші та, не відпускаючи її, протягнути вниз і вправо, то можна переглянути одночасно до 40 сторінок документа, в залежності від встановлених параметрів та роздільної здатності екрана;
![]() - використання лінійки, маркери якої змінюють параметри абзацу;
- використання лінійки, маркери якої змінюють параметри абзацу;
![]() - перегляд усього екранного вікна; після активізації цієї кнопки необхідно обов'язково повернутися у попереднє вікно перегляду, шляхом активізації цієї кнопки, або скориставшись командою Повернуть обычный режим. Вихід із вікна попереднього перегляду здійснюється за допомогою кнопки Закрыть.
- перегляд усього екранного вікна; після активізації цієї кнопки необхідно обов'язково повернутися у попереднє вікно перегляду, шляхом активізації цієї кнопки, або скориставшись командою Повернуть обычный режим. Вихід із вікна попереднього перегляду здійснюється за допомогою кнопки Закрыть.
Використання лінійок прокручування. Вертикальна і горизонтальна лінійки прокручування використовуються для переміщення по тексту документа. Для цього необхідно встановити покажчик миші на стрілку відпо-відного напрямку (▲ - до початку файла, ▼- до кінця файл, ◄ - до правої межі, ► - до лівої межі) й натиснути на ліву клавішу миші. Для більш швидкого переміщення по тексту використовується бігунок- прямокутник, який знахо-диться на лінійці прокручування. Для цього потрібно встановити покажчик миші на бігунок, натиснути ліву клавішу миші й, не відпускаючи її, „протягти” бігунок у потрібному напрямку.
Для перегляду попереднього екранного вікна, потрібно клацнути лівою кнопкою миші над бігунком, або скористатись клавішею РgUp, а наступного - під бігунком, або скористатись клавішею РgDn.
Зміна розміру вікна перегляду. За допомогою кнопки Масштаб панелі інструментів Стандартная, можна змінювати розміри вікна перегляду сторінки. Після відкриття списку цієї кнопки, на екрані дисплея з'явиться меню з переліком можливих значень масштабування (200%, 100% , 75% та ін.), з якого вибирається потрібне. Можна також, встановивши курсор на вікні з %-вим розміром, набрати на клавіатурі будь-яке інше значення масштабування. При цьому, розмір тексту, що буде друкуватись, не залежить від масштабування розміру тексту у вікні перегляду. Зазначену процедуру можна виконати також за допомогою команд Вид - Масштаб головного меню MS Word.
|
Перевірка орфографії (правопис) – це засіб редактори, що дозволяє пере-вірити й виправити написання слів у документі. Редактор порівнює слова і перевіряє документ, що, зі словником, причому невідомі слова при цьому виділяються. Після цього можна пропустити слово, відкоригувати його або занести в словник. Перевірка граматики - це перевірка граматичних і стилістичних правил листа (непогодженість підмета й присудка, невірні прийменникові сполучення). Існують кілька способів перевірки правопису: перевірка правопису й граматики при уведенні тексту; ручна перевірка орфографії й граматики. Щоб установити автоматичну перевірку правопису й граматики, вико-наєте наступне: Виберіть команду Сервіс/параметри й у вікні, що з'явилося, клацніть на вкладці Правопис. Установите прапорець автоматично перевірити орфографію й автоматично перевірити граматику. Для ручної перевірки орфографії й граматики необхідно вибрати команду Сервіс/Правопис, з'явиться вікно діалогу Правопис, за допомогою якого можна виконати необхідну перевірку. Вставка символів в документ Microsoft Office Word.
У діалоговому вікні виберіть вкладку СИМВОЛ.Перед нами відкриється галерея символів.
Якщо потрібного нам символу немає в галереї символів, то клацніть по вкладці Інші Символи (див. Рисунок ліворуч). Давайте розглянемо діалогове вікно, яке відкриється при натисканні на інші символи в Word: В поле ШРИФТ можна змінити шріфт символів, що додаються.
На вкладці Спеціальні знаки в Word можна додати в текст символи спеціального призначення. Для швидкого доступу до тексту можна вико-ристовувати автоматичну заміну символу, натиснувши кнопку Автозаміна. У нас відкриється наступне діалогове вікно: У редагованому списку замінює При ВВОДЕ зліва вказуються Зауважте, що ви і їх комбінації (показано синьою стрілочкою на малюнку), праворуч - символи, які будуть відоб-ражатися в тексті, замість вводяться (на малюн-ку показано в червоній рамці, зеленої стрілоч-кою). Для математичних символів в приведений список символів на окремій вкладці.
|
Питання для самоконтролю
- Укажіть, як називається програма, призначена для створення та опрацювання текстових документів?
- Визначте, які з наведених додатків не є текстовими редакторами (процесорами)?
- Визначте, які з наведених функцій виконують текстові процесори?
- Укажіть, елементів інтерфейсу присутні у вікні програми Microsoft Word?
- Наведіть визначення текстового редактора.
- Назвіть відомі вам текстові редактори та текстові процесори.
- Наведіть основні можливості текстових редакторів.
- Опишіть відомі вам способи, якими можна запустити на виконання текстовий процесор Microsoft Word.
- Опишіть елементи, з яких складається вікно Microsoft Word.
- Опишіть послідовність дій, які необхідно виконати для включення/виклю-чення панелей інструментів та додавання/видалення кнопок на них.
- Як можна перевірити правопис в документі?
- Як додати символ в текстовий документ?


про публікацію авторської розробки
Додати розробку