Посібник "Лабораторно-практичні роботи операторів комп'ютерного набору"

Методичний посібник
з вивчення дисципліни
«Технології комп’ютерної обробки інформації»
у закладах професійно-технічної освіти
Зміст
Вступ ........................................................................................................................................ 3
Методичне забезпечення предмета ....................................................................................... 5
Обладнання та оснащення робочих місць .......................................................................... 10
Структура уроку лабораторно-практичної роботи............................................................ 14
Лабораторно-практичні роботи з теми «Обробка текстової інформації»....................... 16
Критерії оцінювання практичних робіт з теми «Обробка текстової інформації» ......... 46
Лабораторно-практичні роботи з теми «Обробка табличної інформації» ...................... 47
Критерії оцінювання практичних робіт з теми «Обробка табличної інформації» ........ 79
Лабораторно-практичні роботи з теми «Робота з базами даних» ................................... 80
Критерії оцінювання практичних робіт з теми «Робота з базами даних» .................... 111
Лабораторно-практичні роботи з теми «Обробка графічної інформації» .................... 112
Критерії оцінювання практичних робіт з теми «Обробка графічної інформації» ....... 156
Список використаної літератури....................................................................................... 157
![]()
![]()
Лабораторно-практичні роботи - форма навчального заняття, на якому викладач організовує детальний розгляд учнями теоретичних питань, розглянутих раніше. Вони віднесені до основних видів навчальних занять і спрямовані на експериментальне підтвердження теоретичних положень та формування навчальних і професійних практичних навчань, становлять важливу частину теоретичної та професійної практичної підготовки. Такі заняття формують уміння і навички практичного застосування теоретичних відомостей шляхом виконання поставлених завдань. У структурі практичного заняття акцент ставиться на самостійну роботу учнів.
Лабораторно-практичні роботи мають важливе виховне та практичне значення і орієнтовані на вирішення наступних завдань:
- поглиблення, закріплення і конкретизацію знань, отриманих на лекціях і в процесі самостійної роботи;
- формування практичних умінь і навичок, необхідних в майбутній професійній діяльності;
- розвиток аналітичних, проектувальних, конструктивних умінь;
- вироблення самостійності, відповідальності та творчої ініціативи.
Лабораторно-практичні роботи є однією з важливих форм навчальної роботи у професійно-технічних навчальних закладах, що ведуть підготовку робітників за професією «Оператор комп’ютерного набору».
Згідно з Державним стандартом ПТО для підготовки кваліфікованих робітників з професії «Оператор комп’ютерного набору» ІІ категорії в навчальній програмі предмету «Технології комп’ютерної обробки інформації» лабораторнопрактичні роботи займають майже 60%, тому викладачу спецпредметів потрібно сформувати пакет інструкційних карт з цього предмету. Методичний посібник містить розроблені інструкційні карти з предмету «Технологія комп’ютерної обробки інформації», що включає чотири розділи:
• обробка текстової інформації;
• обробка табличної інформації;
• робота з базами даних;
• робота з комп’ютерною графікою.
До кожного цього розділу підготовлено повний пакет інструкційних карт та критерії оцінювання навчальних досягнень учнів при виконанні цих робіт. В посібнику також наведено поурочно-тематичний план з предмета, згідно якого розроблені інструкційні карти, дано характеристику обладнання та програмного забезпечення для проведення лабораторно-практичних занять.
 Методичне забезпечення предмета
Методичне забезпечення предмета
Згідно державного стандарту професійно-технічної освіти ДСПТО 4112.К72040-2006 підготовки кваліфікованих робітників за професією «Оператор комп’ютерного набору» ІІ категорії на вивчення предмету «Технології комп’ютерної обробки інформації» виділяється 191 година, з них на лабораторнопрактичні заняття 111 годин, навчальний матеріал розбитий на теми:
Таблиця 1
|
№ з/п |
Тема |
|
Кількість годин |
|
|
Всього |
З них на лабораторнопрактичні роботи |
|||
|
1. |
Обробка текстової інформації |
|
41 |
29 |
|
2. |
Обробки табличної інформації |
|
50 |
30 |
|
3. |
Робота з базами даних |
|
50 |
26 |
|
4. |
Обробка графічної інформації |
|
50 |
26 |
|
|
|
Всього годин: |
191 |
111 |
Врахувавши вище наведені рекомендації, поурочно-тематичний план з предмета «Технологія комп’ютерної обробки інформації» може мати вигляд таблиці 2.
Таблиця 2
|
№ п/п |
№ уроку |
Назва теми |
К-сть годин |
|
|
Всього |
з них лабораторно- практичні роботи |
|||
|
1 |
|
Обробка текстової інформації |
41 |
26 |
|
1.1 |
1 |
Програми обробки текстової інформації. Запуск програми Microsoft Word. Вікно програми. Налаштування зовнішнього вигляду вікна Word. |
1 |
|
|
|
2 |
ЛПР №1 Знайомство з вікном Microsoft Word. |
1 |
1 |
|
1.2 |
3 |
Режими представлення документів. Введення та редагування тексту. Перевірка орфографії та граматики. Пошук та заміна тексту. |
1 |
|
|
|
4 |
ЛПР №2 Створення, збереження та відкриття документів. |
1 |
1 |
|
|
5 |
ЛПР №3 Введення і редагування тексту. |
1 |
1 |
|
|
6 |
ЛПР №4 Набір тексту. |
1 |
1 |
|
|
7 |
ЛПР №5 Набір тексту з спеціальними символами. |
1 |
1 |
|
|
8 |
ЛПР №6 Набір тексту з спеціальними символами. |
1 |
1 |
|
1.3 |
9 |
Способи виділення тексту. Знищення, копіювання та перенесення фрагментів тексту. |
1 |
|
|
|
10 |
ЛПР №7 Робота з буфером обміну. |
1 |
1 |
|
1.4 |
11 |
Форматування символів. |
1 |
|
|
|
12 |
ЛПР №8 Форматування символів. |
1 |
1 |
|
1.5 |
13 |
Форматування абзаців. Форматування абзаців за допомогою лінійки. |
1 |
|
|
1.6 |
14 |
Робота з табуляторами при оформленні тексту. |
1 |
|
|
|
15 |
ЛПР №9 Форматування абзаців. |
1 |
1 |
|
№ п/п |
№ уроку |
Назва теми |
К-сть годин |
|
|
Всього |
з них лабораторно- практичні роботи |
|||
|
|
16 |
ЛПР №10 Використання табуляторів. |
1 |
1 |
|
1.7 |
17 |
Буквиця. Списки. Оформлення документів. Стовпці. |
1 |
|
|
|
18 |
ЛПР №11 Створення списків. |
1 |
1 |
|
|
19 |
ЛПР №12 Багаторівневі списки |
1 |
1 |
|
|
20 |
ЛПР №13 Налаштування параметрів і оформлення сторінок. |
1 |
1 |
|
|
21 |
ЛПР №14 Оформлення сторінок. |
|
|
|
|
22 |
ЛПР №15 Використання стовпців |
1 |
1 |
|
1.8 |
23 |
Створення таблиць. Операції з комірками. |
1 |
|
|
|
24 |
ЛПР №16 Створення простих таблиць. |
1 |
1 |
|
1.9 |
25 |
Форматування таблиці |
1 |
|
|
|
26 |
ЛПР №17 Створення складних таблиць. |
1 |
1 |
|
|
27 |
ЛПР №18 Створення бланку |
1 |
1 |
|
1.10 |
28 |
Вставлення малюнків у документ. |
1 |
|
|
|
29 |
ЛПР №19 Вставлення малюнків в документ |
1 |
1 |
|
1.11 |
30 |
Малювання у Word. Операції з графічними об’єктами. |
1 |
|
|
|
31 |
ЛПР №20 Створення малюнків у документі |
1 |
1 |
|
|
32 |
ЛПР №21 Створення та форматування малюнка |
1 |
1 |
|
1.12 |
33 |
Робота з художнім текстом WordArt. |
1 |
|
|
|
34 |
ЛПР №22 Додавання написів та тексту Word Art |
1 |
1 |
|
|
35 |
ЛПР №23 Додавання формул в документ |
|
|
|
1.13 |
36 |
Стилі. Робота зі структурою документа. |
1 |
|
|
|
37 |
ЛПР №24 Формування багатосторінкового документу. |
1 |
1 |
|
|
38 |
ЛПР №25 Оформлення багатосторінкового документу. |
1 |
1 |
|
1.14 |
39 |
Колонтитули. Вставка номерів сторінок. |
1 |
|
|
|
40 |
ЛПР №26 Попередній перегляд та друк документів |
1 |
1 |
|
1.15 |
41 |
Контрольна робота |
1 |
|
|
2 |
Обробка табличної інформації |
48 |
28 |
|
|
2.1 |
1 |
Редактор електронних таблиць Microsoft Excel. Вікно програми. Налаштування вікна. |
1 |
|
|
|
2 |
ЛПР №1 Робота з аркушами. |
1 |
1 |
|
2.2 |
3 |
Введення та редагування даних. Введення числових рядів. |
1 |
|
|
2.3 |
4 |
Формати даних. |
1 |
|
|
|
5 |
ЛПР № 2 Введення і редагування даних. |
1 |
1 |
|
|
6 |
ЛПР № 3 Форматування даних. |
|
|
|
2.4 |
7 |
Форматування таблиці. |
1 |
|
|
2.5 |
8 |
Умовне форматування. |
1 |
|
|
|
9 |
ЛПР № 4 Форматування таблиці. |
1 |
1 |
|
|
10 |
ЛПР № 5 Умовне форматування таблиці. |
1 |
1 |
|
2.6 |
11 |
Ввід і редагування формул. |
1 |
|
|
2.7 |
12 |
Копіювання формул. Абсолютні і відносні адреси. |
1 |
|
|
|
13 |
ЛПР № 6 Обчислення в таблиці. |
1 |
1 |
|
|
14 |
ЛПР № 7 Абсолютні адреси у формулах. |
1 |
1 |
|
2.8 |
15 |
Стандартні функції Excel. |
|
|
|
2.9 |
16 |
Складні формули |
1 |
|
|
|
17 |
ЛПР № 8 Використання формул та функцій |
1 |
1 |
|
|
18 |
ЛПР № 9 Використання формул та функцій |
1 |
1 |
|
|
19 |
ЛПР № 10 Використання формул та функцій |
1 |
1 |
|
|
20 |
ЛПР № 11 Використання формул та функцій |
1 |
1 |
|
№ п/п |
№ уроку |
Назва теми |
К-сть годин |
|
|
Всього |
з них лабораторно- практичні роботи |
|||
|
2.10 |
21 |
Логічні функції. |
1 |
|
|
|
22 |
ЛПР № 12 Логічні функції. |
1 |
1 |
|
|
23 |
ЛПР № 13 Логічні функції. |
1 |
1 |
|
|
24 |
ЛПР № 14 Логічні функції |
1 |
1 |
|
2.11 |
25 |
Діаграми і графіки в Excel. |
1 |
|
|
2.12 |
26 |
Форматування діаграм |
1 |
|
|
|
27 |
ЛПР № 15 Побудова та форматування діаграм. |
1 |
1 |
|
|
28 |
ЛПР № 16 Побудова тривимірних діаграм. |
1 |
1 |
|
|
29 |
ЛПР № 17 Побудова графіків. |
1 |
1 |
|
2.13 |
30 |
Бази даних в Excel. |
1 |
|
|
|
31 |
ЛПР № 18 Використання списків. |
1 |
1 |
|
|
32 |
ЛПР № 19 Використання форми. |
1 |
1 |
|
|
33 |
ЛПР № 20 Використання складних формул. |
|
|
|
2.14 |
34 |
Упорядкування даних. Створення структури та підсумків |
1 |
|
|
|
35 |
ЛПР № 21 Сортування даних. |
1 |
1 |
|
|
36 |
ЛПР № 22 Створення структури |
1 |
1 |
|
|
37 |
ЛПР № 23 Створення проміжних підсумків |
1 |
1 |
|
2.15 |
38 |
Фільтрація даних. |
1 |
|
|
2.16 |
39 |
Консолідація даних |
1 |
|
|
2.17 |
40 |
Зведена таблиця. |
1 |
|
|
|
41 |
ЛПР № 24 Використання автофільтру |
1 |
1 |
|
|
42 |
ЛПР № 25 Використання розширеного фільтру |
1 |
1 |
|
|
43 |
ЛПР № 26 Консолідація. |
1 |
1 |
|
|
44 |
ЛПР № 27 Зведена таблиця. |
1 |
1 |
|
2.18 |
45 |
Макроси. |
1 |
|
|
2.19 |
46 |
Користувацькі функції мови програмування VBA. |
1 |
|
|
|
47 |
ЛПР № 28 Друк таблиць |
1 |
1 |
|
2.20 |
48 |
Контрольна робота |
1 |
|
|
3 |
Робота з базами даних |
50 |
28 |
|
|
3.1 |
1 |
Загальні відомості про бази даних. |
1 |
|
|
3.2 |
2 |
Функціональні можливості СУБД Microsoft Access 2000. |
1 |
|
|
3.3 |
3 |
Об’єкти бази даних Access 2000. |
1 |
|
|
3.4 |
4 |
Створення структури реляційної бази даних. |
1 |
|
|
3.5 |
5 |
Типи даних, що використовуються в базі даних. |
1 |
|
|
3.6 |
6 |
Таблиці бази даних. Способи проектувань таблиць. Копіювання таблиці. |
1 |
|
|
|
7 |
ЛПР № 1Створення таблиць в режимі Конструктор. |
1 |
1 |
|
|
8 |
ЛПР № 2 Створення таблиць в режимі Конструктор. |
1 |
1 |
|
|
9 |
ЛПР № 3 Створення таблиць в режимі Таблиця. |
1 |
1 |
|
|
10 |
ЛПР № 4 Введення даних в таблиці |
1 |
1 |
|
3.7 |
11 |
Встановлення зв’язків між таблицями. Введення та редагування даних. |
|
|
|
|
12 |
ЛПР № 5 Встановлення зв’язків між таблицями. |
1 |
1 |
|
|
13 |
ЛПР № 6 Введення даних в таблиці. |
1 |
1 |
|
3.8 |
14 |
Сортування записів таблиці. |
1 |
|
|
|
15 |
ЛПР № 7 Сортування даних в таблиці. |
1 |
1 |
|
3.9 |
16 |
Використання фільтрів для пошуку даних. |
1 |
|
|
|
17 |
ЛПР № 8 Фільтрування даних в таблиці. |
1 |
1 |
|
3.10 |
18 |
Призначення та режими роботи з формами. Шаблони форм. |
1 |
|
|
№ п/п |
№ уроку |
Назва теми |
К-сть годин |
|
|
Всього |
з них лабораторно- практичні роботи |
|||
|
|
19 |
ЛПР № 9 Створення Автоформи. |
1 |
1 |
|
3.11 |
20 |
Створення форми за допомогою майстра. |
1 |
|
|
|
21 |
ЛПР № 10 Створення Форми за допомогою Майстра. |
1 |
1 |
|
|
22 |
ЛПР № 11 Створення Форми за допомогою Майстра. |
1 |
1 |
|
3.12 |
23 |
Створення форми в режимі конструктора. |
1 |
|
|
|
24 |
ЛПР № 12 Створення форми в режимі Конструктор. |
1 |
1 |
|
|
25 |
ЛПР № 13 Створення складної форми за допомогою Майстра. |
1 |
1 |
|
|
26 |
ЛПР № 14 Введення даних за допомогою форми |
1 |
1 |
|
|
27 |
ЛПР № 15 Введення даних за допомогою форми |
1 |
1 |
|
|
28 |
ЛПР № 16 Введення даних за допомогою форми |
|
|
|
|
29 |
ЛПР № 17 Створення додаткових елементів керування на формі. |
1 |
1 |
|
3.10 |
30 |
Призначення запитів. Створення запиту на вибірку за допомогою майстра. |
1 |
|
|
3.11 |
31 |
Створення запиту в режимі конструктора. Редагування запитів. |
1 |
|
|
|
32 |
ЛПР № 18 Створення запиту в Конструкторі. |
1 |
1 |
|
|
33 |
ЛПР № 19 Створення запиту за допомогою майстра. |
1 |
1 |
|
3.12 |
34 |
Запити з параметрами. |
1 |
|
|
3.13 |
35 |
Перехресний запит. |
1 |
|
|
|
36 |
ЛПР № 20 Створення параметричного запиту. |
1 |
1 |
|
|
37 |
ЛПР № 21 Створення перехресного запиту. |
1 |
1 |
|
3.14 |
38 |
Обчислення у запиті. |
1 |
|
|
3.15 |
39 |
Запит на зміну даних. |
1 |
|
|
|
40 |
ЛПР № 22 Створення обчислювальних полів у запиті. |
1 |
1 |
|
|
41 |
ЛПР № 23 Створення запиту оновлення. |
1 |
1 |
|
3.16 |
42 |
Запит створення нової таблиці. Запит додавання. Запит видалення |
1 |
|
|
|
43 |
ЛПР № 24 Створення запитів на зміну даних |
1 |
1 |
|
3.20 |
44 |
Призначення та робота зі звітами. Створення звіту за допомогою Майстра. |
1 |
|
|
|
45 |
ЛПР № 25 Створення звітів за допомогою Майстра. |
1 |
1 |
|
3.21 |
46 |
Проектування звіту у режимі Конструктор. |
1 |
|
|
|
47 |
ЛПР № 26 Створення звітів в Конструкторі |
1 |
1 |
|
|
48 |
ЛПР №27 Створення додаткових елементів керування |
1 |
1 |
|
|
49 |
ЛПР №28 Друк звітів |
1 |
1 |
|
3.22 |
50 |
Контрольна робота |
1 |
|
|
4 |
Робота з комп’ютерною графікою |
51 |
29 |
|
|
4.1 |
1 |
Знайомство з Power Point. Слайди. Робота з текстом. |
1 |
|
|
|
2 |
ЛПР № 1 Створення простих презентацій. |
1 |
1 |
|
4.2 |
3 |
Оформлення слайдів. Робота з таблицями і графікою. |
1 |
|
|
4.3 |
4 |
Анімація в Power Point. |
1 |
|
|
|
5 |
ЛПР № 2 Додавання в презентацію елементів та анімації |
1 |
1 |
|
|
6 |
ЛПР № 3 Створення презентацій (самостійний проект) |
1 |
1 |
|
4.4 |
7 |
Растрова та векторна графіка. |
1 |
|
|
4.5 |
8 |
Кольорові моделі. |
1 |
|
|
4.6 |
9 |
Інтерфейс програми Adobe Photoshop. Палітри. |
1 |
|
|
4.7 |
10 |
Інструменти виділення та ретушування |
1 |
|
|
|
11 |
ЛПР № 4 Використання інструментів виділення в Photoshop |
1 |
1 |
|
4.8 |
12 |
Зміна розміру полотна. Зміна кольорового режиму. Зміна роздільної здатності зображення. |
1 |
|
|
№ п/п |
№ уроку |
Назва теми |
К-сть годин |
|
|
Всього |
з них лабораторно- практичні роботи |
|||
|
|
13 |
ЛПР № 5 Ретушування зображення в Photoshop. |
1 |
1 |
|
4.9 |
14 |
Малювання у Photoshop. |
1 |
|
|
|
15 |
ЛПР № 6 Малювання в Photoshop. |
1 |
1 |
|
|
16 |
ЛПР № 7 Малювання в Photoshop. |
1 |
1 |
|
4.10 |
17 |
Робота з шарами у Photoshop. Робота з текстом. |
1 |
|
|
|
18 |
ЛПР № 8 Дії з шарами в Photoshop.. |
1 |
1 |
|
|
19 |
ЛПР № 9 Ефекти шарів в Photoshop.. |
1 |
1 |
|
|
20 |
ЛПР № 10 Макетні групи. Маски шарів в Photoshop.. |
1 |
1 |
|
|
21 |
ЛПР № 11 Ретушування зображення в Photoshop. |
1 |
1 |
|
|
22 |
ЛПР № 12 Робота з текстом в Photoshop.. |
1 |
1 |
|
|
23 |
ЛПР № 13 Використання фільтрів в Photoshop.. |
1 |
1 |
|
4.11 |
24 |
Контури та робота з ними. |
1 |
|
|
4.12 |
25 |
Тонова та кольорова корекція зображення. |
1 |
|
|
|
26 |
ЛПР № 14 Робота з контурами в Photoshop |
1 |
1 |
|
|
27 |
ЛПР № 15 Корекція зображення в Photoshop |
1 |
1 |
|
|
28 |
ЛПР № 16 Корекція зображення в Photoshop |
1 |
1 |
|
4.13 |
29 |
Векторний редактор Corel Draw. Інтерфейс програми. |
1 |
|
|
4.14 |
30 |
Меню програми. Використання палітри властивості. |
1 |
|
|
4.15 |
31 |
Створення об’єктів за допомогою геометричних фігур. |
1 |
|
|
4.16 |
32 |
Створення об’єктів довільної форми. |
1 |
|
|
|
33 |
ЛПР № 17 Малювання простих геометричних фігур. |
1 |
1 |
|
|
34 |
ЛПР № 18 Копіювання і дублювання фігур. |
1 |
1 |
|
|
35 |
ЛПР № 19 Малювання простих геометричних фігур. |
1 |
1 |
|
|
36 |
ЛПР № 20 Малювання фігур довільної форми. |
1 |
1 |
|
|
37 |
ЛПР № 21 Зміна форми кривої. |
1 |
1 |
|
4.18 |
38 |
Робота з контурами об’єктів. Заливка об’єктів |
1 |
|
|
|
39 |
ЛПР № 22 Робота з контурами. Використання заливки. |
1 |
1 |
|
4.17 |
40 |
Дії над об’єктами. |
1 |
|
|
|
41 |
ЛПР № 23 Групування і комбінування об’єктів. |
1 |
1 |
|
|
42 |
ЛПР № 24 Логічні операції з об’єктами. |
1 |
1 |
|
|
43 |
ЛПР № 25 Докер перетворення |
1 |
1 |
|
4.19 |
44 |
Простий та фігурний текст. Розміщення тексту по кривій. |
1 |
|
|
|
45 |
ЛПР № 26 Робота з текстом. |
1 |
1 |
|
4.20 |
46 |
Ефекти (перетікання, контур, спотворення, огинаюча). |
1 |
|
|
4.21 |
47 |
Ефекти (видавлювання, тінь, прозорість). |
1 |
|
|
|
48 |
ЛПР № 27 Використання ефектів. |
1 |
1 |
|
|
49 |
ЛПР № 28 Використання ефектів. |
1 |
1 |
|
|
50 |
ЛПР № 29 Використання ефектів. |
1 |
1 |
|
4.22 |
51 |
Контрольна робота |
1 |
|
|
|
52 |
Підсумковий урок |
1 |
|
|
Всього за весь курс навчання |
191 |
111 |
||
![]()
 Обладнання та оснащення робочих місць
Обладнання та оснащення робочих місць
Наявність професійного обладнання дозволяє значно покращити процес виконання лабораторно-практичних робіт і максимально розкрити творчий потенціал учнів.
Основним критерієм при виборі обладнання є його відповідність завданням, які потрібно вирішувати. При цьому бажано забезпечити деякий запас потужності, який би дозволив використовувати обладнання як мінімум протягом декількох років, постійно модернізуючи його.
Щоб забезпечити ефективність роботи учня, його робоче місце повинно відповідати всім санітарно-гігієнічним нормам, тобто мати комфортні умови – освітлення, температура і свіже повітря.
В загальному випадку мінімальна конфігурація робочого місця оператора комп’ютерного набору будується на основі ПК і включає одну робочу станцію, обладнану монітором, що підтримує 62-розрядний кольоровий режим (True Color) і частоту розгортки 75 Hz, планшетний сканер і струменевий або лазерний принтер з роздільною здатністю не нижче 600 dpi.
Кабінет, в якому проводяться заняття з предмету «Технології комп’ютерної обробки інформації», повинен бути оснащений:
- комп’ютерами учнів,
- комп’ютером викладача,
- мультимедійним проектором,
- планшетним сканером,
- струменевим принтером,
- лазерним принтером,
- локальною мережею,
- глобальною мережею Інтернет.
Обробка різних видів інформації вимагає потужний комп’ютер, обладнаний швидким і ємнісним жорстким диском, великим запасом оперативної пам’яті та монітором з великою діагоналлю. Звичайно такому комп’ютеру відповідає висока ціна, що ускладнює закупівлю таких комп’ютерів в державних навчальних закладах. Тим більше, що швидкість розвитку обчислювальної техніки на сьогоднішній день така, що середній комп’ютер потрібно модернізувати приблизно раз в півріччя. Програмне забезпечення також стає все більш вимогливим до ресурсів комп’ютера.
Учнівський системний блок, на якому буде виконуватися робота і за яким працює послідовно декілька чоловік, вимагає жорсткий диск не менше 100 ГБ. Для оперативної пам’яті можна обмежитися розміром 2 ГБ, з розрахунком збільшити її об’єм через деякий час. Відповідно потрібно використовувати материнську плату, яка дозволить в подальшому серйозно модернізувати систему, змінюючи процесор та нарощуючи пам’ять. На ринку не перший рік конкурують два лідери – це AMD і Intel. Процесори AMD більш доступні за ціною, хоч і поступаються за швидкістю процесорам компанії Intel. Рекомендую для роботи з графікою, оскільки вона вимагає більших ресурсів комп’ютера, використовувати процесори з швидкістю не менше 2 ГГц. Крім того для таких програм важливим є кількість ядер і тактова частота процесора. Чим більше ядер, тим краще!
Монітор для графічної станції повинен бути достатньо точним у плані забезпечення коректної передачі кольорів, тобто відповідність кольорів, що відображаються на екрані і, що отримуємо на папері. Такий результат досягається при використанні матриць моніторів типу I-PS (MVA, PVA). Монітори на TN матриці більш дешевші, але поступаються моніторам на матриці I-PS за якістю передачі кольорів. Для обробки графічної інформації більше підійдуть монітори з розміром діагоналі від 17˝.
Використання мультимедійного проектора в кабінеті будь-якого викладача зараз стало нормою. Адже він полегшує пояснення нового матеріалу. Використовуючи проектор викладач показує прийоми роботи, які будуть необхідні учням при самостійному виконанні лабораторно-практичної роботи.
Для зручності роботи навчальний кабінет повинен бути обладнаний локальною мережею, яка дасть доступ учням до мереженого принтера та сканера, що знаходяться на робочому столі викладача. У цьому випадку достатньо планшетний сканер з роздільною здатністю 600 dpi. Хоча чим вища роздільна здатність, тим більше напівтонів він зможе відтворити. Сканер, як і монітор, розрахований на довготривалий термін служби і відмічається високою надійністю.
Для друку графіки пропоную вибрати струменевий принтер з високою роздільною здатністю (не менше 2400 dpi), що дозволить виводити кольоровий друк фотографічної якості, а для виведення текстової чи табличної інформації підійде чорно-білий лазерний принтер, оскільки в нього більша швидкість друку, а для такої інформації не потрібен колір. Наявність обох цих принтерів в кабінеті вдале поєднання для друку учнівських робіт з предмету
При виконанні лабораторно-практичних робіт з предмету «Технологія комп’ютерної обробки інформації» пропоную використовувати пакет програм Microsoft Office. Microsoft Office на сьогоднішній день є одним з найбільш популярних програмних продуктів на комп' ютерному ринку. Існують і інші пакети подібного призначення: Open Office, Star Office тощо. Пакет Microsoft Office набув популярності завдяки широкому спектру додатків і засобів, необхідних практично кожній організації чи окремому користувачеві. Пакет Microsoft Office існує в декількох версіях (97, 2000, XP, 2002, 2003, 2007, 2010, 365) і редакціях, які розрізняються кількістю додатків і корисних утиліт, тобто обслуговуючих програм. Основною перевагою програм пакета Microsoft Office є його інтегрованість, тобто пакет дозволяє спільно використовувати й легко переміщувати інформацію між різними додатками завдяки використанню технології OLE. Для обробки текстової інформації використовується програма Microsoft Word, для обробки табличної інформації – Microsoft Excel, робота з базою даних виконують у програмі Microsoft Access, Microsoft Power Point вийшов за рамки простого редактора презентацій. В Power Point можна не тільки створювати презентації, тут можна обробляти зображення, створювати динамічні відео та статичні брошури чи буклети.
Професійна робота з графічною інформацією вимагає використання професійних програм. Типовою програмою передбачено робота в редакторі обробки фотозображень. Найбільш популярною в цій галузі є програма Photoshop від компанії Adobe. У Photoshop є великий набір інструментів для обробки растрових зображень, великий набір засобів корекції та ретушування зображень, можлива автоматизація виконання завдань. Програма динамічно розвивається, постійно вдосконалюються версії програми.
Для роботи з векторною графікою теж потрібна професійна програма. Однією
з найбільш популярних програм роботи з векторною графікою є Corel Draw.
Багато користувачів обирають CorelDraw завдяки звичному та зручному інтерфейсу, універсальності. В цілому, серед найважливіших переваг CorelDraw можна відзначити такі:
- потужні графічні можливості та засоби настроювання параметрів
інструментів;
- найкращі можливості зі створення складних та якісних художніх композицій;
-потужні засоби вибору та редагування кольору; - доступний інтерфейс.
Розроблені завдання для практичних робіт передбачають використання графічних редакторів Adobe Photoshop та Corel Draw як найбільш популярні та професійні програми.
 Структура уроку лабораторно-практичної роботи
Структура уроку лабораторно-практичної роботи
Лабораторно-практична робота відноситься до уроків застосування знань умінь і навичок. Такі уроки згідно праць фахівця галузі дидактики В.О. Онищука служать виконанню учнями складних комплексних завдань, що охоплюють великі розділи або теми програми. На таких уроках учні самостійно виконують лабораторно-практичні роботи, обчислювальні, письмові та графічні завдання різних видів.
В основі побудови уроку застосування знань, умінь та навичок лежить логіка творчого підходу до рішення нестандартних задач, що реалізується в наступних етапах:
1.Організаційна частина.
2. Актуалізація опорних знань.
3. Узагальнення і систематизація знань і способів діяльності.
4. Застосування узагальнених знань, умінь і навичок.
5. Контроль знань, умінь і навичок.
6. Підбиття підсумків уроку.
Під час організаційної частини потрібно оголосити тему уроку та мету, якої потрібно досягти на уроці.
Проводячи актуалізацію знань, здійснюється відтворення та корекція знань, отриманих під час лекційних уроків
Під час узагальнення і способів діяльності, умінь і навичок здійснюється аналіз майбутньої роботи та способів її виконання, також озвучуються можливі помилки, проблеми під час виконання роботи та способи їх уникнення чи усунення.
Застосовуючи узагальнені знання, уміння і навички, учні виконують самостійно завдання лабораторно-практичної роботи, здійснюють самоконтроль чи взаємний контроль один одного, відбувається також контроль зі сторони викладача.
Під час контролю знань, умінь і навичок після виконання завдань інструкційної карти ще раз відбувається узагальнення знань, перевірка отриманих чи вдосконалених вмінь і навичок.
Підбиваючи підсумки уроку, викладач вказує на допущені помилки під час роботи, оцінює виконання учнями роботи, підсумовує урок, перевіряє досягнення мети уроку.
Важливе місце відводиться інструктажу з безпеки праці. Перед виконанням самостійної роботи учні проходять інструктаж, де розглядаються питання правил поведінки в комп’ютерному кабінеті, безпечної роботи за комп’ютером
Учні повинні дотримуватися таких правил під час роботи за комп’ютером:
Перед роботою за персональним комп’ютером потрібно переконатися у відсутності видимих пошкоджень апаратури та кабелів.
Забороняється займати робоче місце у верхньому одязі та приносити особисті речі
Робота в кабінеті має проводитися тільки в суворій відповідності до розкладу занять і графіка самостійної роботи викладача та учнів!
Не можна перебувати в кабінеті без викладача
Сидіти за комп’ютером на відстані 60-70 см від монітора, не сутулитися.
Не можна торкатися роз’ємів з’єднувальних кабелів, проводів живлення і пристроїв заземлення, до тильної сторони екрану
Не дозволяється вмикати і вимикати апаратуру без дозволу викладача, відкривати системні блоки.
Заборонено класти диски, зошити, книги і інші речі на апаратуру!
Не дозволяється:
• Починати роботу без дозволу викладача!
• Працювати на відстанідо монітора, ближче ніж 60-70 см!
• Учням що постійно носять окуляри, працювати без окулярів!
• Працювати при недостатньому освітленні!
• Працювати при поганому самопочутті!
• Користуватись, зберігати та розпилювати поблизу комп’ютера легкозаймисті речовини та аерозолі!
• Працювати на комп’ютері у вологій одежі чи з вологими руками!
Закінчивши роботу, заверши всі активні програми, коректно вимкнути
комп’ютер
 |
 Лабораторно-практична робота№1 Знайомство з вікном Microsoft Word
Лабораторно-практична робота№1 Знайомство з вікном Microsoft Word
1. Відкрийте файл Технології з Робочого столу
2. Розгляньте вікно програми, знайдіть елементи інтерфейсу вивчені раніше.
3. Перейдіть на вкладку Вставлення, розгляньте які елементи можна вставити в документ Microsoft Word
4. Перейдіть на вкладку Головна, розгляньте на ній групи кнопок
5. Виділіть фрагмент тексту і використайте кнопки групи Шрифт для його форматування
6. Викличте діалогове вікно групи Абзац і змініть налаштування виділених абзаців.
7. Перейдіть на вкладку Розмітка сторінки.
8. Розгляньте кнопки групи Параметри сторінки, використайте деякі з них.
9. Використовуючи Полосу прокрутки перейдіть на 12 сторінку
10.Використайте клавіші Home, End, PgUp, PgDown, Ctrl+Home, Ctrl+End.
11.Перегляньте, в якому масштабі ви працюєте
12.Встановіть масштаб перегляду 75% , 150% , За шириною сторінки
13.Перегляньте скільки сторінок в документі та скільки в ньому слів.
14.Перегляньте роботу Microsoft Word в різних режимах
15.Закрийте документ, не зберігаючи зміни в ньому.
 Лабораторно-практична робота№2 Створення, збереження та відкриття документів
Лабораторно-практична робота№2 Створення, збереження та відкриття документів
Відкрийте свою папку Word. Створіть новий файл:
а) виконайте команду ФайлСтворитиДокумент Microsoft Word;
б) введіть ім’я документа Проба 1
3. Відкрийте файл і введіть текст:
Існує декілька способів створення документів. Для початківців зручніше користуватися способом створення документа через пункт меню Файл вікна папки. Цей спосіб дозволяє одразу вказати назву і місцезнаходження файлу, а для його зберігання використовувати команду Зберегти із меню Файл.
4. Закрийте документ, зберігши зміни.
5. Через Головне меню запустіть програму Microsoft Word.
6. Введіть текст: Безпосередньо після запуску Word через Головне меню створюється новий документ з іменем Документ 1. Крім цього створити новий документ можна, виконавши команду Створити із меню Файл. Для створення звичайного документа потрібно у вікні, що з’явилося вибрати тип Новий документ і натиснути кнопку Створити. Word створить новий документ з іменем Документ N.
7. За допомогою команди ФайлЗберегти збережіть створений документ у власній папці Word під назвою Проба 2.
8. За допомогою команди ФайлВідкрити відкрийте зі своєї папки Word документ Проба 2, допишіть текст
Команда Відкрити дозволяє відкрити документ в програмі і вводити далі текст, редагувати його та форматувати.
9. Збережіть дописаний текст командою Файл Зберегти
10.Допишіть в документі текст:
Для збереження даного документа потрібно виконати команду Зберегти як... із меню Файл і в діалоговому вікні вказати ім’я файлу і його місцезнаходження.
11.За допомогою команди ФайлЗберегти як… збережіть документ під назвою Проба 3
12.Закрийте програму
13.Перегляньте текст всіх документів і покажіть роботу викладачу
 Лабораторно-практична робота№3 Введення і редагування тексту
Лабораторно-практична робота№3 Введення і редагування тексту
1. У своїй папці Word створіть новий документ під назвою Загадки.
2. Введіть текст загадок:
Липне, липне, липне сніг. Стоїть в стайні,
Мов метелики сріблясті, Їсти просить;
Ті ..., білі, чисті, І на собі
Тихо стеляться до ніг. Дівчат носить... Летить птах Сіре, як сніг,
Бензину нап’ється, Надуте, як міх,
Світами женеться – Лопатами ходить,
Скоро так, гучно так, По городі бродить...
А зоветься він ... Школяре, школяре, я твоя подруга.
Чистенькі віконця Кращого ніколи ти не знайдеш друга. Сміються до сонця. Ти мене пильнуєш – я тебе навчаю, Розбишаки довкола. Я тебе навчаю та ще й забавляю...
Наша люба...!
3. Використовуючи режим заміни символів замініть слова Липне на Сипле, Сіре на Біле, Городі на Болоті.
4. Використовуючи клавіші Backspace i Delete виправити слова Розбишаки на
Діточки, Їсти на Вівса, Дівчат на Хлопців.
5. Після слів Летить птах вставте пустий рядок і наберіть В небесах.
6. У всіх загадках замініть ... на відповіді до них (відповіді запишіть у дужках).
7. Закрийте документ, зберігши зміни.
8. Створіть новий документ “Поезія”.
9. У ньому наберіть вірш Лесі Українки:
Уже скотилось із неба сонце, заглянув місяць в моє віконце. вже засвітились у небі зорі, усе заснуло, заснуло й горе. Вийду в садочок та й погуляю, при місяченьку та й заспіваю.
10. Використовуючи клавішу Enter перетворіть прозу на віршовані рядки.
11. Наберіть Білий вірш:
Все спить.
На травинках застигли краплинки роси.
А ось і воно – яскраве, тепле сонечко.
І враз пролунала чудова пісня солов’я.
12. Перетворіть його у прозу (Використовуючи кнопку Недруковані символи, знищити між реченнями знаки Enter).
13. Закрийте документ, зберігши зміни.
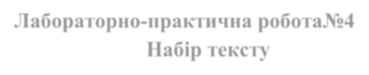 Лабораторно-практична робота№4 Набір тексту
Лабораторно-практична робота№4 Набір тексту
Word створіть новий документ під назвою Алгоритм
Введіть текст:
У 820 р. н. е. у Багдаді з’явилася робоча відомого узбецького математика Мухаммеда бен Муси аль-Хорезмі "Аль-Джабр Вааль-Мукабалла" ("Наука виключення та скорочення"), в якій було викладено правила виконання чотирьох арифметичних дій над числами в десятковій системі числення. Від арабського слова "Аль-Джабр" у назві книги виникло слово "алгебра", а від імені її автора аль-хорезмі - "алгоритм", що розуміється як сукупність правил.
Найдавнішому алгоритму, запис якого дійшов до наших днів, 3800 років. Близько 1800 р. до н.е. мешканець Вавилону зобразив на глиняній табличці процедуру розв’язування задачі, в якій потрібно було знайти, скільки часу піде на подвоєння наявної кількості зерна при річному прирості 20%. Цей алгоритм використовується і досі у банківських розрахунках.
У ІІІ ст. до н.е. в класичному трактаті "Начала" давньогрецького математика Евкліда було описано алгоритм, що й нині застосовується для визначення найбільшого спільного дільника двох чисел.
Інтуїтивно значення слова "алгоритм" розуміє кожний. Це процедура, "рецепт" розв’язування задачі, що однозначно наказує, як і в якій послідовності виконувати дії. Наприклад, вам треба передати телефоном важливе повідомлення другові.
Легко дати рецепт (алгоритм) розв’язування цієї задачі:
крок 1 - підніміть трубку телефону; крок 2 - якщо є безперервний гудок, наберіть номер, інакше телефон несправний; крок 3 - якщо ваш друг узяв трубку, передайте йому повідомлення. Задачу розв’язано:
крок 4 - якщо ви чуєте короткі гудки, покладіть трубку і повторіть усе, починаючи з крок 1.
Як ми бачимо, можливі два варіанти виходу з цього алгоритму:
1) після виконання кроку 2, коли телефон несправний (при цьому решта кроків алгоритму не виконуються);
2) після виконання кроку 3, коли повідомлення передано.
У цьому прикладі ми відкинули багато несуттєвих деталей( наприклад розірвання зв’язку під час набору тощо), виділивши лише головні дії.
Проте не для всіх задач можна легко скласти алгоритм їх розв’язування. Наприклад кожний із вас уміє зав’язувати шнурки, але спробуйте (без картинок і демонстрацій) дати алгоритм ваших дій.
Будь-який алгоритм передбачає наявність виконавця. Оскільки в інформатиці йдеться про розв’язування задач за допомогою комп’ютера, то виконавцем є комп’ютер. Тому в інформатиці алгоритм - це скінченна однозначна послідовність
точно визначених кроків або дій, яка забезпечує розв’язування задачі і для виконання якої потрібний скінченний об’єм оперативної пам’яті і скінченний час.
Які ж вимоги висуваються до алгоритмів?
Масовість. Алгоритм повинен бути придатним для розв’язування цілого класу однотипних задач.
Скінченність. Алгоритм має складатися зі скінченної кількості кроків, кожний з яких потребує для свого виконання скінченного проміжку часу.
Однозначність. Виконання кожного кроку алгоритму і всієї послідовності кроків має здійснюватися однаково. Це означає, що скільки б разів алгоритм не застосовувався до тих самих вихідних даних, результати виконання кожного кроку і всієї послідовності в цілому будуть однакові. Іноді цю вимогу називають визначеністю, або детермінованістю (від англ. to determine - визначати), алгоритму.
Правильність. При застосуванні алгоритму до припустимих вихідних даних має бути отриманий необхідний результат. Доказ правильності алгоритму один із найважчих етапів його створення. Найрозповсюдженіша процедура перевірки правильності алгоритму (як і програми) - це обгрунтування правіморності і перевірка правильності виконання кожного з кроків та наборі тестів, підібраних так, щоб охопити всі припустимі вхідні і вихідні дані.
Ефективність. Алгоритм повинен забезпечувати розв’язування задач і за мінімальний час із мінімальним витратами оперативної пам’яті. Для оцінки алгоритмів існує багато критеріїв. Найчастіше аналіз алгоритму (або, як говорять, аналіз складності алгоритму) і полягає в оцінці часових витрат на розв’язування задачі залежно від "обсягу" вихідних даних. Використовуються також терміни "часова складність", або "трудомісткість" алгоритму. Фактично ця оцінка зводиться до оцінки кількості основних операцій, що їх виконує, алгоритм, оскільки кожна конкретна операція виконується за заздалегідь відомий скінченний час.
Окрім часової складності, повинна оцінюватися також ємнісна складність, тобто зростання витрат пам’яті залежно від розміру вихідних даних.
 Лабораторно-практична робота№5 Набір тексту з спеціальними символами
Лабораторно-практична робота№5 Набір тексту з спеціальними символами
Word створіть новий документ під назвою Набір тексту.
Введіть текст:
Введення тексту відбувається в одному із двох режимів: вставки і заміни. При вводі нового тексту в режимі вставки, текст який міститься в документі зсувається вправо від точки вводу. В режимі заміни старий текст видаляється і заміняється новим. Для переключання між цими двома режимами використовують клавішу
Insert.
Абзац – частина документа (текст, графіка, таблиці та інші об’єкти), яка знаходиться до символу кінця абзацу. Для того, щоб почати новий абзац потрібно натиснути Enter.
З абзацом пов’язані параметри його форматування: шрифт, відступи, вирівнювання, інтервали і т.д.
Правила набору тексту:
І правило:
Текст можна вводити у позицію, де є текстовий курсор, а не вказівник миші.
ІІ правило:
Клавішу вводу натискають лише в кінці абзацу, а не в кінці рядка. Перехід на нновий рядок під час введення тексту відбувається автоматично.
ІІІ правило:
Не можна натискати пробіл для зміщення тексту праворуч чи до центру. Для цього на панелі Форматування є спеціальні кнопки.
ІV правило:
Не прийнято робити більш як один пропуск між словами. Кома, крапка, двокрапка, крапка з комою прив’язується до слова, а після них обов’язково ставиться пропуск. Переміщення в документі:
←, ↑,→, ↓, – переміщення курсору на одну позицію вліво, вверх, вправо, вниз;
Ctrl + → Ctrl + ← Переміщення курсори на слово вправо\вліво;
Home – на початок рядка, End – на кінець рядка;
Ctrl + Home – на початок документа, Ctrl + End – на кінець документа;
Часто при наборі текстів використовуються символи, які можна вставляти в текст за допомогою стандартних комбінацій клавіш:
Shift + 1 ! (знак оклику)
Shift + 2 “ (лапки)
Shift + 3 № (символ номера)
Shift + 4 ; (крапка з комою) Shift + 5 % (символ процента)
Shift + 6 : (двокрапка)
Shift + 7 ? (знак запитання)
Shift + 8 * (зірочка)
Shift + 9 ( (відкриваюча дужка)
Shift + 0 ) (закриваюча дужка)
Shift + - _ (підкреслення)
 Лабораторно-практична робота№6 Набір тексту з спеціальними символами
Лабораторно-практична робота№6 Набір тексту з спеціальними символами
У математиці будь-які сукупності називають одним словом: множина. Можна говорити, наприклад, про множини планет, держав, пісень, партій, рівнянь, функцій, точок, чисел, фігур тощо. Об’єкти, які входять до множини, називаються її елементами. Якщо a ![]() М означає, що b – не є елементом множини М. Множини часто записують за допомогою фігурних дужок. Наприклад:
М означає, що b – не є елементом множини М. Множини часто записують за допомогою фігурних дужок. Наприклад:
{, , O} – множина фігур , , O; {0, 1, 2, 3} – множина цифр 0, 1, 2, 3.
Це – приклади скінченних множин. Якщо множина має нескінченну кількість елементів, її називають нескінченною множиною. Нескінченними є, наприклад, множини натуральних, цілих, раціональних, цілих, раціональних, дійсних чисел. Їх позначають відповідно буквами N, Z, Q, R. Нескінченними є також множини точок на прямій чи відрізку, множин дійсних чисел на проміжках
[2; 3], (-6;∞) та ін..
Вважають, що елементи множини – різні. Дві множини називають рівними, якщо вони складаються з тих самих елементів. {1: 3: 5} і {3; 1; 5] – різні записи однієї й тієї самої множини.
У математиці часто розглядається множини, які мають тільки один елемент або й зовсім не мають елементів. Наприклад, можна говорити про множину коренів рівняння 3х+5=17 або множину розв’язків нерівності х2 +3<0. Якщо множина не містить жодного елемента, її називають порожньою множиною і позначають символом Ø.
Якщо А – частина множини В, то її називають підмножиною множини В і записують: А В. Наочно це зображують за допомогою діаграми Ейлера (мал. 83).
Правильними є співвідношення:
N < Z, N < Q, N < R, Z < Q, Z < R, Q < R.
Трапляється, що множини А і В мають спільні елементи. Якщо множина Р містить усі спільні елементи множин А і В. Записують це так: А ᴖ В = Р; діаграмою Ейлера зображають, як показано на малюнку 84, а. Множина, яка містить кожен елемент кожної з множин А і В і тільки ці елементи, називається об’єднанням множин А і В. Якщо К - об’єднання множин А і В, то пишуть: A ᴗ B = K ( мал. 84, б).
Різницею множин А і В Називають множину, яка складається з усіх елементів множини А, наприклад, якщо А = {1; 2; 3; 4;}, B = {1; 4; 5; 7; 8;}, тоА ᴖ В = {1; 4;} A ᴗ B = {1; 2; 3; 4; 5; 7; 8}, A \ B = {2; 3}.
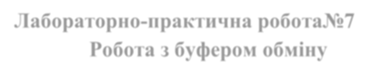 Лабораторно-практична робота№7 Робота з буфером обміну
Лабораторно-практична робота№7 Робота з буфером обміну
Word створіть новий документ під назвою Пісні.
Використовуючи буфер обміну наберіть текст:
![]() Їхав, їхав козак містом, Ой у лузі калина,
Їхав, їхав козак містом, Ой у лузі калина,
Під копитом камінь тріснув та раз, два! Ой у лузі калина, Під копитом камінь тріснув та раз! Калина-калина,
Комарики-дзюбрики, калина.
Під копитом камінь тріснув, Калина-калина,
Соловейко в саду свиснув та раз, два! Комарики-дзюбрики, калина.
Соловейко в саду свиснув та раз!
Там дівчина ходила,
"Соловейку, ти мій брате, Там дівчина ходила,
Виклич мені дівча з хати та раз, два! Ходила, ходила,
Виклич мені дівча з хати та раз! Чубарики-чубчики, ходила,
Ходила, ходила,
Виклич мені дівча з хати, Чубарики-чубчики, ходила, Мушу в неї розпитати та раз, два!
Мушу в неї розпитати та раз! Цвіт калини ламала,
Цвіт калини ламала,
Мушу в неї розпитати, Ламала, ламала,
Чи не била вчора мати та раз, два! Комарики-дзюбрики, ламала.
Чи не била вчора мати та раз!" Ламала, ламала,
Комарики-дзюбрики, ламала.
"Ой хоч била, не сварила,
Що з козаком говорила та раз, два! У пучечки в’язала,
Що з козаком говорила та раз!" У пучечки в’язала,
В’язала, в’язала,
Комарики-дзюбрики, в’язала.
В’язала, в’язала,
Комарики-дзюбрики, в’язала.
На доріжку кидала,
На доріжку кидала,
Кидала, кидала,
Комарики-дзюбрики, кидала.
Кидала, кидала,
Комарики-дзюбрики, кидала.
Та й на хлопців моргала,
Та й на хлопців моргала,
Моргала, моргала,
Комарики-дзюбрики, моргала.
Моргала, моргала,
Комарики-дзюбрики, моргала.
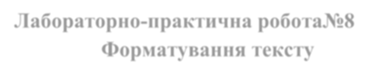 Лабораторно-практична робота№8 Форматування тексту
Лабораторно-практична робота№8 Форматування тексту
1. Запустіть програму Microsoft Word.
2. Наберіть текст Садок вишневий коло хати, хрущі над вишнями гудуть
3. Зробіть з нього 5 копій
4. Змінюючи формат шрифту, добийтесь, щоб текст мав наступний вигляд:
САДОК ВИШНЕВИЙ КОЛО ХАТИ, ХРУЩІ НАД ВИШНЯМИ ГУДУТЬ
(напівжирний курсив, розмір 14 пт, інтервал розріджений на 2 пт, усі великі)
![]()
(шрифт Monotype Corsiva, напівжирний, 21 пт, припіднятий)
 САДОК ВИШНЕВИЙ КОЛО ХАТИ, ХРУЩІ НАД ВИШНЯМИ ГУДУТЬ
САДОК ВИШНЕВИЙ КОЛО ХАТИ, ХРУЩІ НАД ВИШНЯМИ ГУДУТЬ
(напівжирний,розмір 18 пт, з тінню, зменшені великі, інтервал ущільнений на 1 пт)
Садок вишневий коло хати, хрущі над вишнями гудуть
(розріджений інтервал, зміщення вгору кожні 4 пт; вгору і вниз на 4 пт; масштаб останнього слова 200%)
Садок вишневий коло хати, хрущі над вишнями гудуть
(розмір 18 пт, різні типи підкреслення)
5. Для кожного речення додайте різну анімацію.
6. Наберіть формули: (a + b)2 = a2 + 2ab +b2 x = x0 + vxt + axt2
7. Кожну формулу виділіть іншим маркером.
8. Збережіть документ в своїй папці Word під назвою Форматування
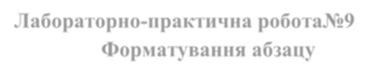 Лабораторно-практична робота№9 Форматування абзацу
Лабораторно-практична робота№9 Форматування абзацу
1. Відкрийте створений на попередньому уроці файл Загадки
2. Для першої загадки за допомогою лінійки зробіть відступ зліва на 10 см
3. Для кожної наступної на 2 см менше
4. Для першої стрічки кожної загадки виставте інтервал перед абзацом 6 пт
5. Закрийте файл, зберігши зміни
6. Створіть новий документ і наберіть Гімн: Ще не вмерла України і слава, і воля,
Ще нам, браття молодії, усміхнеться доля. Згинуть наші вороженьки, як роса на сонці, Запануєм і ми, браття, у своїй сторонці.
Приспів: Душу, тіло ми положим за нашу свободу.
І покажем, що ми, браття, козацького роду. Станем, браття, в бій кровавий від Сяну до Дону,
В ріднім краю панувати не дамо нікому; Чорне море ще всміхнеться, дід Дніпро зрадіє, Ще у нашій Україні доленька наспіє.
Приспів: Душу, тіло ми положим за нашу свободу.
І покажем, що ми, браття, козацького роду. А завзяття, праця щира свого ще докаже,
Ще ся волі в Україні піснь гучна розляже, За Карпати відоб’ється, згомонить степами, України слава стане поміж народами.
Приспів: Душу, тіло ми положим за нашу свободу. І покажем, що ми, браття, козацького роду.
7. Для куплетів виставте міжрядковий інтервал 1,15
8. Для куплетів відступ зліва – 4 см.
9. Для приспіву Навислий 1,75 см.
10.Для кожного куплету виставте інтервал перед абзацом 6 пт
11.Збережіть документ в своїй папці Word під назвою Гімн
 Лабораторно-практична робота№10 Використання табуляторів
Лабораторно-практична робота№10 Використання табуляторів
1. Запустіть програму Microsoft Word.
2. Наберіть текст Наказу, використовуючи табулятори на лінійці:
Головне управління освіти і науки Львівської облдержадміністрації
Управління професійно-технічної освіти, координації діяльності вищих навчальних закладів та науки
Бориславський професійний ліцей
«__»______ 20__р. НАКАЗ № ____
м. Борислав
«Про створення комісії»
З метою контролю за рухом готівкових коштів, цінних паперів, чекових книжок, тощо
Наказую:
1. Створити постійну діючу комісію на 2017 рік в складі:
|
Голова комісії: Дум’як Л.В. |
- заступник директора з НВР |
|
Члени комісії: Марущак М.О. |
- головний бухгалтер |
|
Панкова Л.А. |
- інспектор по кадрах |
|
Гадевич Л.М. |
- комендант гуртожитку |
2. Комісії перевіряти наявністю коштів шляхом повного перерахування всіх готівкових коштів, що є в касі, цінних чекових книжок, тощо.
3. Наказ довести до відома вищевказаних осіб
Директор ліцею Я.С. Кирчей
З наказом ознайомлені:
Заступник директора Л.В. Дум’як
Головний бухгалтер М.О. Марущак
Інспектор Л.А. Панкова
Комендант Л.М. Гадевич
 Лабораторно-практична робота№11 Створення списків
Лабораторно-практична робота№11 Створення списків
Запустіть програму Microsoft Word. 2. Наберіть текст за поданим нижче зразком:
Людина повинна бути:
YСкромною.
YДо міри гордою.
YЖити для людей.
YСправжньою дитиною своїх батьків.
YНе завдавати людям кривди, болю. YВміти підтримувати людину в біді.
(Формат маркера: шрифт Webdings, 22 пт,;
Положення маркера: відступ на 1 см; Положення тексту: відступ на 2 см.)
П’ять правил вихованої людини:
a. Не відкривай і ні в якому разі не читай чужі листи.
b. Відійди вбік і не слухай, коли бесідують інші, почекай, коли тебе покличуть.
c. Не заглядай у портфелі та сумки інших.
d. У чужому домі не заглядай у шухляди стола і не відкривай дверцята шаф.
e. Неделікатно розповідати іншим “сімейні таємниці”. Тактовно скажи ”Пробач, але це тебе не стосується”.
(Формат номера: шрифт Verdana, напівжирне накреслення, 12 пт,
Положення номера: відступ на 2 см; Положення тексту: відступ на 3 см.)
3. Наберіть і відформатуйте текст:
I. ПРИВІТАННЯ: &Доброго ранку!
& Доброго дня!
& Здрастуйте! &Привіт!
II. ПРОЩАННЯ:
ØДо побачення!
ØНа добраніч!
ØДо зустрічі! Ø Бувай! III. ПОДЯКА: Z Спасибі! Z Дякую! Z Щиро вдячний!
IV. ВИБАЧЕННЯ:
" Вибачте!
" Перепрошую!
 Лабораторно-практична робота№12 Багаторівневі списки
Лабораторно-практична робота№12 Багаторівневі списки
Запустіть програму Microsoft Word. 2. Наберіть текст за поданим нижче зразком:
Види сканерів:
1. Ручні сканери o Використовуються для сканування малоформатних оригіналів. o Ширина області сканування від 6 до 28 см. o При скануванні сканер переміщається оператором рівномірно і прямолінійно.
2. Планшетні сканери.
o Це сканери плоского типу.
o Робочу область сканування утворює плоска скляна поверхня. o Використовуються для введення графіки і тексту з непрозорих носіїв. o Відмітною ознакою планшетного сканера є те, що скануюча голівка переміщається відносно паперу за допомогою крокового двигуна.
o Дозволяють сканувати кольорові оригінали з високим роздільчою здатністю.
3. Роликові сканери. o По суті роликові сканери – це модифікація ручного сканера, доповнена механізмом автоматичної подачі паперу.
o Оригінал послідовно, лінія за лінією, пропускається через ролики механізму подачі паперу і потрапляє в поле зору лінійки датчиків.
o У роликового сканера джерело сету нерухомий, обертаються тільки ролики подачі паперу.
4. Барабанні сканери. o Оригінал за допомогою спеціальної стрічки або масла прикріплюється на поверхню прозорого циліндра з органічного скла. o Барабан обертається з великою швидкістю, а скануючий приймач, що знаходиться з ним через крихітну прочитує зображення з високою точністю.
Пропонуємо послуги набору тесту
Набір тексту здійснюється як правило, в текстовому процесорі MS Word.
Набір таблиць та діаграм в табличному процесорі MS Excel.
1.1. Текст може бути набрано з будь-якого носія інформації:
1.1.1. Друкарського,
1.1.2. Відсканованого,
1.1.3. Рукописних листів, 1.1.4. Аудіо та відеофайлів,
1.1.5. CD, DVD-дисків,
1.1.6. Аудіо і відео касет.
1.2. Можливий набір із старших видань, що не піддаються копіюванню.
1.3. У документ можлива вставка:
1.3.1. Малюнків,
1.3.2. Зображення,
1.3.3. Таблиць,
1.3.4. Формул,
1.3.5. Графіків, та діаграм.
1.4. Замовлення по набору тексту діляться залежно від ступеня складності роботи:
1.5. Простий набір – набір і форматування тексту.
1.5.1. Набір здійснюється шрифтом Times New Roman, розмір 12 пт, одинарний міжрядковий інтервал.
1.5.2. Поля: верхнє – 2 см; ліве – 3 см; нижнє – 2 см; праве – 1,5 см.
1.5.3. Вартість набору сторінки формату А4 – 0,8 у.о.
1.6. Складний набір – набір і форматування тексту, вставка малюків, зображення схем, формул, таблиць, графіків.
1.6.1. Набір здійснюється шрифтом Times New Roman, розмір 12 пт, одинарний міжрядковий інтервал
1.6.2. Поля: верхнє – 2 см; ліве – 3 см; нижнє – 2 см; праве – 1,5 см.
1.6.3. Вартість набору сторінки формату А4 – 1,2 у.о.
 Лабораторно-практична робота№13 Налаштування параметрів та оформлення сторінок
Лабораторно-практична робота№13 Налаштування параметрів та оформлення сторінок
В своїй папці Word створіть документ “Рекламне оголошення” 2. Налаштуйте розміри сторінки ширина 10 см, висота 15 см,
3. Поля по 1,5 см із всіх сторін, орієнтація альбомна.
4. Задайте рамку з планет до всієї сторінки. Параметри рамки: ширина 28 пт,
Параметри: по 5 пт з усіх сторін відносно краю сторінки. (див. зразок)
5. Наберіть заголовок шрифтом Comic Sans MS.(див. зразок)
6. Перейдіть в наступний рядок
7. Заголовок візьміть у рамку. Параметри лінії: тип межі – тінь, застосована до абзацу, товщина 6 пт, колір – синій, заливка рожевого кольору. (див. зразок)
8. Створіть маркерований список, для маркера використайте шрифт Wingdings.
9. Наберіть текст списку
10. Текст списку візьміть у рамку оранжевого кольору, з тінню, шириною 2,25
пт.(див. зразок)
11. Залийте список узором Світлі грати.

 Лабораторно-практична робота№14 Оформлення сторінок
Лабораторно-практична робота№14 Оформлення сторінок
1. Відкрийте зі своєї папки Word документ Набір тексту
2. Використовуючи форматування символів та абзаців, межі і заливки та табулятори від форматуйте документ, як на зразку:
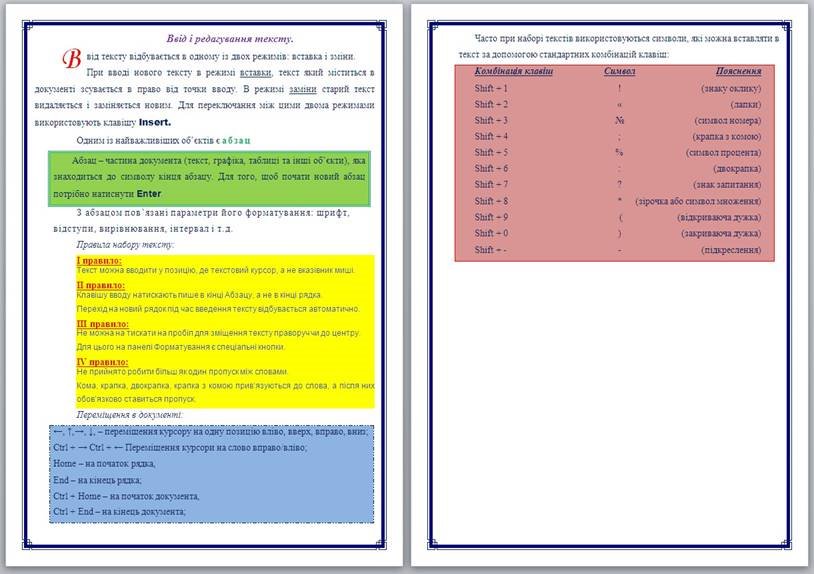
33
 Лабораторно-практична робота№15 Використання стовпців
Лабораторно-практична робота№15 Використання стовпців
1. В своїй папці Word створіть документ “Відрядження”
2. Наберіть бланк документа, використовуючи Стовпці
3. Для зміни кількості стовпців вставляйте в документ:
Розриви розділу на поточній сторінці
|
Штамп підприємства ПОСВІДЧЕННЯ ПРО ВІДРЯДЖЕННЯ установи Видано _________________________________________ прізвище, ім’я та по батькові _______________________________________________ посада відрядженому в ______________________________ пункт призначення Підстава: наказ № ___ від «___» _______ 20___ р. Термін відрядження ___ днів до _______ 20___ р. Дійсне при наявності паспорта сер. ___ № ________
Директор ________________
Відмітка про вибуття до пунктів призначення та вибуття з них:
Вибув з ____________________ Прибув у ____________________ «___» ______________ 200__ р. «___» ______________ 200__ р. Печатка Печатка Підпис Підпис
Вибув з ____________________ Прибув у ____________________ «___» ______________ 200__ р. «___» ______________ 200__ р. Печатка Печатка Підпис Підпис
Вибув з ____________________ Прибув у ____________________ «___» ______________ 200__ р. «___» ______________ 200__ р. Печатка Печатка Підпис Підпис
Вибув з ____________________ Прибув у ____________________ «___» ______________ 200__ р. «___» ______________ 200__ р. Печатка Печатка Підпис Підпис ПРИМІТКА. При виїзді до кількох пунктів відмітки про прибуття та вибуття окремо в |
кожному з них.
34
 Лабораторно-практична робота№16 Створення простих таблиць
Лабораторно-практична робота№16 Створення простих таблиць
1. У папці Word створіть документ Таблиця1.
2. Наберіть довідку за поданим нижче зразком.
ДОВІДКА
Видана Дубу Івану Васильовичу у тому, що за час навчання у комп’ютерному центрі “Інтелект” з 1 вересня 2017 року по 31 травня 2018 року він отримав наступні оцінки:
|
Предмет |
Оцінка |
|
1. Операційна система Windows XP |
Відмінно |
|
2. Пакет Microsoft Office |
|
|
ü текстовий процесор Word |
Відмінно |
|
ü табличний процесор Excel |
Добре |
|
ü система керування базами даних Access |
Добре |
|
ü програма створення презентацій Power Point |
Відмінно |
|
3. Програми комп’ютерної графіки |
|
|
þ Редактор растрової графіки Adobe Photoshop |
Відмінно |
|
þ Редактор векторної графіки Corel Draw |
Добре |
|
þ Редактор комп’ютерної анімації Macromedia Flash |
Відмінно |
|
4. Глобальна комп’ютерна мережа Internet |
Відмінно |
|
5. Системи програмування |
|
|
ý Мова лінійного програмування Pascal |
Задовільно |
|
ý Мова візуального програмування Delphi |
Добре |
Випускний екзамен – Добре.
Присвоєна спеціальність – Оператор комп’ютерного набору.
Директор комп’ютерного центру “Інтелект”
_____________________ /Шварц Й. К./
(підпис)
“____” ______________ 20___ року
35
 Лабораторно-практична робота№17 Створення складних таблиць
Лабораторно-практична робота№17 Створення складних таблиць
1. У папці Word створіть документ Таблиця2.
2. Встановіть альбомну орієнтацію сторінки, поля по 5 мм з усіх сторін, створіть таблицю за зразком:
Звіт
про фінансові зобов’язання бюджетних установ за ___________20___р.
Коди
|
|
|
|
|
|
|
|
Форма №8д За ДКУД Установа___________________________________________________________________________________________________________________ За ЄДРПОУ
Територія__________________________________________________________________________________________________________________ За КОАТУУ
Код та назва відомчої класифікації видатків головного розпорядника коштів_________________________________________________________ За СПОДУ
Код та назва програмної класифікації видатків державного бюджету________________________________________________________________
Періодичність: річна
|
Показник |
Код економічної класи- фікації видатків |
Код рядка |
Затверджено кошторисом на рік |
Зобов’язання на початок року |
Зняті з обліку фінансові зобо- в’язання |
Зареєстровані зобов’язання поточного року |
Касові Видатки |
Зобов’язання на звітну дату |
|||||
|
Зареєстровані |
Незареєстровані (кредиторська заборгованість) |
зареєстровані |
Незареєстровані (кредиторська Заборгованість) |
||||||||||
|
всього |
з них креди- торська заборгованість |
Всього
|
З них: |
||||||||||
|
Кредиторська Заборгованість |
Формальні зобов’язання |
||||||||||||
|
1 |
2 |
3 |
4 |
5 |
6 |
7 |
8 |
9 |
10 |
11 |
12 |
13 |
14 |
|
Видатки - всього |
x |
010 |
|
|
|
|
|
|
|
|
|
|
|
|
У тому числі Поточні видатки |
1000 |
020 |
|
|
|
|
|
|
|
|
|
|
|
|
Видатки на товари і послуги |
1100 |
030 |
|
|
|
|
|
|
|
|
|
|
|
|
Виплата процентів(доходу)за зобов’язаннями |
1200 |
290 |
|
|
|
|
|
|
|
|
|
|
|
|
Субсидії і поточні трансфери |
1300 |
300 |
|
|
|
|
|
|
|
|
|
|
|
|
Капітальні видатки |
2000 |
380 |
|
|
|
|
|
|
|
|
|
|
|
|
Придбання основного капіталу |
2100 |
390 |
|
|
|
|
|
|
|
|
|
|
|
|
Створення державних запасів і резервів |
2200 |
500 |
|
|
|
|
|
|
|
|
|
|
|
|
Придбання землі і нематеріальних актів |
2300 |
510 |
|
|
|
|
|
|
|
|
|
|
|
|
Капітальні трансфери |
2400 |
520 |
|
|
|
|
|
|
|
|
|
|
|
|
Нерозподілені видатки |
3000 |
580 |
|
|
|
|
|
|
|
|
|
|
|
Керівник ____________________ ____________________________
(підпис) (ініціали і прізвище)
Головний бухгалтер ___________________ ____________________________
«__»___________________20__р. (підпис) ( ініціали і прізвище)
Начальник Управління бухгалтерського обліку та звітності Н.І. Сушко
36
 Лабораторно-практична робота№18 Створення бланку
Лабораторно-практична робота№18 Створення бланку
1. В папці Word створіть документ Бланк квитанції
2. Встановіть параметри сторінки 14 14 см
3. Використовуючи таблицю створіть бланк квитанції згідно зразка:
|
ПОВІДОМЛЕННЯ
Касир |
Телекомпанія «Діалект»ЗКПО 25225711 Львівське центральне відділення АК Промінвестбанк МФО 325633 Рахунок одержуваца 260023013453453
Платник: Всього: |
||||||
|
КВИТАНЦІЯ
Касир |
Телекомпанія «Діалект»ЗКПО 25225711 Львівське центральне відділення АК Промінвестбанк МФО 325633 Рахунок одержуваца 260023013453453
Платник: Всього: |
||||||
 Лабораторно-практична робота№19 Вставлення малюнків у документ
Лабораторно-практична робота№19 Вставлення малюнків у документ
1. Відкрийте документ Загадки.
2. Для всього тексту задайте абзацні відступи 0 см.
3. Встановіть дві колонки з розділювачем.
4. Замініть слова відгадки відповідними малюнками з колекції ClipArt.
5. Закрийте документ, зберігши зміни.
6. У документ Проба 1 вставте з колекції ClipArt малюнок комп’ютера і задайте йому обтікання По контуру.
7. У документ Проба 2 вставте малюнок комп’ютера, знайдений в Інтернет і задайте йому обтікання навколо рамки.
8. Закрийте документи, зберігши зміни.
9. Знайдіть в Інтернеті малюнок Тризуба і збережіть його в папку Word
10. Відкрийте документ Гімн.
11. У текст гімну вставте малюнок Тризуба з файлу
12. Для малюнку виберіть колір Знебарвити, задайте обтікання За текстом.
13. Закрийте документ, зберігши зміни.
 Лабораторно-практична робота№20 Створення малюнків у документі
Лабораторно-практична робота№20 Створення малюнків у документі
1. В папці Word створіть документ Геометричні фігури
2. Добавте в документ таблицю
3. В комірки таблиці добавте формули обчислення периметра і площі
4. Використовуючи меню Фігури на закладці Вставлення, намалюйте в таблиці геометричні фігури.
|
Фігура |
Креслення |
Периметр |
Площа |
|
1.Квадрат |
|
4а |
a2 |
|
2.Прямокутник |
a
|
2а+2b |
ab |
|
3.Коло |
|
2πr |
πr2 |
|
4.Трикутник |
|
a +b +c |
bh/2 |
|
5.Трапеція |
b |
a +b +c +d |
(a + b)/2h |
|
6.Паралелограм |
b
|
2a+2b |
ah |
 Лабораторно-практична робота№21 Створення та форматування малюнку
Лабораторно-практична робота№21 Створення та форматування малюнку
1. Запустіть програму Microsoft Word.
2. За допомогою фігур створіть малюнок:
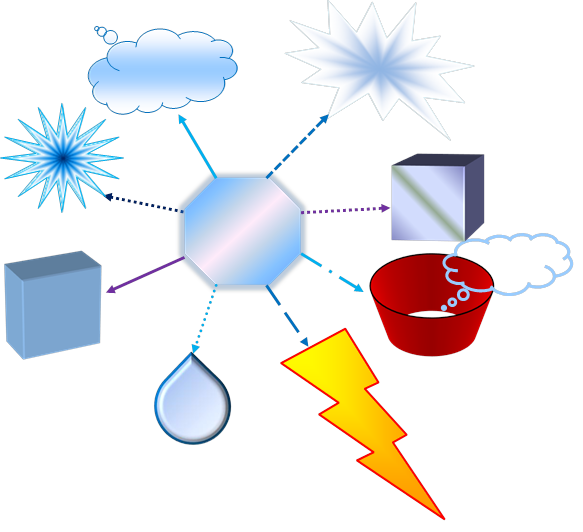
3. Виділіть фігури і згрупуйте
4. Збережіть документ під назвою Вода
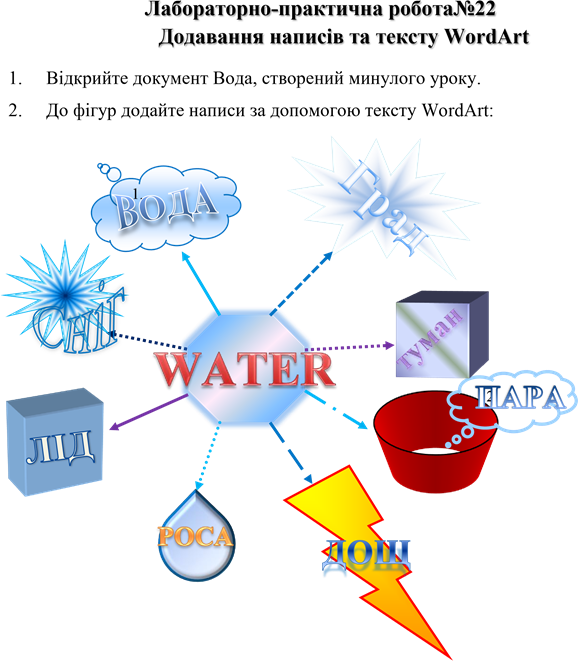
3. Для сторінки задайте колір сторінки Текстура Водяні краплі
4. Добавте в документ два Текстові поля.
5. В першому полі наберіть в ньому текст:
Куди водиця тече, там трава росте. Не брудни криниці, бо схочеш водиці.
6. Створіть перетікання між полями.
7. Відформатуйте текст так, щоб кожне речення розмістилося в окремому блоці.
8. Задайте заливку малюнком для текстових полів.
 Лабораторно-практична робота№23 Додавання формул в документ
Лабораторно-практична робота№23 Додавання формул в документ
1. Використовуючи кнопку Рівняння на закладці Вставлення , по черзі наберіть формули:
а) a3 b3 (a b)(a2 abb2)
m
![]() б) an n am 2 a,якщо_a 0
б) an n am 2 a,якщо_a 0
в) a a
a,якщо_a 0
![]() г)
г)![]() 5aab2 5bab2 abb2 a5ab abb 5ab
5aab2 5bab2 abb2 a5ab abb 5ab
sin
![]() tg
tg
д)
cos
![]()
![]() ж)V M N
ж)V M N
mi
i1
4 4 2 4
x
![]() з) A04pg(4x)dx4pg0(4x)dx4pg4x 2 0 4pg(168)
з) A04pg(4x)dx4pg0(4x)dx4pg4x 2 0 4pg(168)
и)1V0V0 V![]() H
H
c
 Лабораторно-практична робота№24 Формування багатосторінкового документу
Лабораторно-практична робота№24 Формування багатосторінкового документу
Завдання 1 Створення та форматування документу
1. В папці Word створіть документ Збірник.
2. Виставте для документа поля: ліве – 2 см, вісі інші – 0,5 см 3. Знайдіть на сайті Wikipedia інформацію про українського гетьмана.
4. Скопіюйте дані в документ Збірник.
5. Виділіть весь текст і відформатуйте його:
• Шрифт Times New Roman
• Розмір 14
• Колір чорний
• Без підкреслення
• Міжрядковий інтервал 1,5
• Вирівнювання по ширині
• Відступ після і до 0
Завдання 2 Вставлення малюнків
1. Вставте в документ малюнки зі статті
2. Добавте підписи до малюнків в текстових полях
3. Згрупуйте малюнки і підписи
4. Задайте їм обтікання навколо рамки
Завдання 3 Титульна сторінка
1. Вставте перед текстом пусту сторінку.
2. Наберіть текст титульної сторінки (для назви використайте текст WordArt)/
3. Вставте рамку лише на титульну сторінку
4. Вставте портрет гетьмана
5. Малюнок розтягніть на всю сторінку, виставте тьмяні кольори і помістіть за текстом
 Лабораторно-практична робота№25 Оформлення багатосторінкового документу
Лабораторно-практична робота№25 Оформлення багатосторінкового документу
Відкрийте створений на попередньому уроці документ Збірник Завдання 3 Колонтитули
1. Налаштуйте колонтитули, щоб вони відрізнялися на парній та непарній сторінках
2. Створіть верхні колонтитули:
üНа непарних сторінках – Дата, Ім’я автора
üНа непарних сторінках – Ім’я гетьмана, зображення герба гетьмана.
üМалюнок розтягніть на всю сторінку, виставте тьмяні кольори і помістіть за текстом
3. У нижньому колонтитулі з правого краю вставте кількість сторінок документу та помістіть номер в авто фігурі.
4. Налаштуйте колонтитули так, щоб він не відображався на титульній сторінці
Завдання 4 Зміст
1. Відформуйте назви розділів в стилі Заголовок 1, Заголовок 2 (по центру).
2. Перед текстом вставте пусту сторінку.
3. Наберіть слово Зміст по центру і відформатуйте його.
4. Створіть електронний зміст, використавши кількість рівнів – 2, формат і заповнювач виберіть на свій смак.
5. Відформатуйте зміст – шрифт 14пт., міжрядковий інтервал -1,5.
 Лабораторно-практична робота№26 Попередній перегляд та друк документів
Лабораторно-практична робота№26 Попередній перегляд та друк документів
Завдання 1 Швидкий друк
1. Відкрийте зі своєї папки документ Пісні
2. Встановіть два стовпці
3. Налаштуйте стовпці так, щоб пісні помістилися на одну сторінку
4. ![]() Виведіть на Панель швидкого запуску кнопку Друк і використайте її, щоб надрукувати документ. Завдання 2 Простий друк
Виведіть на Панель швидкого запуску кнопку Друк і використайте її, щоб надрукувати документ. Завдання 2 Простий друк
1. Відкрийте зі своєї папки документ Набір тексту
2. Викличте вікно друку (Файлà Друк)
3. Перегляньте, як розміщується текст на сторінці (якщо є недоліки виправте їх)
4. Надрукуйте першу сторінку документу
5. ![]() На звороті аркуша паперу надрукуйте другу сторінку документу Завдання 3 Простий брошури
На звороті аркуша паперу надрукуйте другу сторінку документу Завдання 3 Простий брошури
1. Відкрийте зі своєї папки документ Збірник
2. Для друку брошури кількість сторінок має бути кратна 4 (12, 16, 20, 24)
3. Переформатуйте брошуру, щоб добитися потрібної кількості сторінок
4. Викличте вікно друку (Файлà Друк)
5. ![]() Перегляньте, як розміщується текст на сторінці (якщо є недоліки виправте їх)
Перегляньте, як розміщується текст на сторінці (якщо є недоліки виправте їх)
6. Встановіть параметр 2 сторінки на аркуш
7. Використовуючи певну комбінацію сторінок надрукуйте брошуру
(Наприклад 16,1 2,15 14,3 4,13 і т.д.)
 Критерії оцінювання практичних робіт з теми «Обробка текстової інформації»
Критерії оцінювання практичних робіт з теми «Обробка текстової інформації»
Критерії побудовано таким чином: певний рівень навчальних досягнень передбачає, що всі вказані для попередніх рівнів знання, вміння та навички повністю опановані учнем.
|
Рівні навчальних досягнень |
Бали |
Критерії оцінювання навчальних досягнень учнів |
|
Початковий |
1 |
Учень має уявлення про текстові процесори (ТП). |
|
2 |
Учень відрізняє вікно ТП від вікон інших текстових редакторів, розпізнає завдання, які можна виконати за допомогою ТП. |
|
|
3 |
Учень має уявлення про конкретну програму опрацювання текстів та її призначення, про введення інформації до ТП, про використання документа для одержання певної інформації. |
|
|
Середній |
4 |
Учень використовує основні правила введення та редагування тексту в ТП; уміє завантажувати ТП, вводити простий текст без форматування і зберігати його у вигляді файлу. |
|
5 |
Учень з допомогою викладача може створювати тексти, використовуючи форматування шрифту; вставляти різноманітні символи та малюнки в текст; вміє самостійно вводити та редагувати фігурний текст. |
|
|
6 |
Учень володіє основними навичками роботи в середовищі ТП, уміє самостійно форматувати текст; може за зразком сформувати таблицю без об’єднаних та розділених клітинок; вміє працювати в графічному редакторі ТП. |
|
|
Достатній |
7 |
Учень у цілому орієнтується в середовищі текстового процесора, знає його основні можливості та правила оформлення тексту; вміє самостійно створювати та форматувати таблиці; вміє самостійно задати параметри сторінки документа. |
|
8 |
Учень вміє використовувати вбудовані додатки ТП (редактор формул, графічний редактор, організаційна діаграма); може виправити помилку, на яку вказує в; використовує інтерактивну довідкову систему; вміє будувати діаграми та графіки. |
|
|
9 |
Учень вільно володіє ТП; знає основні правила пошуку інформації; вміє створювати документи складної структури (колонтитули, нумерація сторінок, використання різних стилів для відповідних рівнів заголовків); вміє створювати зміст документа складної структури. |
|
|
Високий |
10 |
Учень досконало (у межах чинної навчальної програми) знає і використовує можливості ТП; самостійно виконує навчальні завдання. |
|
11 |
Учень знаходить і використовує інші джерела інформації; вміє використовувати результати опрацювання ТП (складні тексти, таблиці, графіку, діаграми). |
|
|
12 |
Учень має стійкі системні знання з ТП та використовує їх; у процесі виконання завдань проявляє творчий підхід. |
![]()
 Лабораторно-практична робота№1 Робота з аркушами
Лабораторно-практична робота№1 Робота з аркушами
1. Запустіть програму Microsoft Excel.
2. В книзі створіть новий лист.
3. На Листі 2 створіть таблицю за зразком:
|
№ п/п |
Прізвище |
Ім’я |
Школа |
Клас |
Дата народження |
|
1 |
Шевченко |
Андрій |
1 |
9-А |
22.10.1992 |
|
2 |
|
|
|
|
|
|
3 |
|
|
|
|
|
|
4 |
|
|
|
|
|
|
5 |
|
|
|
|
|
|
6 |
|
|
|
|
|
4. Лист 2 перейменуйте на Моя група.
5. Перемістіть його на першу позицію.
6. Знищіть Лист 1 та Лист 3.
7. На Листі 4 наберіть таблицю за зразком:
|
№ п/п |
Прізвище |
Ім’я |
По батькові |
Сімейний зв’язок |
|
1 |
Дуб |
Іван |
Володимирович |
тато |
|
2 |
Дуб |
Лілія |
Петрівна |
мама |
|
3 |
Дуб |
Оксана |
Іванівна |
сестра |
|
4 |
Дуб |
Андрій |
Іванович |
я |
8. Перейменуйте Лист 4 на Моя сім’я.
9. Створіть нову книгу.
10.На закладці Вигляд, використовуючи кнопку Перехід між вікнами перейдіть до Книги 1
11.Скопіюйте лист Моя сім’я в Книгу 2 перед Лист 1.
12.Знищіть незаповнені листи.
13.Збережіть Книгу 2 в свою папку Excel під назвою Моя сім’я.
14.Збережіть Книгу 1 в свою папку Excel під назвою Моя група.
 Лабораторно-практична робота№2 Введення і редагування даних
Лабораторно-практична робота№2 Введення і редагування даних
1. Виділіть клітинки першого рядка таблиці і розмістіть заголовок на всю ширину
таблиці, натиснувши кнопку ![]()
2. Вирівняйте ширину стовпчиків згідно вмісту.
3. Для запису заголовків стовпчиків у два рядка потрібно виділити необхідні
клітинки і використати кнопку ![]()
4. Введіть дані в таблицю
5. Зменшіть ширину стовпчиків згідно вмісту
|
|
Діяльність фірми в містах України за останніми даними |
|
|||
|
Міста |
Дата |
Кількість покупців |
Кількість консультантів |
Сума проданого товару, у.о. |
Сума проданого товару, грн. |
|
Дніпро |
25.2 |
234 |
37 |
43645 |
231318,5 |
|
Донецьк |
27.2 |
468 |
34 |
456346 |
2418633,8 |
|
Івано-Франківськ |
26.2 |
261 |
26 |
43457 |
230322,1 |
|
Київ |
27.2 |
952 |
23 |
1343,55 |
712081,5 |
|
Львів |
28.2 |
456 |
12 |
47658 |
252587,4 |
|
Луганськ |
23.2 |
645 |
25 |
34546 |
183093,8 |
|
Луцьк |
1.3 |
244 |
16 |
435676 |
2309082,8 |
|
Миколаїв |
24.2 |
473 |
17 |
3362 |
17818,6 |
|
Одеса |
1.3 |
735 |
16 |
46366 |
245739,8 |
|
Полтава |
25.2 |
231 |
39 |
45366 |
240439,8 |
|
Рівне |
26.2 |
378 |
36 |
46376 |
245792,8 |
|
Сімферополь |
1.3 |
564 |
47 |
46456 |
246216,8 |
|
Суми |
27.2 |
236 |
37 |
346346 |
1835633,8 |
|
Ужгород |
26.2 |
543 |
28 |
43646 |
231323,8 |
|
Харків |
27.2 |
547 |
25 |
35346 |
187333,8 |
|
Хмельницьк |
26.2 |
532 |
42 |
34564 |
183189,2 |
|
Червоноград |
28.2 |
253 |
18 |
456456 |
2419216,8 |
|
Чернівці |
26.2 |
532 |
37 |
436456 |
2313216,8 |
|
Всього |
|
7321 |
418 |
2059963,55 |
11622767,5 |
 Лабораторно-практична робота№3 Форматування даних
Лабораторно-практична робота№3 Форматування даних
1. Відкрийте файл “Діяльність фірми”, створений на попередньому уроці
2. У стовпчику Дата встановити формат клітинок Довгий формат дати (див. зразок . 3. У стовпчику Кількість покупців створити власний формат: #_ “тис.чол.” 4. Аналогічно виконайте для стовпчика Кількість консультантів.
5. У стовпчику Сума проданого товару встановіть грошовий формат і виберіть грошову одиницю $(Англійський США).
6. Аналогічно встановіть грошовий формат грн. для стовпчика Сума проданого товару, у грн.
|
Діяльність фірми в містах України за останніми даними |
|
||||
|
Міста |
Дата |
Кількість покупців |
Кількість консультантів |
Сума проданого товару, у.о. |
Сума проданого товару, грн. |
|
Дніпро |
25 Лютий, 2018 |
234 тис. чол. |
37 тис. чол. |
$43 645,00 |
231 318,50 грн. |
|
Донецьк |
27 Лютий, 2018 |
468 тис. чол. |
34 тис. чол. |
$456 346,00 |
2 418 633,80 грн. |
|
Івано-Франківськ |
26 Лютий, 2018 |
261 тис. чол. |
26 тис. чол. |
$43 457,00 |
230 322,10 грн. |
|
Київ |
27 Лютий, 2018 |
952 тис. чол. |
23 тис. чол. |
$1 343,55 |
712 081,50 грн. |
|
Львів |
28 Лютий, 2018 |
456 тис. чол. |
12 тис. чол. |
$47 658,00 |
252 587,40 грн. |
|
Луганськ |
23 Лютий, 2018 |
645 тис. чол. |
25 тис. чол. |
$34 546,00 |
183 093,80 грн. |
|
Луцьк |
1 Березень, 2018 |
244 тис. чол. |
16 тис. чол. |
$435 676,00 |
2 309 082,80 грн. |
|
Миколаїв |
24 Лютий, 2018 |
473 тис. чол. |
17 тис. чол. |
$3 362,00 |
17 818,60 грн. |
|
Одеса |
1 Березень, 2018 |
735 тис. чол. |
16 тис. чол. |
$46 366,00 |
245 739,80 грн. |
|
Полтава |
25 Лютий, 2018 |
231 тис. чол. |
39 тис. чол. |
$45 366,00 |
240 439,80 грн. |
|
Рівне |
26 Лютий, 2018 |
378 тис. чол. |
36 тис. чол. |
$46 376,00 |
245 792,80 грн. |
|
Сімферополь |
1 Березень, 2018 |
564 тис. чол. |
47 тис. чол. |
$46 456,00 |
246 216,80 грн. |
|
Суми |
27 Лютий, 2018 |
236 тис. чол. |
37 тис. чол. |
$346 346,00 |
1 835 633,80 грн. |
|
Ужгород |
26 Лютий, 2018 |
543 тис. чол. |
28 тис. чол. |
$43 646,00 |
231 323,80 грн. |
|
Харків |
27 Лютий, 2018 |
547 тис. чол. |
25 тис. чол. |
$35 346,00 |
187 333,80 грн. |
|
Хмельницьк |
26 Лютий, 2018 |
532 тис. чол. |
42 тис. чол. |
$34 564,00 |
183 189,20 грн. |
|
Червоноград |
28 Лютий, 2018 |
253 тис. чол. |
18 тис. чол. |
$456 456,00 |
2 419 216,80 грн. |
|
Чернівці |
26 Лютий, 2018 |
532 тис. чол. |
37 тис. чол. |
$436 456,00 |
2 313 216,80 грн. |
|
Всього |
|
8284 |
515 |
$2 603 411,55 |
14 503 041,90 грн. |
7. Створіть в своїй папці новий файл і назвіть його Температура
8. Наберіть в ньому таблицю
|
|
|
9. Для стовпця Температура в першій таблиці задайте власний формат:
[Червоний] 0,00_ ‘C; [Синій] –0,00_ ‘C
10. Для стовпця Температура другої таблиці використайте Формат по зразку
 Лабораторно-практична робота№4 Форматування таблиці
Лабораторно-практична робота№4 Форматування таблиці
1. Запустіть програму Microsoft Excel.
2. Виділити діапазон комірок А1:І9
3. Встановити ширину стовпців 8,43 (команда Формат→Ширина стовпця) т
4. Встановити висоту рядків 45 (команда Формат→ Висота рядка).
5. Почергово виділяйте необхідні діапазони комірок і в діалоговому вікні Формат клітинок включіть об’єднання комірок і задайте необхідну орієнтацію тексту
(див. зразок таблиці)
6. Відформатуйте кросворд, використовуючи панель інструментів.
7. Зберегти файл у власній папці під назвою Кросворд.
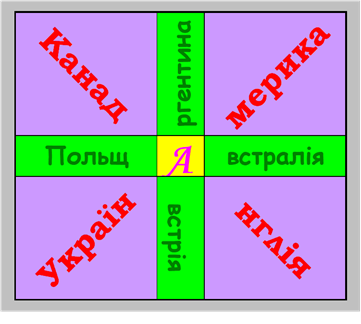
 Лабораторно-практична робота№5 Умовне форматування таблиці
Лабораторно-практична робота№5 Умовне форматування таблиці
1. Відкрийте свій файл Діяльність фірми.
2. Використовуючи умовне форматування, клітинки, в яких кількість консультантів більше 30 тис. чол. залийте жовтим кольором.
3. Використовуючи умовне форматування в стовпчику Кількість покупців задайте колір шрифту – зелений, де дані менші 400 тис. чол.
4. Використовуючи умовне форматування задайте червоний колір шрифту клітинок Дати, числа яких не попали у проміжок між 27 лютого і 29 лютого.
5. Використовуючи умовне форматування змініть формат клітинок стовпчика Сума проданого товару, у. о., у яких значення даних знаходиться між $35000 і $100000, та більше рівне $450000. Задайте накреслення шрифту курсив, синій колір шрифту та сірий колір заливки.
6. Змініть формат клітинок стовпчика Сума проданого товару, грн., у яких значення даних менше або рівне 250 000 та більше 2 000 000 грн., колір шрифту – фіолетовий, курсив, а для значень, які знаходиться між 1 000 000 грн. і 2 000 000 грн. задайте жирний шрифт і колір заливки червоний.
7. Скопіюйте заголовки таблиці на другий лист та скопіюйте у нову таблицю дані тих міст, де кількість покупців менша 300 тис. чол.
8. Перейменуйте Лист 2 на Мінімальний контингент покупців.
9. Збережіть зміни у таблиці.
 Лабораторно-практична робота№6 Обчислення в таблиці
Лабораторно-практична робота№6 Обчислення в таблиці
1. Створіть нову книгу під назвою Задачі у власній папці Excel.
2. Створіть таблицю згідно зразка:
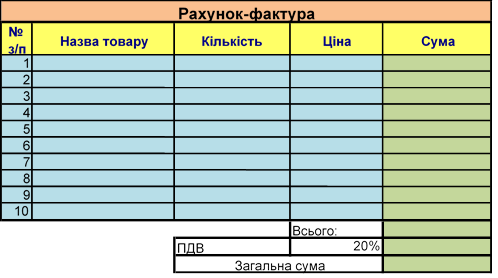
3. Введіть 10 найменувань товару.
4. Введіть значення у стовпчики Кількість і Ціна.
5. Для підрахунку суми використайте формулу: =“Кількість” * “Ціна”. Для введення формули використовуйте посилання на відповідні клітинки із значеннями.
6. Для стовпчиків Ціна і Сума встановіть грошовий формат.
7. Для обчислення Всього використайте Автосуму.
8. Щоб підрахувати ПДВ, використайте формулу: =“Всього” * “20 %”.
9. Для підрахунку загальної суми використайте формулу = “Всього” + “ПДВ”
10. Перейменуйте лист на Рахунок.
 Лабораторно-практична робота№7 Абсолютні адреси у формулах
Лабораторно-практична робота№7 Абсолютні адреси у формулах
“Задача про оформлення накладної”
1. Відкрийте книгу Задачі.
2. На другому листі створіть таблицю за зразком.
3. У стовпчики Ціна і Кількість введіть значення.
4. Суму порахуйте за формулою = Ціна * Кількість
5. Для обчислення ПДВ помножте Суму на %ПДВ (використайте абсолютну адресу)
6. Для обчислення Суми з ПДВ використайте формулу Сума + ПДВ
7. Для обчислення Скидки перемножте Сума з ПДВ на % скидки (абсолютна адреса).
8. Для підрахунку Суми із скидкою від Сума з ПДВ відніміть Скидка.
9. Використовуючи Автосуму підрахуйте значення в рядку Всього (Починаючи з стовпця Сума).
10. Оформіть таблицю і перейменуйте лист на Накладна на відпуск товару.
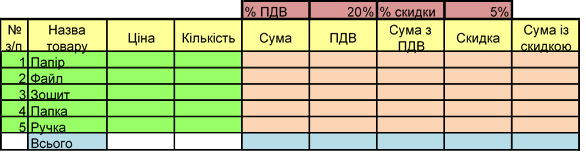
“Задача про нарахування зарплати”
1. Відкрийте книгу Excel з назвою Задачі.
2. На третьому листі створіть таблицю за зразком.
3. Для обчислення стовпчика Нараховано введіть формулу:
Оклад * Кількість відпрацьованих днів / Кількість робочих днів
4. Для обчислення Всього нараховано введіть формулу:
Нараховано + Премія + Відпускні.
5. Для обчислення Відрахування помножте Всього нараховано на %відрахувань.
6. Для обчислення До видачі від Всього нараховано відніміть Відрахування.
7. Оформити таблицю і перейменувати лист на Нарахування зарплати.
|
|
Кількість робочих днів |
23 |
|
% відрахувань |
16% |
||||
|
№ з/п |
Прізвище |
Оклад |
Відпрацьовані дні |
Нараховано |
Премія |
Відпускні |
Всього нараховано |
Відрахування |
До видачі |
|
1 |
Хома І.Р. |
145 |
21 |
|
30 |
|
|
|
|
|
2 |
Буряк А.І. |
150 |
23 |
|
30 |
140 |
|
|
|
|
3 |
Шиш В.А. |
160 |
23 |
|
35 |
|
|
|
|
|
4 |
Гнесь С.П. |
155 |
20 |
|
35 |
|
|
|
|
|
5 |
Франів І.А. |
140 |
22 |
|
30 |
120 |
|
|
|
|
|
Всього |
|
|
|
|
|
|
|
|
 Лабораторно-практична робота№8 Використання формул та функцій
Лабораторно-практична робота№8 Використання формул та функцій
1. Запустіть Excel та створіть таблицю за зразком:
|
Авіарейси на сьогодні |
||||||||||||
|
Маршрут |
|
|
|
|
|
|
|
|
|
|
|
|
|
Львів - Київ |
1500 |
5% |
|
|
23:30 |
2:00 |
1:00 |
0:00 |
|
0:00 |
|
|
|
Львів - Одеса |
1850 |
5% |
|
|
15:20 |
4:00 |
0:00 |
0:00 |
|
0:00 |
|
|
|
Київ - Сан-Франциско |
8050 |
7% |
|
|
21:45 |
12:55 |
2:00 |
1:30 |
|
12:00 |
|
|
|
Київ -- Вашингтон |
7500 |
8% |
|
|
0:30 |
8:00 |
0:00 |
0:00 |
|
7:00 |
|
|
|
Львів - Акапулько |
8250 |
5% |
|
|
12:00 |
13:30 |
0:00 |
1:30 |
|
12:00 |
|
|
|
Київ -- Стамбул |
1950 |
4% |
|
|
13:50 |
2:10 |
2:50 |
0:00 |
|
0:00 |
|
|
|
Львів - Одеса - Майамі |
10500 |
6% |
|
|
16:30 |
11:30 |
0:00 |
0:30 |
|
7:00 |
|
|
|
|
Мінімальна вартість квитка для дітей, грн. |
|
|
|||||||||
|
|
Максимальна вартість квитка для пенсіонерів, грн. |
|
|
|||||||||
|
|
Середня вартість квитка для дорослих, грн. |
|
|
|||||||||
|
|
Загальний час затримок рейсів, год, хв. |
|
|
|||||||||
2. Виставте відповідні формати для числових даних.
3. Для обчислення вартість квитка для пенсіонерів використати формулу:
Вартість квитка для дорослих – Вартість квитка для дорослих * Знижка для пенсіонерів.
4. Вартість квитка для дітей становить 50% вартості квитка для дорослих.
5. Час прибуття за київським часом – це сума часу відправлення, часу польоту, часу затримки рейсу, часу стоянки.
6. Для обчислення часу прибуття за місцевим часом використати формулу:
Час прибуття за київським часом - Різниця у часі з Києвом.
7. Для обчислення значень нижньої таблиці використайте статичні функції МІН, МАКС, СРЗНАЧ, СУММ по відповідних стовпцях.
8. Перейменуйте лист з таблицею на Авіарейси.
9. Збережіть файл в своїй папці під назвою Обчислення.
 Лабораторно-практична робота№9 Використання формул та функцій
Лабораторно-практична робота№9 Використання формул та функцій
1. Відкрийте файл Обчислення
2. На новому листі створіть таблицю за зразком
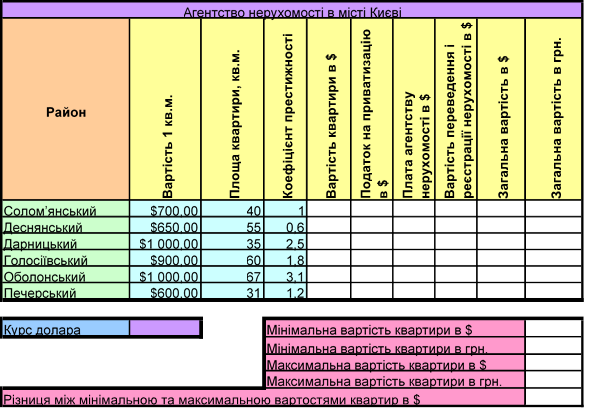
3. Введіть курс долара на сьогоднішній день в комірку В10
4. Проедіть обчислення за формулами:
a. Вартість квартири – добуток вартості 1 кв.м., площі і коефіцієнта престижності
b. Податок на приватизацію – 1%від вартості квартири
c. Плата агентству – 5% від вартості квартири
d. Вартість переведення і реєстрації – 5% від вартості квартири
e. Загальна вартість в $ – сума вартості квартири, податку на приватизацію, плати агентству, вартості переведення
f. Загальна вартість в грн. – добуток Загальної вартості в $ на курс долара.
5. Для обрахунку даних нижньої таблиці використайте функції МІН і МАКС по відповідних стовпцях
6. Перейменуйте лист на Агентство нерухомості
7. Збережіть зміни
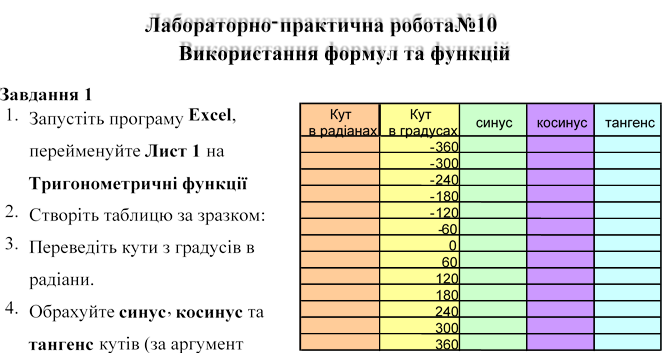
візьміть радіани)
Завдання 2
1. Перейдіть на Лист 2 і перейменуйте його на Математичні розрахунки
2. В комірку А1 введіть n=; в комірку В1 – число n, що відповідає номеру комп’ютера, в комірку С1 – m=; в комірку D1 – число m, що відповідає місяцю Вашого народження.
3. В комірці А2 введіть запис функції y = nx2 + mx + 5, -19 < x < 5, крок 2.
4. В комірці А3 введіть запис Аргументи, в комірку В3 – Формула.
5. В комірку А4 введіть перше значення аргументу і заповніть стовпчик значеннями за допомогою арифметичної прогресії.
6. В комірку В4 введіть розрахункову формулу і протягніть.
7. В комірці С2 введіть запис функції y = log2 nx2, -5 < x < 12, крок 2.
8. В комірці С3 введіть запис Аргументи, в комірку D3 – Формула.
9. В комірку C4 введіть перше значення аргументу і заповніть стовпчик значеннями за допомогою арифметичної прогресії.
10. В комірку D4 введіть функцію LOG і обчисліть значення.
11. Збережіть файл під назвою Функції
 Лабораторно-практична робота№11 Використання формул та функцій
Лабораторно-практична робота№11 Використання формул та функцій
Завдання 1
1. Відкрийте файл Функції, перейдіть на пустий лист , створіть таблиці:
|
Вміст вітамінів у продуктах (у мг на 100 г продукту) |
|||||
|
№ |
Назва продукту |
Каротин |
B1 |
B2 |
C |
|
1 |
Баклажан |
0,20 мг. |
0,04 мг. |
0,05 мг. |
14,20 мг. |
|
3 |
Капуста |
0,00 мг. |
0,05 мг. |
0,04 мг. |
24,00 мг. |
|
5 |
Цибуля |
0,02 мг. |
0,04 мг. |
0,03 мг. |
8,40 мг. |
|
6 |
Морква |
7,20 мг. |
0,05 мг. |
0,05 мг. |
4,00 мг. |
|
7 |
Огірок |
0,00 мг. |
0,03 мг. |
0,04 мг. |
4,70 мг. |
|
8 |
Перець солодкий |
0,13 мг. |
0,03 мг. |
0,04 мг. |
77,20 мг. |
|
9 |
Петрушка, зелень |
8,40 мг. |
0,00 мг. |
0,00 мг. |
126,00 мг. |
|
10 |
Буряк |
0,01 мг. |
0,02 мг. |
0,04 мг. |
8,00 мг. |
|
11 |
Помідор |
1,70 мг. |
0,05 мг. |
0,03 мг. |
34,00 мг. |
|
12 |
Кріп, зелень |
0,00 мг. |
0,00 мг. |
0,00 мг. |
111,00 мг. |
|
13 |
Шпинат |
0,00 мг. |
3,70 мг. |
0,08 мг. |
37,00 мг. |
|
|
|
|
|
|
|
|
№ |
Назва продукту |
Салат "Весняний" |
Салат "Вітамінний" |
Салат "Італійський" |
|
|
1 |
Баклажан |
|
|
300 г. |
|
|
3 |
Капуста |
|
200 г. |
|
|
|
5 |
Цибуля |
50 г. |
50 г. |
100 г. |
|
|
6 |
Морква |
|
200 г. |
|
|
|
7 |
Огірок |
200 г. |
|
|
|
|
8 |
Перець солодкий |
100 г. |
|
|
|
|
9 |
Петрушка, зелень |
50 г. |
|
50 г. |
|
|
10 |
Буряк |
|
100 г. |
|
|
|
11 |
Помідор |
200 г. |
|
|
|
|
12 |
Кріп, зелень |
25 г. |
|
25 г. |
|
|
13 |
Шпинат |
|
|
80 г. |
|
|
|
|
|
|
|
|
|
|
|
Салат "Весняний" |
Салат "Вітамінний" |
Салат "Італійський" |
|
|
|
Каротин |
|
|
|
|
|
|
B1 |
|
|
|
|
|
|
B2 |
|
|
|
|
2. Використовуючи функцію у третій таблиці підрахуйте кількість вітамінів у кожному з запропонованих салатів
Завдання 2
1. На новому аркуші створіть таблицю:
|
Розклад руху автобусів Борислав-Львів |
|||
|
Відправлення з Борислава |
Прибуття у Львів |
Час у дорозі |
Час у хвилинах |
|
8:35 |
10:45 |
|
|
|
11:00 |
13:20 |
|
|
|
12:25 |
14:40 |
|
|
|
14:10 |
16:00 |
|
|
|
16:05 |
18:05 |
|
|
|
18:20 |
20:00 |
|
|
|
21:15 |
22:50 |
|
|
|
Максимальний час перебування в дорозі: |
|
||
|
Мінімальний час перебування в дорозі: |
|
||
2. Обчисліть час у дорозі (різниця)
3. Використовуючи функції HOUR та MINUTE обчисліть час у хвилинах
4. Знайдіть максимальний та мінімальний час у дорозі
5. Для останнього стовпця задайте формат (120 хв.)
 Лабораторно-практична робота№12 Логічні функції
Лабораторно-практична робота№12 Логічні функції
1. Відкрийте файл Обчислення
2. На новому листі створіть таблицю за зразком:
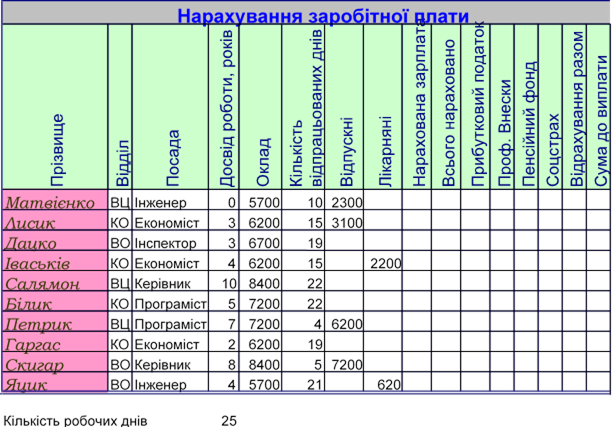
|
Сума всіх підсумкових зарплат, грн |
|
|
Середня заробітна плата, грн |
|
|
Мінімальна заробітна плата співробітника, грн |
|
|
Середній стаж співробітників |
|
|
Максимальна заробітна плата співробітника, грн |
|
|
|
|
3. Нарахована зарплата:
= Оклад * Кількість відпрацьованих днів /Кількість робочих днів.
4. Всього нараховано:
=“Нарахована зарплата” + “Відпускні” + “Лікарняні”.
5. Профвнески: = 1% * (“Всього нараховано” –“Лікарняні”).
6. Пенсійний фонд:
ЯКЩО “Всього нараховано” < 3200
ТО 0,5% * “Всього нараховано”
ІНАКШЕ2% * (“Всього нараховано” – 3200) + 0,5% * 3200
7. Соцстрах – ЯКЩО “Всього нараховано” < 3200
ТО 0,5% * (“Всього нараховано” – “Лікарняні”) ІНАКШЕ 1% *(“Всього нараховано” – “Лікарняні”)
8. Прибутковий податок:
ЯКЩО “Всього нараховано” < 5000
ТО(“Всього нараховано” – “Пенсійний фонд” – “Соцстрах” – 3000) * 15% ІНАКШЕ (“Всього нараховано” –“Пенсійний фонд” – “Соцстрах”) * 15%
9. Відрахування разом:
=“Профвнески” + “Пенсійний фонд” + “Соцстрах” + “Прибутковий податок”.
10. Сума до виплати:
= “Всього нараховано” –“Відрахування разом”
 Лабораторно-практична робота№13 Логічні функції
Лабораторно-практична робота№13 Логічні функції
1. Відкрийте файл Обчислення
2. На новому листі створіть таблицю за зразком
|
|
|
Телефонні послуги |
|
|
|
|||||
|
Місто |
|
|
|
|
|
|
|
|
|
|
|
Мінськ |
29,10 грн. |
14 |
22:30 |
|
|
|
16 Чер |
15 Чер |
|
|
|
Гомель |
29,10 грн. |
8 |
22:15 |
|
|
|
16 Чер |
15 Чер |
|
|
|
Полярні зорі |
9,70 грн. |
12 |
15:10 |
|
|
|
16 Чер |
15 Чер |
|
|
|
Псков |
9,70 грн. |
5 |
0:00 |
|
|
|
16 Чер |
20 Чер |
|
|
|
Сосновий бір |
9,70 грн. |
9 |
22:05 |
|
|
|
16 Чер |
20 Чер |
|
|
|
Апатити |
9,70 грн. |
7 |
18:30 |
|
|
|
16 Чер |
15 Чер |
|
|
|
Речиця |
19,40 грн. |
13 |
0:15 |
|
|
|
16 Чер |
15 Чер |
|
|
|
Години знижки: |
22:00 |
8:00 |
|
|||||||
|
Сума платежів за телефонні розмови |
|
|
||||||||
|
Середня сума платежів за телефонні розмови |
|
|
||||||||
|
Максимальна вартість однієї хвилини розмови |
|
|
||||||||
|
Максимальна остаточна вартість усієї розмови |
|
|
||||||||
1. Застосуйте необхідні формати для даних
2. ”Нарахування” = ”Вартість однієї хвилини розмови” * “Час розмов”
3. Для обрахунку значень “Знижка” вставте функцію IF:
Якщо “Початок розмови” > 22:00 або (OR)“Початок розмови” < 8:00
То“Нарахування” * 50%
Інакше 0
4. “Разом” = ”Нарахування” – “Знижка”
5. Для обрахунку значень “Пеня” – функція IF: Якщо“Дата сплати” > “Призначена дата сплати”
То“Разом” * 10%
Інакше 0
6. “Остаточна вартість” = “Разом” + “Пеня”
7. Для обчислення значень нижньої таблиці використайте статичні функції СУММ, СРЗНАЧ, МАКС по відповідних стовпцях.
8. Перейменуйте лист на Телефонні послуги
9. Збережіть зміни
 Лабораторно-практична робота№14 Логічні функції
Лабораторно-практична робота№14 Логічні функції
В свої папці Excel створіть аркуш під назвою Логічні функції
Завдання 1
1. На першому аркуші створіть таблицю за зразком:
|
|
Калькуляція товарів |
|
||
|
Курс долара, $ |
|
|
|
|
|
Курс євро, € |
|
|
|
|
|
|
|
|
|
|
|
Назва товару |
Кількість, шт |
Ціна за 1 шт. |
Валюта |
Вартість в грн. |
|
Монітор |
15 |
150 |
долар |
|
|
Клавіатура |
20 |
10 |
євро |
|
|
Мишка |
12 |
5 |
долар |
|
|
Відеокарта |
7 |
300 |
долар |
|
|
Мережева карта |
11 |
9 |
євро |
|
2. Введіть курс долара та євро на сьогоднішній день
3. Використовуючи функцію IF обчисліть вартість обладнання в гривнях
4. Перейменуйте аркуш на Комп’ютер
Завдання 2
1. На другому аркуші створіть таблицю:
|
Книги |
|||
|
№ |
Видавництво |
Вид літератури |
Кількість штук |
|
1 |
Веселка |
Художня |
200 |
|
2 |
Наукова думка |
Наукова |
300 |
|
3 |
Печатка |
Технічна |
100 |
|
4 |
ТОВ "Книга" |
Художня |
200 |
|
5 |
ТОВ "Брошура" |
Наукова |
100 |
|
6 |
Автолюбитель |
Технічна |
400 |
|
7 |
Мотолюбитель |
Технічна |
100 |
|
8 |
Анекдоти |
Розважальна |
200 |
|
9 |
Школяр |
Наукова |
100 |
|
10 |
Виховання |
Наукова |
300 |
|
11 |
Підлітки |
Розважальна |
500 |
|
12 |
Зоряні королі |
Художня |
100 |
|
|
Разом: |
|
|
|
|
|
|
|
|
|
Наукова |
|
|
|
|
Художня |
|
|
|
|
Технічна |
|
|
|
|
Розважальна |
|
|
2. Обчисліть загальну кількість книжок
3. Використовуючи функцію SUMIF обрахуйте кількість книжок по виду літератури
4. Перейменуйте аркуш на Книги
Завдання 3
1. На третьому аркуші створіть таблицю:
|
Успішність |
|
||||||
|
Прізвище |
Алгебра |
Геометрія |
Фізика |
Хімія |
Біологія |
Інформатика |
Середній бал |
|
Жук |
9 |
9 |
8 |
10 |
11 |
10 |
|
|
Кіт |
3 |
3 |
4 |
2 |
5 |
4 |
|
|
Кольган |
8 |
7 |
4 |
7 |
9 |
7 |
|
|
Левченко |
9 |
7 |
6 |
7 |
8 |
9 |
|
|
Марич |
11 |
11 |
10 |
10 |
12 |
10 |
|
|
Сабат |
8 |
9 |
7 |
9 |
6 |
10 |
|
|
|
|
|
|
|
|
|
|
|
Початковий рівень |
Середній рівень |
Достатній рівень |
Високий рівень |
||||
|
Кількість 3 |
|
Кількість 6 |
|
Кількість 9 |
|
Кількість 12 |
|
|
Кількість 2 |
|
Кількість 5 |
|
Кількість 8 |
|
Кількість 11 |
|
|
Кількість 1 |
|
Кількість 4 |
|
Кількість 7 |
|
Кількість 10 |
|
2. Порахуйте середній бал успішності кожного учня, використовуючи функцію AVERAGE
3. Використовуючи функцію COUNTIF порахуйте кількість балів 4. Перейменуйте аркуш на Оцінки
5. Закрийте і збережіть зміни в файлі
 Лабораторно-практична робота№15 Побудова та форматування діаграм
Лабораторно-практична робота№15 Побудова та форматування діаграм
1. Відкрийте файл “Діяльність фірми” і побудуйте гістограму на окремому листі для кількості консультантів в містах України.
2. Побудуйте лінійну діаграму на окремому листі для кількості покупців в містах України.
3. Відформатуйте діарами.
4. Відкрийте файл Функції, перейдіть на лист Математичні розрахунки.
5. Виділіть стовпці Аргументи і Функція першої функції побудуйте діаграму типу Графік.
6. При побудові виконайте такі дії:
þ Діаграму розмістіть на окремому листі, назвавши Графік 1.
þ На закладці Ряд заберіть Ряд Аргумент;
þ Задайте підписи осі Х виділивши числа аргументу;
þ Задайте назву діаграми, ввівши функцію, яку обраховували;
þ Добавте основні лінії по осі Y;
þ Добавте таблицю даних, заберіть ключ легенди;
7. Відформатуйте діаграму:
þ Для лінії графіка встановіть колір, найбільшу товщину та згладжену лінію.
þ Відформатуйте назву діаграми, оформивши її належним чином
8. Аналогічно створіть графік для іншої функції.
 Лабораторно-практична робота№16 Побудова тривимірних діаграм
Лабораторно-практична робота№16 Побудова тривимірних діаграм
Створіть у своїй папці Аркуш Microsoft Excel під назвою Діаграми.
Задача 1. Визначте за допомогою секторної діаграми процентне відношення білків, жирів та вуглеводів у запропонованому сніданку та порівняйте зі стандартною потребою людини.
1. Перейменуйте Аркуш1 на Харчування
2. Створіть таблицю згідно зразка:
|
Хімічний склад та енергетична цінність страв у сніданку |
|||||
|
Продукти |
Кількість |
Білки |
Жири |
Вуглеводи |
Енергетична цінність |
|
Сирники |
100 г. |
12,00 г. |
20,00 г. |
5,00 г. |
240 Ккал. |
|
Сметана |
100 г. |
2,80 г. |
20,00 г. |
3,20 г. |
206 Ккал. |
|
Хліб білий |
50 г. |
3,68 г. |
0,20 г. |
23,60 г. |
113 Ккал. |
|
Масло бутербродне |
10 г. |
0,25 г. |
6,15 г. |
0,17 г. |
57 Ккал. |
|
Кава |
200 г. |
0,00 г. |
0,00 г. |
0,00 г. |
40 Ккал. |
|
Разом в сніданку |
|
|
|
|
|
|
Стандартна потреба |
Білки |
Жири |
Вуглеводи |
|
|
|
12% |
60% |
28% |
|
||
|
Висновок: |
|
||||
3. Підрахуйте загальну кількість білків, жирів та вуглеводів у сніданку
4. Створіть секторну діаграму загальної кількості білків, жирів та вуглеводів у сніданку
5. Виведіть підписи секторів, встановіть їх у відсотках
6. Створіть секторну стандартної потреби елементів та виведіть підписи
7. Порівняйте ці діаграми та введіть Висновок (Збалансований чи незбалансований сніданок)
8. Побудуйте Стовпчасту Об’ємну Гістограму Енергетичної цінності страв
9. Стовпці розмалюйте відповідно кольорам страв
![]() Задача 2 Проаналізуйте зміни температури атмосфери внаслідок викидів негативних газів 1. Перейменуйте Аркуш 2 на Склад 2. Створіть таблиці згідно зразка:
Задача 2 Проаналізуйте зміни температури атмосфери внаслідок викидів негативних газів 1. Перейменуйте Аркуш 2 на Склад 2. Створіть таблиці згідно зразка:
|
|
В |
|
|
||
|
|
Вересень |
Жовтень |
Листопад |
Грудень |
|
|
|
25811 |
11222 |
12589 |
12583 |
|
|
|
12547 |
23232 |
12569 |
12145 |
|
|
|
35681 |
25552 |
14142 |
7412 |
|
3. Побудуйте стовпчасту Об’ємну гістограму для всіх фірм по всіх місяцях
4. Задайте назву діаграми Динаміка відвантаження продукції зі складу
5. Задайте підписи осей: Кількість продукції, Місяці
6. Обчисліть загальну кількість відвантаженої продукції кожною фірмою
7. Побудуйте секторну об’ємну діаграму по загальних сумах відвантаженнях
8. Назва діаграми: Порівняння продукції на складах
9. На сектори виведіть підписи Назви фірм та значення у відсотках
Лабораторно-практична робота№17 Побудова графіків
Відкрийте файл Діаграми
![]()
![]()
![]() Задача 1 Проаналізуйте зміни температури атмосфери внаслідок викидів негативних газів 1. Перейменуйте Аркуш 3 на Температура Землі. Створіть таблицю згідно зразка:
Задача 1 Проаналізуйте зміни температури атмосфери внаслідок викидів негативних газів 1. Перейменуйте Аркуш 3 на Температура Землі. Створіть таблицю згідно зразка:
|
Рік |
Середня температура атмосфери Землі в Кельвінах |
Середня температура атмосфери Землі в градусах Цельсія |
Перевідний Коефіцієнт |
|
1860 |
288,8 |
|
273,15 |
|
1880 |
288,9 |
|
|
|
1900 |
288,9 |
|
|
|
1920 |
289,0 |
|
|
|
1940 |
289,0 |
|
|
|
1960 |
289,0 |
|
|
|
1980 |
289,1 |
|
|
|
2000 |
289,2 |
|
|
|
2020 |
289,2 |
|
|
|
2040 |
289,3 |
|
2. Обчисліть температуру в градусах(від температури в Кельвінах відняти перевідний коефіцієнт)
3. Побудуйте графік з маркерами для температури в градусах Цельсія
4. Добавте на горизонтальну вісь роки (Вибрати дані à Підписи горизонтальної осі à Редагувати
5. Добавте назви горизонтальної та вертикальної осей, заберіть легенду
6. Поміняйте маркер, збільшіть товщину лінії, задайте для лінії градієнт зелений-жовтий-червоний 7. Задайте для області побудови градієнтну заливку з відтінками синього
![]() Задача 2 Графічно розв’яжіть рівняння 𝒆𝒙 =𝒙𝟐
Задача 2 Графічно розв’яжіть рівняння 𝒆𝒙 =𝒙𝟐![]() +𝟏. Для цього побудуйте графіки функцій 𝒚𝟏 =
+𝟏. Для цього побудуйте графіки функцій 𝒚𝟏 =
𝒆𝒙 та 𝒚𝟐 =𝒙𝟐+𝟏. Розв’язками будуть точки перетину графіків.
1. Перейменуйте Аркуш 4 на Графіки функцій.
|
|
𝒚𝟏 =𝒆𝒙 |
𝒙 𝒚𝟐 = 𝟐 |
|
|
x |
y1 |
y2 |
Розв’язки |
|
|
|
|
|
|
|
|
|
|
|
|
|
|
|
|
|
|
|
|
|
|
|
|
Створіть таблицю згідно зразка
2. В першу комірку стовпця х введіть число -2 і заповніть арифметичною прогресією (крок 0,2 кінцеве 1) 3. Для обчислення функції у1 вставте функцію EXP
4. Для обчислення функції у2 використайте формулу
5. По стовпцях у1 та у2 побудуйте лінійчату діаграму
6. Додайте до горизонтальної осі підписи значення х
7. Добавте лінії проекції
8. По горизонтальній осі визначте розв’язки рівняння і запишіть їх в таблицю
Задача 3 Побудуйте графік руху кульки, кинутої під кутом 600 до горизонту з початковою швидкістю 40 м/с. Час польоту 7 секунд. Формула траекторії руху y=v0tsin – 0,5gt2
1. Добавте аркуш і перейменуйте його на Траекторія. Створіть таблицю згідно зразка
2. Введіть початкові дані з умови задачі
3. Обчисліть кут в радіанах відповідною функцією
|
g= |
|
t |
y |
|
v0= |
|
|
|
|
= |
|
|
|
|
радіани |
|
|
|
|
|
|
|
|
|
|
|
4. Впершу комірку стовпця t введіть 0 і заповніть
арифметичною прогресією (крок 0,5 кінцеве значення 7)
5. Обчисліть у по формулі траекторії руху
6. Побудуйте лінійчату діаграму по стовпцю у
7. Додайте до горизонтальної осі підписи стовпця t
8. Задайте назву Графік руху кульки, приховайте легенду
9. Поміняйте колір та товщину лінії графіка
10. Задайте для області побудови заливку з відтінками синього
11. Додайте підписи осей. Вертикальна: Висота, м Горизонтальна: Час польоту, с
 Лабораторно-практична робота№18 Використання списків
Лабораторно-практична робота№18 Використання списків
1. Запустіть програму Microsoft Excel.
2. Перейменуйте листи Відділ кадрів, Табель, Відомість про оплату.
3. На кожному листі створіть шапки відповідних таблиць:
Відділ кадрів
|
№ п/п |
Прізвище |
Ім’я |
По батькові |
Дата народження |
Стать |
Сімейний стан |
Наявність дітей |
Дата працевлаштування |
Посада |
Оклад |
Табель
|
№ п/п |
Прізвище |
Ім’я |
По батькові |
|
|
|
|
|
. . . |
|
Кількість відпрацьованих годин |
Відомість про оплату
|
№ п/п |
Прізвище |
Ім’я |
По батькові |
Заробітня плата |
Премія за перепрацьовані години |
Надбавка за вислугу років |
Прибутковий податок |
Податок за бездітність |
Всього |
4. Створіть список працівників фірми:
Лисик, Гаргас, Дацко, Дзяма, Іваськів, Крисяк, Флюнт, Салямон, Кіт, Мацко,
5. Для створення списку використайте один зі способів:
![]() Ввівши список на листку, імпортувати його у вікно створення списку;
Ввівши список на листку, імпортувати його у вікно створення списку;
Ввести елементи списку безпосередньо у вікно, через кому (Сервіс Параметри Списки)
6. На трьох листах заповніть стовпці № п/п.
7. Використовуючи створений список заповніть стовпці Прізвище.
8. Збережіть файл в своїй папці під назвою Підприємство.
68
 Лабораторно-практична робота№19 Використання форми
Лабораторно-практична робота№19 Використання форми
1. Відкрийте файл Підприємство
2. За допомогою форми заповнити таблицю даними
|
№ п/п |
Прізвище |
Ім’я |
По батькові |
Дата народження |
Стать |
Сімейний стан |
Наявність дітей |
Дата працевлаштування |
Посада |
Оклад |
|
1 |
Лисик |
Юрій |
Богданович |
23.12.1972 |
Ч |
Не одруж. |
0 |
19.08.1994 |
Директор |
1200 |
|
2 |
Гаргас |
Тетяна |
Федорівна |
24.10.1964 |
Ж |
Одруж. |
2 |
06.09.1989 |
Інженер |
800 |
|
3 |
Дацко |
Володимир |
Рішардович |
16.08.1974 |
Ч |
Одруж. |
1 |
01.09.1996 |
Експедитор |
600 |
|
4 |
Дзяма |
Галина |
Степанівна |
06.11.1966 |
Ж |
Не одруж. |
1 |
31.08.1984 |
Консультант |
500 |
|
5 |
Іваськів |
Степан |
Франкович |
12.05.1961 |
Ч |
Одруж. |
2 |
19.08.1982 |
Аудитор |
900 |
|
6 |
Крисяк |
Іван |
Михайлович |
14.09.1965 |
Ч |
Одруж. |
2 |
28.04.1983 |
Менеджер |
750 |
|
7 |
Флюнт |
Наталія |
Любомирівна |
30.09.1980 |
Ж |
Одруж. |
0 |
01.09.1998 |
Прибиральниця |
400 |
|
8 |
Салямон |
Ігор |
Володимирович |
01.03.1965 |
Ч |
Одруж. |
4 |
01.09.1989 |
Інженер |
800 |
|
9 |
Кіт |
Ірина |
Мар’янівна |
14.04.1965 |
Ж |
Одруж. |
2 |
01.09.1982 |
Секретар |
450 |
|
10 |
Мацко |
Степан |
Миколайович |
26.08.1955 |
Ч |
Не одруж. |
0 |
01.09.1973 |
Сторож |
400 |
3. Знайдіть записи про людей, які займають посаду Менеджера.
4. Перегляньте записи за допомогою кнопок Назад, Далее 5. Знайдіть записи про чоловіків підприємства та перегляньте їх
6.Закрийте форму. Збережіть файл.
69
 Лабораторно-практична робота№20 Використання складних формул
Лабораторно-практична робота№20 Використання складних формул
1. Відкрите файл Підприємство, перейдіть на лист Табель.
2. Заповніть табель працівників, (8 годин кожного дня, можливе перепрацювання, 2 дні в тиждень – вихідні, тобто 0 годин).
3. Обрахуйте Кількість відпрацьованих годин, просумувавши їх.
4. Перейдіть на лист Відомість про оплату і проведіть розрахунки.
5. Заробітня плата = оклад * к-ть відпрацьованих годин / нормативну к-ть годин, де нормативна к-ть годин = 184 год.
6. Премія за перепрацьовані години.
Якщо к-ть відпрацьованих годин > нормативну к-ть годин, то (к-ть відпрацьованих годин – нормативну к-ть годин) * оклад * 0,05, інакше 0.
7. Надбавка за вислугу років.
Якщо різниця сьогоднішньої дати і дату поступлення на роботу поділену на к-ть днів у році більша 5, то нараховується 100 грн.
інакше 0.
8. Прибутковий под0аток.
Якщо Зарплата + Премія + Надбавка < 50, то (Зарплата + Премія + Надбавка) * 5%, інакше Якщо Зарплата + Премія +Надбавка < 200,
то (Зарплата + Премія + Надбавка) * 13%, інакше (Зарплата + Премія + Надбавка) * 20%.
9. Податок за бездітність.
Якщо різниця сьогоднішньої дати і дати народження поділену на к-ть днів у році більша 20 І не має дітей І чоловік,
то оклад * 0,05, інакше 0
10.Всього = Зарплата + Надбавка + Премія – Прибутковий податок – Податок за бездітність.
11.Закрийте файл, зберігши зміни.
 Лабораторно-практична робота№21 Сортування даних
Лабораторно-практична робота№21 Сортування даних
1. Відкрийте файл Підприємство і перейдіть на лист Відділ кадрів.
2. Посортуйте прізвища працівників в алфавітному порядку
3. Знайдіть людей з найменшим окладом
4. Знайдіть наймолодшого працівника
5. Серед неодружених чоловіків знайдіть найстаршу людину
6. Серед одружених жінок знайдіть ту, яка найбільше заробляє
7. Скільки на підприємстві інженерів
8. Поверніть таблицю у вихідне положення
 Лабораторно-практична робота№22 Створення структури
Лабораторно-практична робота№22 Створення структури
1. Створіть таблицю за поданим нижче зразком.
|
Реалізація путівок |
|
|
|||
|
Країна |
Мета |
Проїзд |
Кількість |
Ціна |
Вартість |
|
Болгарія |
Відпочинок |
Авіа |
16 |
320 |
|
|
Болгарія |
Відпочинок |
Автобус |
22 |
240 |
|
|
Болгарія |
Лікування |
Авіа |
10 |
330 |
|
|
Болгарія |
Лікування |
Автобус |
8 |
250 |
|
|
Болгарія |
Екскурсії |
Авіа |
2 |
240 |
|
|
Болгарія |
Екскурсії |
Автобус |
11 |
160 |
|
|
Греція |
Відпочинок |
Авіа |
8 |
670 |
|
|
Греція |
Відпочинок |
Автобус |
15 |
550 |
|
|
Греція |
Екскурсії |
Авіа |
21 |
590 |
|
|
Греція |
Екскурсії |
Автобус |
25 |
470 |
|
|
Чехія |
Екскурсії |
Авіа |
16 |
320 |
|
|
Чехія |
Екскурсії |
Автобус |
19 |
240 |
|
|
Чехія |
Відпочинок |
Авіа |
8 |
380 |
|
|
Чехія |
Відпочинок |
Автобус |
15 |
300 |
|
|
Чехія |
Лікування |
Авіа |
11 |
480 |
|
|
Чехія |
Лікування |
Автобус |
5 |
400 |
|
|
Туреччина |
Екскурсії |
Авіа |
3 |
410 |
|
|
Туреччина |
Екскурсії |
Автобус |
12 |
360 |
|
|
Туреччина |
Відпочинок |
Авіа |
18 |
560 |
|
|
Туреччина |
Відпочинок |
Автобус |
13 |
510 |
|
2. Обчисліть вартість кожної поїздки.
3. Обчисліть загальну вартість та кількість поїздок.
4. Після назви кожної країни вставте додатковий рядок Всього.
5. Підрахуйте вартості та кількості поїздок по кожній країні.
6. Створіть ієрархічну структуру (Дані Групувати Створення структури).
7. До кожної комірки Всього додайте примітку з назвою країни по якій зроблено підсумок.
8. Згорніть стовпці B, C, D, E таблиці використовуючи створення структури вручну.
9. Збережіть роботу у своїй папці Excel під назвою Реалізація путівок.
 Лабораторно-практична робота№23 Створення проміжних підсумків
Лабораторно-практична робота№23 Створення проміжних підсумків
1. Відкрийте створений на попередньому уроці файл Реалізація путівок.
2. Розгорніть структуру таблиці і скопіюйте її на Лист 2.
3. Видаліть структуру (Дані Розгрупувати Видалення структури)
4. Видаліть рядки Всього та Загальна сума.
5. Визначте вартість найдорожчої путівки (посортувавши дані).
6. Визначте в яку країну було реалізовано найбільшу кількість путівок.
7. Посортуйте таблицю по стовпчику Країна.
8. Утворену таблицю скопіюйте на Лист 3 і Лист 4.
9. На Листі 2 утворіть підсумки суми Вартості по меті відпочинку.
10.На Листі 3 утворіть підсумки Кількості поїздок кожним видом транспорту. 11. На Листі 4 утворіть підсумки Вартості та Кількості поїздок разом по країнах
12. Закрийте документ, зберігши зміни.
 Лабораторно-практична робота№24 Використання автофільтру
Лабораторно-практична робота№24 Використання автофільтру
1. Створити таблицю за зразком.
|
№ |
Автор |
Назва |
Кількість сторінок |
Рік видання |
|
1. |
Іванов |
Алгебра |
120 |
1998 |
|
2. |
Шевченко |
Кобзар |
15 |
2001 |
|
3. |
Мариніна |
Чужа маска |
230 |
2000 |
|
4. |
Іванов |
Математика |
75 |
1998 |
|
5. |
Мариніна |
Стиліст |
290 |
2005 |
|
6. |
Толстой |
Анна Кареніна |
340 |
1999 |
|
7. |
Донцова |
Дама з кігтиками |
250 |
2000 |
|
8. |
Шевченко |
Три літа |
180 |
1999 |
|
9. |
Толстой |
Війна і мир |
670 |
1998 |
|
10. |
Толстой |
Три ведмеді |
10 |
2000 |
|
11. |
Донцова |
Басейн з крокодилами |
430 |
2002 |
|
12. |
Іванов |
Геометрія |
85 |
1999 |
2. Використовуючи авто фільтр виконати умови фільтрації
а) вивести всі книги Шевченка;
б) вивести всі книги Донцової і Мариніної;
в) вивести всі книги з кількістю сторінок <100;
г) вивести всі книги, автор яких не Толстой;
д) вивести всі книги, прізвища авторів яких починаються з букв після К;
е) вивести всі книги, прізвища авторів яких починаються з букви Т і роком видання
>=2000;
є) відобразити всі книги, у назві яких є слово «діти»
ж) відобразити всі книги, у назві яких між словами є прийменник або сполучник з однієї букви.
3. Повернути таблицю у вихідне положення
4. Зберегти файл під назвою Фільтрація.
 Лабораторно-практична робота№25 Використання розширеного фільтру
Лабораторно-практична робота№25 Використання розширеного фільтру
1. Відкрийте таблицю, створену на попередньому уроці.
2. Скопіюйте заголовки таблиці під основну таблицю.
3. Під цими заголовками вводять умову фільтрації
4. Використовуючи розширений фільтр створіть таблиці з результатами фільтрації:
а) вивести всі книги Шевченка;
б) вивести всі книги Донцової і Мариніної;
в) вивести всі книги з кількістю сторінок <100;
г) вивести всі книги, автор яких не Толстой;
д) вивести всі книги, прізвища авторів яких починаються з букв після К;
е) вивести всі книги, прізвища авторів яких починаються з букви Т і роком видання >=2000;
є) вивести книги, представивши по одній книзі кожного автора;
ж) відобразити всі книги, у назві яких є слово «діти»
з) відобразити всі книги, у назві яких між словами є прийменник або сполучник з однієї букви.
5. Закрийте документ, зберігши зміни
 Лабораторно-практична робота№26 Консолідація
Лабораторно-практична робота№26 Консолідація
1. Відкрийте файл Задачі.
2. Перейменуйте листи на Борислав Трускавець Дрогобич.
3. Скопіюйте таблицю з листа Борислав на два інші листи.
4. Поміняйте кількість товару в скопійованих таблицях.
5. Створіть новий лист, назвіть його Консолідація Скопіюйте на нього таблицю з будь-якого листа і знищіть дані в стовпцях Кількість та Сума.
6. Виділіть стовпець Кількість і проведіть консолідацію (Дані → Консолідація).
7. На попередніх листах виділяйте по черзі потрібні діапазони і натискайте кнопку Добавити.
8. Після добавлення натисніть ОК, перевірте правильність обрахунку.
9. Виділіть стовпець Сума і виконайте консолідацію.
10. Знищіть попередні діапазони (виділити і натиснути кнопку Видалити).
11. Встановіть курсор в поле Посилання.
12. На листах виділяйте по черзі потрібні діапазони і натискайте кнопку Добавити
13. Після добавлення натисніть ОК, перевірте правильність обрахунку
14. Закрийте документ, зберігши зміни
 Лабораторно-практична робота№27 Зведена таблиця
Лабораторно-практична робота№27 Зведена таблиця
1. Створіть нову книгу Excel з назвою Зведена таблиця.
2. Створіть табличку згідно зразка.
|
Продаж товарів фірми AVON в місті Бориславі |
|
||||
|
Дата |
Продавець |
Назва товару |
Ціна, грн. |
Кількість |
Сума |
|
01.10.2005 |
Карпа І. |
Крем для рук |
22,5 |
5 |
112,5 |
|
01.10.2005 |
Данилко С. |
Туш |
28,6 |
2 |
57,2 |
|
04.10.2005 |
Карпа І. |
Шапунь |
15 |
4 |
60 |
|
04.10.2005 |
Данилко С. |
Крем для рук |
20,2 |
3 |
60,6 |
|
04.10.2005 |
Данилко С. |
Крем для обличчя |
22,5 |
4 |
90 |
|
05.10.2005 |
Костик М. |
Шапунь |
23 |
5 |
115 |
|
07.10.2005 |
Костик М. |
Туш |
28,6 |
1 |
28,6 |
|
07.10.2005 |
Карпа І. |
Тіні для повік |
40,6 |
1 |
40,6 |
|
12.10.2005 |
Данилко С. |
Тіні для повік |
40,6 |
2 |
81,2 |
3. На основі даної таблиці побудуйте зведену, яка би відображала дані по кожному продавцю:
- встановіть курсор всередині таблиці;
- виконайте команду Вставлення → Зведена таблиця
- після цього створиться новий лист, на якому побудована структура зведеної таблиці і список полів нашої основної таблиці;
- методом перетягування перетягніть поле Продавець в Фільтр звіту;
- поле Назва товару перетягніть на Позначки рядків;
- поле Дата перетягніть на Позначки стовпців; - Перетягніть поле Сума на поле Значення.
4. Перегляньте створену таблицю. У списку Продавець виберіть прізвище якогось продавця та проаналізуйте дані, що виведуться у таблиці.
5. Аналогічно створіть зведену таблицю, яка б виводила дані по датах.
6. Створіть зведену таблицю, яка б виводила дані по назві товару.
7. Відповідно перейменуйте назви листів з створеними таблицями на Продавці, Дати, Товари.
 Лабораторно-практична робота№28 Друк таблиць
Лабораторно-практична робота№28 Друк таблиць
1. Відкрийте документ «Діяльність фірми». Встановіть масштаб 100%.
2. Встановіть параметри сторінки: книжна орієнтація; горизонтальне і вертикальне центрування, задайте поля: верхнє – 2,5, нижнє – 2,5, ліве – 2, праве – 2, поля верхнього та нижнього колонтитулів – 1,3.
3. Виберіть розмір аркуша А4.
4. Створіть для даної таблиці колонтитули: у верхньому колонтитулі введіть прізвище та ім’я, номер групи, дату виконання роботи, в нижньому колонтитулі – номер сторінки.
5. Прогляньте таблицю в режимі «Попередній огляд».
6. Встановіть такі параметри друку:
– встановіть сітку;
– виберіть чорно-білий друк документа;
– виведіть на друк заголовки рядків та стовпців;
– виберіть режим виводу на друк – вниз, потім вправо. Підготовка до друку діаграм та графіків
1. Відкрийте файл Діаграми
2. Встановіть масштаб 25%, для того, щоб всі графіки та діаграми розмістились на одному аркуші, задайте поля: верхнє – 2, нижнє – 2, ліве – 2, праве – 2, поля верхнього та нижнього колонтитулів -1,3.
3. Орієнтація – альбомна, горизонтальне і вертикальне центрування.
4. Виберіть розмір аркуша А4.
5. Створіть для цього аркуша колонтитули: в нижньому колонтитулі введіть прізвище та ім’я студента, номер групи, дату виконання роботи, у верхньому колонтитулі – „Діаграми та графіки”.
6. Перегляньте практичну роботу в режимі «Попередній огляд».
7. Встановіть такі параметри друку:
• виведіть на друк заголовки рядків та стовпців;
• виберіть режим виводу на друк – вниз, потім вправо;
• виберіть чорновий друк документу;
• встановіть якість друку – 300 точок на дюйм.
 Критерії оцінювання практичних робіт з теми «Обробка табличної інформації»
Критерії оцінювання практичних робіт з теми «Обробка табличної інформації»
Критерії побудовано таким чином: певний рівень навчальних досягнень передбачає, що всі вказані для попередніх рівнів знання, вміння та навички повністю опановані учнем.
|
Рівні навчальних досягнень |
Бали |
Критерії оцінювання навчальних досягнень учнів |
|
Початковий |
1 |
Учень має уявлення про електронні таблиці (ЕТ). |
|
2 |
Учень відрізняє вікно редактора ЕТ від вікон інших програмних засобів, розпізнає задачі, які можна розв’язати за допомогою ЕТ. |
|
|
3 |
Учень має уявлення про конкретну програму опрацювання ЕТ та її призначення, про введення інформації до ЕТ, про використання готової ЕТ для одержання певної інформації. |
|
|
Середній |
4 |
Учень має початкові знання про введення та редагування інформації в ЕТ; уміє завантажувати ЕТ, створювати просту таблицю без обчислень і зберігати її у вигляді файлу. |
|
5 |
Учень з допомогою викладача може сформувати таблицю для розв’язання простої навчальної задачі з використанням обчислення сум вмісту комірок, розташованих підряд; вміє самостійно вводити та редагувати інформацію, подану у вигляді таблиці. |
|
|
6 |
Учень володіє основними навичками роботи в середовищі ЕТ, уміє самостійно форматувати таблицю; може за зразком сформувати електронну таблицю для розв’язання навчальної задачі з використанням обчислення сум вмісту визначених комірок. |
|
|
Достатній |
7 |
Учень у цілому орієнтується в середовищі табличного процесора, знає його основні можливості та правила опрацювання інформації; вміє самостійно опрацювати табличну інформацію за допомогою арифметичних операцій табличного процесора; вміє самостійно спроектувати і створити ЕТ для розв’язання навчального завдання, передбаченого програмою. |
|
8 |
Учень вміє використовувати вбудовані функції ЕТ; може виправити помилку, на яку вказав викладач; використовує інтерактивну довідкову систему; вміє будувати діаграми та графіки. |
|
|
9 |
Учень вільно володіє редактором ЕТ; знає основні правила пошуку інформації; вміє створювати списки; впорядковувати, відшукувати і відбирати дані за певними ознаками. |
|
|
Високий |
10 |
Учень досконало (у межах чинної навчальної програми) знає і використовує можливості ЕТ; самостійно виконує навчальні завдання. |
|
11 |
Учень знаходить і використовує інші джерела інформації; вміє використовувати результати опрацювання ЕТ (таблиці, графіки, діаграми). |
|
|
12 |
Учень має стійкі системні знання з ЕТ та використовує їх; у процесі виконання завдань проявляє творчий підхід. |
Лабораторно-практична робота№1
![]() Створення таблиць в режимі Конструктор
Створення таблиць в режимі Конструктор
Завдання 1 База даних
1. Створіть папку Access
2. В цій папці створіть файл База даних
3. Назвіть файл Туристичне агентство
4. Відкрийте файл
5. Ознайомтеся з меню вкладок та елементами інтерфейсу Access
Завдання 2 Таблиця міста
|
Ім’я поля |
Тип даних |
|
Номер |
Автонумерація |
|
Назва |
Текст |
|
Країна |
Текст |
|
Частина світу |
Текст |
|
Кількість населення |
Число |
|
Морський порт |
Так/ні |
|
Опис |
Примітка |
|
Картинка |
Об’єкт OLE |
1. Запустіть Конструктор таблиць і створіть структуру таблиці:
2. Встановити поле Номер як ключове
3. У полі Кількість населення встановити властивості:
a) Розмір поля – Довге ціле число
b)Значення за промовчанням – 0
c) Маска вводу – ## ### ### “чол.”
d) Текст перевірки – Введені дані не відповідають формату
4. Для поля Назва встановити Обов’язково – Так
5. Для полів Назва, Країна, Частина світу розмір поля – 20
6. Збережіть таблицю під назвою Міста
Завдання 3. Таблиця Клієнти
|
Ім’я поля |
|
Код клієнта |
|
Прізвище |
|
Ім’я |
|
По батькові |
|
Звертається вперше |
|
Адреса |
|
Телефон |
|
Оплачено |
1. Аналогічно створіть в режимі Конструктор таблицю
Клієнти (типи полів оберіть самостійно)
2. Встановіть ключ
3. Для полів Прізвище, Ім’я, По батькові розмір поля – 20
4. Для поля Телефон задайте маску вводу: “(0”##”)” ###-##-##
5. Збережіть таблицю під назвою Клієнти
 Лабораторно-практична робота№2 Створення таблиць в режимі Конструктор
Лабораторно-практична робота№2 Створення таблиць в режимі Конструктор
Завдання 1 Таблиця Працівники
1. Відкрийте файл бази даних Туристичне агентство
|
Ім’я поля |
|
Код працівника |
|
Прізвище |
|
Ім’я |
|
По батькові |
|
Дата народження |
|
Термін роботи |
|
Посада |
|
Фото |
2. Створіть в режимі Конструктор таблицю Працівники
(типи полів оберіть самостійно)
3. Встановіть ключ
4. Для полів Прізвище, Ім’я, По батькові розмір поля – 20
5. Ля поля Термін роботи задайте маску вводу ## “р.”
6. Збережіть таблицю під назвою Працівники
Завдання 2 Таблиця Тури
1. Аналогічно створіть в режимі Конструктор таблицю Тури
|
Ім’я поля |
|
Номер туру |
|
Місто призначення |
|
Мета |
|
Вартість одного дня |
|
Вид транспорту |
|
Початок |
|
Завершення |
|
Готель |
2. Встановіть ключ
3. Для поля Місто встановіть Обов’язково – Так
4. Для поля Вартість задайте властивості:
a) Правило перевірки: >0
b) Текст перевірки:
Вартість виражається додатніми числами
5. Для поля Початок туру встановити властивості:
a) Формат Short Date
b) Правило перевірки: >01/01/17
c) Текст перевірки: В базу даних вводяться записи з 1 січня 2017 року
6. Аналогічні властивості задайте для поля Кінець туру
7. Збережіть таблицю під назвою Тури
 Лабораторно-практична робота№3 Створення таблиць в режимі Таблиця
Лабораторно-практична робота№3 Створення таблиць в режимі Таблиця
Завдання 1 Таблиця Готелі
1. На закладці Створити запустіть режим Таблиця
2. Перейменуйте поле Ідентифікатор на Код готелю
3. Вибираючи типи даних наступних полів добавте в таблицю такі поля:
|
Тип даних |
Ім’я поля |
|
Текст |
Назва |
|
Текст |
Країна |
|
Текст |
Адреса |
|
Текст |
Телефон |
|
Номер |
Категорія |
|
Гіперпосилання |
Сайт |
|
Гіперпосилання |
|
4. Збережіть таблицю під назвою Готелі
5. Перейдіть в режим Конструктор
6. Для поля Телефон задайте маску:
“(+” ## “)” ## ###-##-##
7. Для поля Категорія передбачте:
Правило перевірки: <=5
Текст перевірки 5 – найвища категорія готелю
8. Для поля Сайт передбачте:
Правило перевірки: “www.*.*”
Текст перевірки: Перевірте правильність написання адреси сайту
9. Для поля E-mail передбачте:
Правило перевірки: “*@*.*”
Текст перевірки: Перевірте правильність написання e-mail
10.Добавте поле Фото та виберіть для нього тип даних
11.Закрийте таблицю і збережіть її
Завдання 2 Таблиця Замовлення
1. На закладці Створити запустіть режим Таблиця
2. Перейменуйте поле Ідентифікатор на Номер замовлення
3. Вибираючи типи даних наступних полів добавте в таблицю такі поля:
4. Збережіть таблицю під назвою Замовлення
|
Тип даних |
Ім’я поля |
|
Текст |
Працівник |
|
Текст |
Клієнт |
|
Номер |
Тур |
|
Номер |
Скидка |
|
Грошова одиниця |
Податок |
5. Перейдіть в режим Конструктор
6. ![]() Для поля Скидка задайте маску:
Для поля Скидка задайте маску:
Розмір поля: Подвійне значення
Формат: Відсоток![]()
7. ![]() Закрийте таблицю і збережіть
Закрийте таблицю і збережіть ![]() її
її
![]() Лабораторно-практична робота№4
Лабораторно-практична робота№4
Введення даних в таблиці
1. Відкрийте файл бази даних Туристичне агентство
2. Відкрийте таблицю Міста і заповніть її даними:
|
Номер |
Назва |
Країна |
Частина світу |
Кількість населення |
Морський порт |
Опис |
|
1 |
Київ |
Україна |
Європа |
2 934 522 |
¨ |
Київ – столиця України. Його заснували Кий, Щек, Хорив та їх сестра Либідь |
|
2 |
Москва |
Росія |
Європа |
12 197 596 |
¨ |
Москва – столиця Росії. Чисельність населення Москви перевищує кількість населення багатьох країн |
|
3 |
Рим |
Італія |
Європа |
2 872 021 |
þ |
Рим – столиця Італії і всього католицького світу, резиденція Папи Римського |
|
4 |
Париж |
Франція |
Європа |
2 243 833 |
¨ |
Париж – столиця Франції. Найромантич-ніше місто поетів і закоханих |
|
5 |
Варшава |
Польща |
Європа |
1 735 442 |
¨ |
Варшава – столиця Польщі, однієї з дружніх держав України в Європі |
3. Збережіть і закрийте таблицю
4. Відкрийте таблицю Клієнти
5. Введіть дані про 10 клієнтів (як на зразку):
|
Код клієнта |
Прізвище |
Ім’я |
По батькові |
Звертається вперше |
Адреса |
Телефон |
Оплачено |
|
1 |
Дуб |
Тарас |
Іванович |
¨ |
м.Борислав, вул. Коваліва, 22/5 |
(093) 489-57-64 |
þ |
6. Збережіть і закрийте таблицю
 Лабораторно-практична робота№5 Встановлення зв’язків між таблицями
Лабораторно-практична робота№5 Встановлення зв’язків між таблицями
Завдання 1 Фіксований набір значень
1. Відкрийте таблицю Міста в режимі Конструктор
2. Для поля Частина Світу задайте тип даних Майстер підстановок
3. У вікні виберіть Я самостійно введу потрібні значення
4. В наступному вікні введіть назви частин Світу
5. Закрийте і збережіть таблицю
6. В таблиці Тури для поля Мета аналогічно задайте значення: Відпочинок, Бізнес
7. В таблиці Тури для поля Вид транспорту задайте значення:
Авіа, Залізничний, Автобусний, Морський
Завдання 2 Підстановка даних з іншої таблиці
1. Відкрийте таблицю Тури в Конструкторі
2. Для Поля Місто призначення задайте тип даних Майстер підстановки
3. У вікні виберіть: Поле підстановки має отримати значення з іншої таблиці
4. В наступному вікні виберіть таблицю Міста
5. В наступному вікні перенесіть поле Назва
6. В наступних вікнах без змін і натисніть Готово
7. Аналогічно для поля Готель встановіть підстановку з таблиці Готелі Поле Назва
8. Закрийте таблицю і збережіть її
9. Відкрийте таблицю Замовлення в режимі Конструктор
10.Для поля Клієнт встановіть підстановку з таблиці Клієнти поле Прізвище
11.Для поля Працівник встановіть підстановку з таблиці Працівники поле Прізвище
12.Закрийте таблицю і збережіть її
Завдання 3 Створення і налаштування зв’язків
1. Відкрийте схему зв’язків бази даних (Знаряддя бази даних à Зв’язки)
2. Поскладайте таблиці в схемі, щоб лінії зв’язків не перетиналися
3. Налаштуйте зв’язки в схемі:
ПКМ по лінії зв’язку àЗмінити зв’язок
У вікні встановіть: þ Забезпечення цілісності даних
þ Каскадне оновлення пов’язаних полів
þ Каскадне видалення пов’язаних полів 4. З’єднайте зв’язком таблиці Тури та Замовлення, для цього:
Перетягніть поле Тур таблиці Замовлення на поле Номер туру таблиці Тури
У вікні встановіть: þ Забезпечення цілісності даних
þ Каскадне оновлення пов’язаних полів
þ Каскадне видалення пов’язаних полів
 Лабораторно-практична робота№6 Введення даних в таблицю
Лабораторно-практична робота№6 Введення даних в таблицю
1. Відкрийте файл бази даних Туристичне агентство
2. Відкрийте таблицю Готелі і заповніть її даними:
|
Назва |
Країна |
Адреса |
Телефон |
Категорія |
Сайт |
|
|
Хілтон |
Україна |
бульвар Тараса Шевченка 30, Київ, 01030 |
38 44 3935400 |
5 |
www.hilton.com |
kyiv.reservations@hilton.com |
|
Україна |
Україна |
вулиця Інститутська, 4, Київ, 01001 |
38 44 5904411 |
4 |
www.ukraine-hotel.kiev.ua |
reservation@ukraine-hotel.ua |
|
Bristol |
Польща |
Krakowskie Przedmiescie 42, Warszawa, 00325 |
48 22 5511000 |
5 |
www.hotelbristolwarsaw.pl |
reservation@bristol.pl |
|
Oxygen |
Польща |
ulica Wronia 45, Warszawa |
48 22 4190000 |
4 |
www.oxygenresidence.pl |
info@oxygenresidence.com |
|
Золотое кольцо |
Росія |
119121, Москва, ул.Смоленская,д.5 |
74 95 7250100 |
5 |
www.hotel-goldenring.ru |
reserv@hotel-goldenring.ru |
|
Кассадо Плаза |
Росія |
123308, г.Москва, ул.Мневники, д. 3, стр.2 |
74 95 7206606 |
4 |
www.kassado-plaza.com |
info@kassado-plaza.com |
|
G Hotel Ritz |
Італія |
Via Domenico Chelini, 41, 00197 Roma |
39 06 8022911 |
5 |
www.grandhotelritzroma.com |
info@grandhotelritz.com |
|
Santa Costanza |
Італія |
Viale Ventuno Aprile, 4, 00162 Roma |
39 06 8600602 |
4 |
www.gruppoloan.it |
info@hotelsantacostanza.it |
|
Fraser Suites |
Франція |
6 Boulevard de Neuilly 92400 Courbevoie |
33 15 5232626 |
5 |
www.paris.frasers.com |
harmonie@frasers.com |
|
Appart’Сity |
Франція |
Avenue Morane-Saulnier, Veliz78140 |
33 13 0703010 |
4 |
www.appartcity.com |
reserv@appartcity.com |
|
Conrad Tokyo |
Японія |
Higashi-Shinbashi, Minato-ku, Tokyo, 105-7337 |
81 36 3888000 |
5 |
www.conradhotels.hilton.com |
reserv@conradhotels.com |
|
Akihabara |
Японія |
Kanda Sakumacho, , Tokyo, 101-0025 |
81 33 2540606 |
4 |
www.remm.jp |
reserv@remm.jp |
|
WestHouse |
США |
201 West 55th Street, New York, 10019 |
12 12 2266655 |
5 |
www.westhousehotel.com |
welcome@westhousehotel.com |
|
city club hotel |
США |
55 W 44th St, New York, 10036 |
12 12 9215500 |
4 |
www.cityclubhotel.com |
frontdesk@cityclubhotel.com |
|
Hilton Sydney |
Австралія |
488 George Street, Sydney, NSW, 2000 |
61 29 2662000 |
5 |
www.hilton.com |
sydney.reservation@hilton.com |
|
Metro Inn Ryde |
Австралія |
Cnr Victoria Rd & Bowden S, 2112 |
61 29 8074022 |
4 |
www.rydeinn.com.au |
info@rydeinn.com.au |
87
 Лабораторно-практична робота№7 Сортування даних в таблицях
Лабораторно-практична робота№7 Сортування даних в таблицях
файл бази даних Туристичне агентство
Завдання 1 Таблиця Клієнти
1. Відкрийте таблицю Клієнти
2. Посортуйте прізвища клієнтів в алфавітному порядку
3. Встановіть, щоб постійні клієнти були вгорі таблиці
4. Встановіть, щоб боржники були в кінці таблиці
5. Поверніть таблицю в вихідне положення
6. Закрийте таблицю Клієнти і збережіть зміни
Завдання 2 Таблиця Міста
1. Відкрийте таблицю Міста
2. Визначте місто з найбільшою кількістю населення (посортуйте по стовпцю)
3. Поверніть таблицю у вихідне положення
4. Закрийте таблицю Міста і збережіть зміни
Завдання 3 Таблиця Готелі
1. Відкрийте таблицю Готелі
2. Підрахуйте кількість п’ятизіркових готелів (посортуйте по стовпцю Категорія)
3. Підрахуйте кількість готелів в таблиці з Токіо (посортуйте по стовпцю Місто)
4. Поверніть таблицю у вихідне положення
5. Закрийте таблицю Готелі і збережіть зміни
 Лабораторно-практична робота№8 Фільтрування даних в таблиці
Лабораторно-практична робота№8 Фільтрування даних в таблиці
файл бази даних Туристичне агентство
Завдання 1 Таблиця Клієнти
1. Відкрийте таблицю Клієнти
2. Використовуючи фільтр здійсніть пошук даних (після кожної фільтрації повертайте таблицю у вихідне положення):
a) Знайдіть клієнтів з міста Борислав
b) Знайдіть постійних клієнтів
c) Знайдіть боржників
d) Знайдіть постійних клієнтів з міста Борислав
e) Знайдіть боржників з вулиці Коваліва
3. Поверніть таблицю в вихідне положення
4. Закрийте таблицю Клієнти і збережіть зміни
Завдання 2 Таблиця Міста
1. Відкрийте таблицю Міста
2. Знайдіть місто, де кількість населення більше 10 мільйонів
3. Виведіть міста не з Європи
4. Поверніть таблицю у вихідне положення
5. Закрийте таблицю Міста і збережіть зміни
Завдання 3 Таблиця Готелі
1. Відкрийте таблицю Готелі
2. Виведіть лише чотиризіркові готелі
3. Виведіть готелі Токіо
4. Виведіть п’ятизіркові готелі Києва
5. Поверніть таблицю у вихідне положення
6. Закрийте таблицю Готелі і збережіть зміни
 Лабораторно-практична робота№9 Створення Автоформи
Лабораторно-практична робота№9 Створення Автоформи
файл бази даних Туристичне агентство
Завдання Створити Форму Клієнти методом Автоформи
1. На панелі об’єктів виділіть таблицю Клієнти
2. На закладці Створити натисніть кнопку Форма
3. Знищіть підпорядковану форму Замовлення
4. У формі встановіть розмір 14 для назв полів і даних
5. Дані полів Прізвище, Ім’я, По батькові зробіть жирним накресленням
6. Змініть колір назв полів, задайте різні заливки для підписів та даних
7. В режимі Конструктор задайте колір тла
8. Перейдіть в режим форми, перевірте введенні дані на помилки
9. Добавте в базу даних ще 5 записів
10. Закрийте і збережіть форму з іменем Клієнти
Зразок: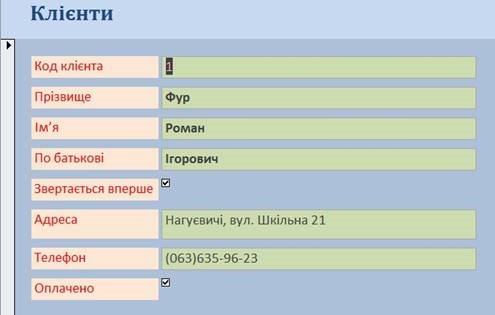
 Лабораторно-практична робота№10 Створення Форми за допомогою Майстра
Лабораторно-практична робота№10 Створення Форми за допомогою Майстра
файл бази даних Туристичне агентство
Завдання Створення Форми Міста за допомогою Майстра
1. На закладці Створити виберіть Майстер форм
2. В першому вікні виберіть таблицю Міста
3. Перенесіть всі поля, крім Номер
4. В другому вікні виберіть макет За шириною
5. В останньому вікні введіть назву форми, виберіть режим:
Відкрити форму для перегляду та вводу даних
6. Перейдіть в режим Конструктор
7. Задайте для всіх полів розмір шрифту 14
8. Відформатуйте назви полів та дані, як в попередній формі
9. Дані полів Назва, Країна, Частина світу зробіть жирним накресленням
10. Задайте колір тла
11. Розмістіть поля та дані, як на зразку:
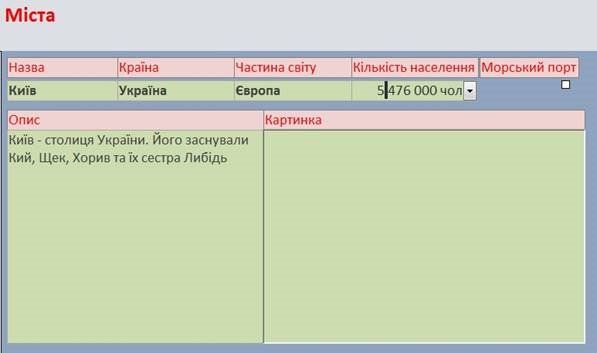
12. Закрийте і збережіть форму
 Лабораторно-практична робота№11 Створення Форми за допомогою Майстра
Лабораторно-практична робота№11 Створення Форми за допомогою Майстра
файл бази даних Туристичне агентство
Завдання Створення Форми Готелі за допомогою Майстра
1. На закладці Створити виберіть Майстер форм
2. В першому вікні виберіть таблицю Готелі
3. Перенесіть всі поля, крім Код Готелю
4. В другому вікні виберіть макет За шириною
5. В останньому вікні введіть назву форми, виберіть режим:
Відкрити форму для перегляду та вводу даних
6. Перейдіть в режим Конструктор
7. Задайте для всіх полів розмір шрифту 14
8. Відформатуйте назви полів та дані, як в попередній формі
9. Задайте колір тла
10. Розмістіть поля та дані, як на зразку:
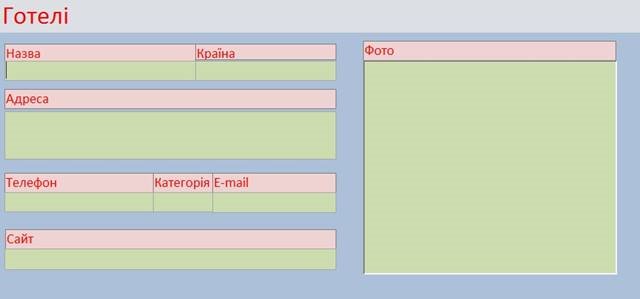
 Лабораторно-практична робота№12 Створення Форми в режимі Конструктор
Лабораторно-практична робота№12 Створення Форми в режимі Конструктор
файл бази даних Туристичне агентство
Завдання Створити Форму Працівники в Конструкторі
1. На закладці Створити натисніть кнопку Конструктор форм
2. На закладці Конструктор натисніть кнопку Додати наявні поля
3. На Панелі Список полів виберітьВідображати всі таблиці
4. Розгорніть таблицю Працівники і перетягніть у форму всі поля таблиці
5. Розмістіть поля на формі в правильному порядку (див зразок)
6. Встановіть розмір 14 для назв полів і даних
7. Змініть колір назв полів, задайте різні заливки для підписів та даних
8. Задайте колір тла
9. Добавте назву форми
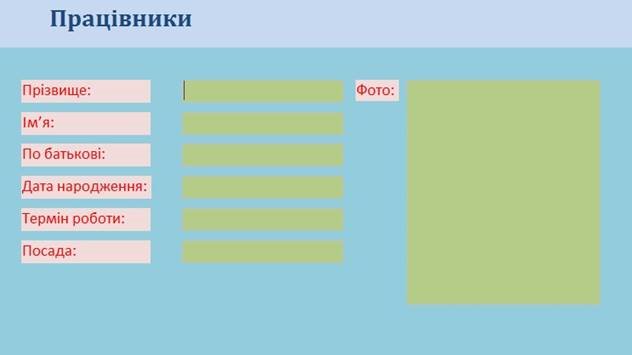
 Лабораторно-практична робота№13 Створення складної форми за допомогою Майстра
Лабораторно-практична робота№13 Створення складної форми за допомогою Майстра
файл бази даних Туристичне агентство
Завдання. Створити складну Форму Тури-Замовлення
1. На закладці Створити виберіть Майстер форм
2. В першому вікні виберіть таблицю Тури
3. Перенесіть всі поля, крім Номер туру
4. В цьому ж вікні виберіть таблицю Замовлення
5. Перенесіть всі поля, крім Номер замовлення та Тур
6. В наступному вікні виберіть Форма з підформою
7. В наступному вікні виберіть Макет підпорядкованої форми Табличний
8. В наступному вікні введіть назви:
Форма – Тури, Підпорядкована форма – Замовлення
9. Перейдіть в режим Конструктор
10. Підлеглу форму Замовлення розмістіть збоку від полівТури
11. В підлеглій формі Замовлення зменшіть поля так, щоб всі поля було видно
12. Задайте для всіх полів розмір шрифту 14
13. Відформатуйте назви полів та дані, як на зразку:
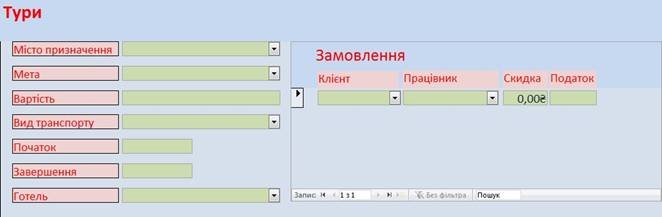
 Лабораторно-практична робота№14 Введення даних за допомогою форми
Лабораторно-практична робота№14 Введення даних за допомогою форми
1. Відкрийте файл бази даних Туристичне агентство
2. Відкрийте форму Міста, натисніть кнопку добавлення запису і введіть дані:
|
Назва |
Країна |
Частина світу |
Кількість населення |
Морський порт |
Опис |
|
Токіо |
Японія |
Азія |
38 305 000 |
þ |
Токіо – одне з найбільш густонаселених міст на планеті, столиця Японії |
|
Сідней |
Австралія |
Австралія |
4 840 600 |
þ |
Сідней – найбільше місто Австралії, перше колоніальне європейське поселення |
|
Нью Йорк |
США |
Америка |
8 537 673 |
þ |
Нью Йорк – світовий фінансовий центр, тут розташована штаб-квартира ООН |
3. Налаштуйте рамку для фото:
a. Перейдіть в режим Конструктор
b. ПКМ по рамці àВластивості
c. На панелі властивостей Режим розміру: Розтягнути
4. Перейти в режим Форма
5. Для кожного міста добавте фото, для цього:
a. ПКМ по рамці для фото àДодати об’єкт
b. У вікні вибрати Bitmap Image
c. У вікні програми Paint натиснути кнопку Вставитиàвставити з
d. Вибрати потрібний малюнок з папки
e. ЗакритиPaint
6. Закрийте і збережіть форму Міста
7. Відкрийте форму Працівники і внесіть дані всіх працівників:
|
Прізвище |
Ім’я |
По батькові |
Дата народження |
Термін роботи |
Посада |
|
Біла |
Марія |
Петрівна |
12.02.1968 |
5 |
Директор |
|
Новий |
Павло |
Степанович |
21.11.1972 |
4 |
Економіст |
|
Бабкіна |
Ольга |
Семенівна |
07.06.1978 |
4 |
Старший менеджер |
|
Ворон |
Олена |
Дмитрівна |
01.05.1980 |
1 |
Секретар |
|
Кіт |
Андрій |
Іванович |
28.04.1976 |
5 |
Маркетолог |
|
Крилова |
Анна |
Степанівна |
15.09.1982 |
3 |
Менеджер |
|
Шевченко |
Іван |
Васильович |
23.03.1974 |
3 |
Менеджер |
|
Король |
Петро |
Романович |
30.10.1975 |
4 |
Мененджер |
8. Для кожного працівника добавте фото та налаштуйте відображення
 Лабораторно-практична робота№15 Введення даних за допомогою форми
Лабораторно-практична робота№15 Введення даних за допомогою форми
1. Відкрийте файл бази даних Туристичне агентство
2. Відкрийте форму Готелі, натисніть кнопку добавлення запису і введіть дані:
|
Назва |
Країна |
Адреса |
Телефон |
Категорія |
Сайт |
|
|
Либідь |
Україна |
площа Перемоги, 1, Київ, 01135 |
38 44 239 7600 |
3 |
www.hotellybid.com.ua |
reception@hotellybid.com.ua |
|
Гостинність |
Україна |
вулиця Генерала Жмаченко, 26, Київ |
38 44 5433807 |
2 |
www.hostynnist.kiev.ua |
hostynnist@gmail.com |
|
Poleczki |
Польща |
ulica Poleczki 40A, Warsawa 02822 |
48 22 3327500 |
3 |
www.hotelpoleczki.pl |
kontakt@hotelpoleczki.pl |
|
Bazyl |
Польща |
Otwocka 1, Warsawa, Masovia, 03-59 |
48 50 7764283 |
2 |
www.hostelbazyl.pl |
hostelbazyl@gmail.com |
|
Останкино |
Росія |
г. Москва, ул. Ботаническая, д.29, |
79 16 0817054 |
3 |
www.ostankino-hotel.ru |
bron@ostankino-hotel.ru |
|
Саяны |
Росія |
Москва, Ярославское шоссе, д.116/2 |
74 99 1883416 |
2 |
www.hotelsayan.ru |
sale@hotelsayan.ru |
|
Medici |
Італія |
Via Flavia, 96 00187 Roma |
39 06 4827319 |
3 |
www.hotelmedici.it |
info@hotelmedici.com |
|
Adriatic |
Італія |
Via g. Vitelleschi, 25 00193 Roma |
39 06 6880808 |
2 |
www.adriatichotel.com |
info@adriatichotel.com |
|
Ibis |
Франція |
46 Boulevard de Beaubourg, 77184 |
33 16 0063834 |
3 |
www.ibis.com |
kontakt@ibis.com |
|
Cecil |
Франція |
47 Rue Beaunier, Paris, 75014 |
33 14 5409353 |
2 |
www.cecilhotel-paris.com |
cecil-hotel@wanadoo.fr |
|
UENO EAST |
Японія |
Higashiueno, Taito-ku, Tokyo, 110-0015 |
81 35 8280108 |
3 |
www.solarehotels.com |
reserv@solarehotels.com |
|
Nishiarai |
Японія |
Adachi, Tokyo, Tokyo-to, 121-0816 |
81 35 8453490 |
2 |
www.emblemhostel.com |
reserv@emblemhostel.com |
|
Hotel Newton |
США |
2528 Broadway, New York, 10025 |
12 12 6786500 |
3 |
www.thehotelnewton.com |
welcome@hotelnewton.com |
|
Moore Hostel |
США |
179 Moore Street, Brooklyn, NY, 11206 |
13 47 2278634 |
2 |
www.nymoorehostel.com |
info@nymoorehostel.com |
|
Bondi Shores |
Австралія |
283 Bondi Road, Level 1, NSW, 2026 |
61 29 1306787 |
3 |
www.bondishores.com.au |
bondishores@gmail.com |
|
Dalziel Lodge |
Австралія |
44 West Street, North Sydney, NSW, 2060 |
61 29 3948594 |
2 |
www.live.ipms247.com |
mail@dalziellodge.com.au |
3. Для кожного готелю добавте фото та налаштуйте відображення
96
 Лабораторно-практична робота№16 Введення даних за допомогою форми
Лабораторно-практична робота№16 Введення даних за допомогою форми
4. Відкрийте форму Тури
5. Введіть дані туру, при заповненні також заповніть замовлення (3-5 клієнтів, 1-10% знижки, податок 10% від вартості):
|
№ |
Місто |
Мета |
Вартість 1 дня |
Вид транспорту |
Початок |
Завершення |
Готель |
|
1 |
Київ |
Бізнес |
1 360,00 |
Автобусний |
05.01.2017 |
10.01.2017 |
Гостинність |
|
2 |
Варшава |
Бізнес |
2 520,00 |
Залізничний |
07.01.2017 |
14.01.2017 |
Bazyl |
|
3 |
Токіо |
Бізнес |
3 100,00 |
Авіа |
15.01.2017 |
30.01.2017 |
Nishiarai |
|
4 |
Нью Йорк |
Бізнес |
4 800,00 |
Авіа |
27.01.2017 |
05.02.2017 |
Hotel Newton |
|
5 |
Москва |
Відпочинок |
1 100,00 |
Авіа |
10.02.2017 |
20.02.2017 |
Саяни |
|
6 |
Сідней |
Відпочинок |
7 500,00 |
Авіа |
15.02.2017 |
05.03.2017 |
Metro Inn Ryde |
|
7 |
Київ |
Бізнес |
1 410,00 |
Залізничний |
20.02.2017 |
02.03.2017 |
Либідь |
|
8 |
Париж |
Відпочинок |
4 500,00 |
Автобусний |
01.03.2017 |
10.03.2017 |
Ibis |
|
9 |
Рим |
Відпочинок |
4 800,00 |
Авіа |
05.03.2017 |
15.03.2017 |
Santa Costanza |
|
10 |
Нью Йорк |
Відпочинок |
5 600,00 |
Морський |
12.03.2017 |
22.03.2017 |
City club hotel |
|
11 |
Київ |
Відпочинок |
1 710,00 |
Авіа |
21.03.2017 |
31.03.2017 |
Хілтон |
|
12 |
Варшава |
Бізнес |
2 840,00 |
Авіа |
27.03.2017 |
15.04.2017 |
Bristol |
|
13 |
Токіо |
Відпочинок |
5 600,00 |
Авіа |
01.04.2017 |
15.04.2017 |
UENO EAST |
|
14 |
Рим |
Бізнес |
3 200,00 |
Автобусний |
05.04.2017 |
15.04.2017 |
Medici |
|
15 |
Париж |
Відпочинок |
4 500,00 |
Автобусний |
10.04.2017 |
25.04.2017 |
Ibis |
|
16 |
Київ |
Відпочинок |
1 530,00 |
Залізничний |
15.04.2017 |
30.04.2017 |
Україна |
|
17 |
Сідней |
Бізнес |
8 200,00 |
Авіа |
25.04.2017 |
05.05.2017 |
Hilton Sidney |
|
18 |
Москва |
Бізнес |
2 020,00 |
Авіа |
01.05.2017 |
09.05.2017 |
Кассадо Плаза |
|
19 |
Нью Йорк |
Бізнес |
6 100,00 |
Авіа |
05.05.2017 |
15.05.2017 |
WestHouse |
|
20 |
Варшава |
Відпочинок |
2 620,00 |
Залізничний |
05.05.2017 |
17.05.2017 |
Poleczki |
|
21 |
Київ |
Бізнес |
1 420,00 |
Залізничний |
10.05.2017 |
20.05.2017 |
Либідь |
|
22 |
Париж |
Відпочинок |
5 600,00 |
Автобусний |
10.05.2017 |
20.05.2017 |
Fraser Suites |
|
23 |
Рим |
Відпочинок |
5 600,00 |
Автобусний |
15.05.2017 |
20.05.2017 |
Grand Hotel Ritz |
|
24 |
Токіо |
Відпочинок |
7 200,00 |
Авіа |
20.05.2017 |
30.05.2017 |
Conrad Tokyo |
|
25 |
Варшава |
Відпочинок |
2 740,00 |
Автобусний |
20.05.2017 |
30.05.2017 |
Oxygen |
97
 Лабораторно-практична робота№17 Створення додаткових елементів керування на формі
Лабораторно-практична робота№17 Створення додаткових елементів керування на формі
Завдання 1 Створити та оформити кнопкову форму
1. Відкрийте файл бази даних Туристичне агентство
2. Створіть форму в режимі Конструктор
3. Добавте у форму Назву і введіть Туристичне агентство «Пілігрим»
(можна використати власну назву агентства) та добавте логотип
4. Задайте заливку форми та верхнього колонтитулу з назвою
5. Збережіть форму під назвою Головна
6. Налаштуйте форму, щоб вона відкривалася автоматично:
(Файл à Параметри à Поточна база даних à Форма перегляду: Головна)
Завдання 2 Додати вкладки до форми
1. На закладці Конструктор з Елементів керування виберіть кнопку Вкладка ![]()
2. Розтягніть вкладку на половину робочої області форми (див зразок)
3. Додайте ще одну вкладку (ПКМ по вкладці à Вставити сторінку)
4. Викличте панель властивостей (кнопка Аркуш властивостей)
5. Активуйте першу вкладку (клацніть по її назві)
6. На панелі властивостей змініть ім’я вкладки на Форми 7. Змініть ім’я другої вкладки на Запити, а третю – Звіти Завдання 3 Додати кнопки відкриття форм
1. Перейдіть на вкладку Форми
2. На закладці Конструктор з Елементів керування виберіть кнопку Кнопка ![]() і проведіть налаштування:
і проведіть налаштування:
a) На першому кроці виберіть: Операції з формами à Відкриття форми
b) На другому кроці виберіть форму Міста
c) В наступному вікні: Відкрити та показати всі записи
d) В наступному вікні введіть текст: Міста
e) В наступному вікні натисніть кнопку Готово
3. Створіть кнопки для відкриття форм: Працівники, Клієнти, Готелі, Тури
4. Встановіть однакові розміри кнопок за допомогою панелі властивостей Завдання 4 Додати зображення
5. На закладці Конструктор з Елементів керування виберіть Зображення ![]() і додайте фото міста з бази даних (див. зразок)
і додайте фото міста з бази даних (див. зразок)
Зразок: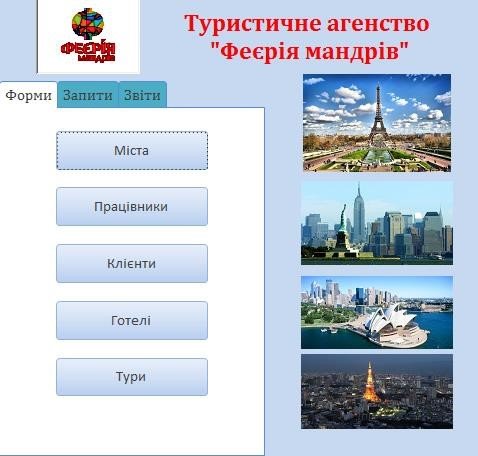
 Лабораторно-практична робота№18 Створення запиту в конструкторі
Лабораторно-практична робота№18 Створення запиту в конструкторі
Завдання 1 Створення запиту в Конструкторі
1. На закладці Створити виберіть Конструктор Запитів
2. Добавте в запит таблиці Тури, Міста, Готелі
3. З таблиці Тури добавте в запит всі поля, крім Місто призначення
4. З таблиці Міста добавте поле Назва
5. Збережіть запит з іменем Тури_Запит
Завдання 2 Задання умов
В Конструкторі задавайте умову і переходьте в режим таблиці, щоб перевірити, як працює запит:
a) Виведіть тури в Київ
b) Виведіть тури в Рим чи Париж
c) Виведіть всі тури по бізнесу
d) Виведіть тури автобусним та залізничним транспортом
e) Виведіть авіатури
f) Виведіть тури вартістю більше 3000 грн
g) Виведіть тури вартістю менше 1000 грн
h) Виведіть тури в лютому
i) Виведіть тури для відпочинку в березні
j) Виведіть авіатури для відпочинку в травні
k) Виведіть тури в лютому, вартість яких більша 3000 грн
 Лабораторно-практична робота№19 Створення запиту з допомогою Майстра
Лабораторно-практична робота№19 Створення запиту з допомогою Майстра
Завдання 1 Створення запиту за допомогою Майстра 1.На закладці Створити виберіть Майстер Запитів
2. Добавте в запит:
• з таблиці Тури поля: Номер туру, Вид транспорту, Мета, Початок, Завершення, Вартість
• З таблиці Замовлення добавте поля Скидка, Податок
• з таблиці Готелі добавити поля: Назва, Фото
• з таблиці Міста добавити поля: Назва, Країна, Частина світу, Фото з таблиці Клієнти добавити поля: Прізвище, Ім’я
3. Збережіть запит з іменем Оформлення турів
4. Перейдіть в режим таблиці і перегляньте результати створення запиту
Завдання 2 Створення форми
1. За допомогою Майстра створіть форму для цього запиту
2. Збережіть форму під іменем Замовлення
3. Відкрийте форму в режимі Конструктор і налаштуйте поля
Завдання 3 Створення кнопки
Добавте кнопку для відкриття форми Замовлення на Головну форму
 Лабораторно-практична робота№20 Створення параметричного запиту
Лабораторно-практична робота№20 Створення параметричного запиту
Завдання 1. Параметричний запит для виведення турів в Місто введене користувачем
• З таблиці Тури добавте в запит всі поля, крім Місто призначення
• З таблиці Міста добавте поле Назва
• перейдіть в Конструктор і для поля Назва в рядку умова створіть запис:
[введіть назву міста]
• закрийте й збережіть запит
• відкрийте запит, введіть місто, яке вас цікавить, і переглянте результати виконання запиту
• повторіть декілька раз для різних міст.
Завдання 2. Параметричний запит для виведення турів
1. На основі таблиці Тури створіть параметричний запит Тури_Мета, який виводитиме тури, в залежності від мети поїздки, вказаної користувачем
2. На основі таблиці Тури створіть параметричний запит Тури_Транспорт, який виводитиме тури транспортом, вказаним користувачем Завдання 3. Параметричний запит для виведення готелів
1. На основі таблиці Готелі створіть параметричний запит Готелі_Країни, який виводитиме готелі в країні, введеної користувачем
2. На основі таблиці Готелі створіть параметричний запит Готелі_Якість, який виводитиме готелі з кількістю зірок, введеної користувачем
 Лабораторно-практична робота№21 Створення перехресного запиту
Лабораторно-практична робота№21 Створення перехресного запиту
Завдання 1 Квартальний дохід по містах
Створіть перехресний запит, який містить квартальну інформацію про сумарну вартість турів для кожного міста, для цього:
• На вкладці Створити натисніть Майстер запитів
• У діалоговому вікні виберіть Майстер Перехресних запитів
• У якості джерела виберіть таблицю Тури
• Для заголовків рядків виберіть поле Міста;
• Для заголовків стовпців виберіть поле Початок;
• У якості Інтервалу виберіть квартал;
• Для поля Вартість виберіть функцію Sum.
• Дайте назву Квартальний дохід по містах
• Перегляньте та проаналізуйте суть запиту
Завдання 2 Квартальний дохід по транспорту
Створіть перехресний запит, який містить квартальну інформацію про сумарну вартість турів для кожного виду транспорту. Завдання 3 Місячний дохід по меті
Створіть перехресний запит, який містить щомісячну інформацію про сумарну вартість турів для кожного виду мети туру.
Завдання 3 Дохід залежності від транспорту та мети
Створіть перехресний запит, який містить інформацію про сумарну вартість турів для кожного виду транспорту в залежності від мети туру.
 Лабораторно-практична робота№22 Створення обчислювальних полів в запиті
Лабораторно-практична робота№22 Створення обчислювальних полів в запиті
Завдання 1 Запит Оплата
1. На основі таблиць Тури, Замовлення, Клієнти створіть запит Оплата в Конструкторі. Добавте поля Початок, Завершення, Вартість, Клієнт, Працівник, Скидка Податок, Звертається вперше.
2. Створіть поле Тривалість подорожі, віднявши від дати завершення дату початку (збережіть запит та перегляньте дані).
3. Створіть поле Вартість одного дня, поділивши Вартість подорожі на кількість днів (збережіть запит та перегляньте дані).
4. Створіть поле Скидка в грн., в якому перемножте вартість подорожі на скидку в % (збережіть запит та перегляньте дані).
5. Створіть поле Оплата Вставте функцію ЯКЩО та заповніть її формулою: Якщо клієнт не вперше звертається. то Вартість – Скидка в грн. + Податок інакше Вартість
Завдання 2 Запит Заробітна плата
1. За допомогою Майстра на основі таблиці Працівники та запиту Оплата створіть запит Заробітна плата. Добавте поля Прізвище, Ім’я, По батькові, Термін роботи, Оплата.
2. Створіть обчислювальне поле Заробітна плата. Вставте функцію Якщо та заповніть її формулою:
Якщо Термін роботи більший 3 років то 0,05 Оплата+50
інакше 0,05 Оплата
 Лабораторно-практична робота№23 Створення запитів оновлення
Лабораторно-практична робота№23 Створення запитів оновлення
Завдання 1. Збільшення вартості турів в Рим
Створіть запит Оновлення_Рим, який збільшить ціну турів в Рим 5%, для цього:
• створіть простий запит в Конструкторі чи Майстрі
• З таблиці Тури, добавте поле Вартість
• З таблиці Міста добавте поле Назва
• Відкрийте запит в конструкторі та задайте умову для поля Місто
• Натисніть кнопку Оновлення
• В рядку Оновлення до введіть формулу [вартість] *1,05
Завдання 2. Зменшення вартості морських турів
На основі таблиціТури створіть запит Оновлення_Морський, який зменшить ціну морських турів на 10%
Завдання 3. Зменшення вартості зимових турів
На основі таблиціТури створіть запит Оновлення_Зима, який зменшить ціну авіатурів на 5% в зимові місяці (від 01.01 по 01.03)
Завдання 4. Збільшення вартості авіатурів з квітня
На основі таблиціТури створіть запит Оновлення_Авіа, який збільшить ціну авіатурів на 5% з квітня місяця
 Лабораторно-практична робота№24 Створення запитів на зміну даних
Лабораторно-практична робота№24 Створення запитів на зміну даних
1. Створіть запит Створення таблиці на основі таблиці Клієнти, який створить таблицю Боржники з людей, які не оплатили. Запустіть запит і перевірте наявність таблиці.
2. Створіть запит Видалення боржників, який видалить з таблиці Клієнти людей, що не оплатили. Запустіть запит, відкрийте таблицю Клієнти і перевірте його виконання.
3. Відкрийте таблицю Боржники і змініть позначку Оплачено у декількох людей.
4. Створіть запит Перенесення боржників на основі таблиці Боржники, який добавить в таблицю людей, що оплатили. Запустіть запит і відкрийте таблицю Клієнти і перевірте виконання запиту.
5. Створіть запит Видалення клієнтів, який видалить з таблиці Боржники людей, що оплатили. Запустіть запит, відкрийте таблицю Боржники і перевірте його виконання.
 Лабораторно-практична робота№25 Створення Звітів за допомогою Майстра
Лабораторно-практична робота№25 Створення Звітів за допомогою Майстра
Завдання 1 Створення Автозвіту Працівники
1. Виділіть таблицю Працівники
2. На закладці Створити натисніть кнопку Звіт
3. Перейдіть в Конструктор і Знищіть поля Код працівника і Фото
4. Зменшіть висоту полів з даними
5. Зменшіть ширину деяких полів
6. Добавте поле Фото
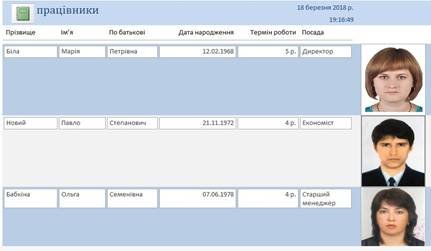
Завдання 2 Створення Звіту Підсумок оплат за допомогою Майстра
1. Запустіть майстра створення звітів.
2. На першому кроці виберіть запит Оплата і перенесіть всі поля, крім Звертається вперше
3. З таблиці Міста добавте поле Назва.
4. На другому кроці задайте групування по містам.
5. На третьому кроці натисніть кнопку Параметри зведення і добавте підсумки:
Сума по полю Вартість, Скидка в грн, Оплата.
6. На четвертому кроці задайте макет Східчастий та Альбомну орієнтацію.
7. На останьому кроці введіть назву звіту Підсумок оплат та виберіть пункт Переглянути звіт.
8. Перегляньте звіт, потрібно розширити та перенести поля
9. В режимі Розмічування виправте неточності.
 Лабораторно-практична робота№26 Створення звітів в Конструкторі
Лабораторно-практична робота№26 Створення звітів в Конструкторі
Завдання 1 Звіт Міста
1. На закладці Створити натиснути кнопку Конструктор Звітів
2. Додайте в звіт поля з таблиці Міста
3. Перегляньте його в звичайному режимі.
4. Перейдіть в режим Розмічування
5. Відформатуйте дані звіту так, щоб кожне місто було на окремій сторінці
6. Використайте елемент керування Розрив сторінки
7. Добавте номери сторінок
8. В заголовок добавте назву туристичної фірми та логотип, заливку кольором.
Завдання 2 Звіт Готелі
Аналогічним чином створіть звіт для таблиці Готелі
Лабораторно-практична робота№27
![]() Створення додаткових елементів керування
Створення додаткових елементів керування
Завдання1 Кнопки для запитів
1. Відкрийте Головну форму в режимі Конструктор
2. Перейдіть на закладку Запити
3. Розмістіть на формі кнопку і задайте їй запуск запиту:
• На першому кроці виберіть Інше àЗапуск Запиту
• На другому кроці виберіть запит Створення таблиці На третьому кроці введіть назву Таблиця Боржники
• На останньому кроці натисніть Готово
• Виставте для кнопки розміри: ширина 4,5см висота 1
4. Аналогічно створіть кнопки для запитів:
• Видалення Боржників
• Перенесення Боржників
Завдання2 Кнопки для звітів
1. Перейдіть на закладку Звіти
2. Розмістіть на формі кнопку і задайте їй відкриття звіту:
• На першому кроці виберіть Робота зі звітамиàВідкриття звіту
• На другому кроці виберіть звіт Міста
• На третьому кроці введіть назву Відкриття звіту Міста
• На останньому кроці натисніть Готово
• Виставте для кнопки розміри: ширина 4,5см висота 1
3. Аналогічно створіть кнопки для всіх звітів бази даних
![]() Лабораторно-практична робота№28
Лабораторно-практична робота№28
Друк звітів
Завдання 1 Друк Каталогів
1. Відкрийте звіт Міста
2. Перейдіть в режим Попередній перегляд
3. Встановіть поля: Ліве 2см, всі інші по 1 см
4. Перегляньте звіт, якщо є пусті сторінки, перемістіть поля
5. Надрукуйте на принтері звіт
6. Аналогічно налаштуйте та надрукуйте звіт Готелі
Завдання 2 Друк Фінансового звіту
7. Відкрийте звіт Підсумок оплат
8. Перейдіть в режим Попередній перегляд
9. Встановіть поля: Верхнє 2см, всі інші по 1 см
10.Перегляньте звіт, якщо є пусті сторінки, налаштуйте поля
11.Надрукуйте на принтері звіт
 Критерії оцінювання практичних робіт з теми «Робота з базами даних»
Критерії оцінювання практичних робіт з теми «Робота з базами даних»
Критерії побудовано таким чином: певний рівень навчальних досягнень передбачає, що всі вказані для попередніх рівнів знання, вміння та навички повністю опановані учнем.
|
Рівні навчальних досягнень |
Бали |
Критерії оцінювання навчальних досягнень учнів |
|
Початковий |
1 |
Учень має уявлення про систему управління базами даних (СУБД) . |
|
2 |
Учень відрізняє вікно MS Access від вікон інших програмних засобів, розпізнає задачі, які можна розв’язати за допомогою СУБД |
|
|
3 |
Учень має уявлення про конкретну програму опрацювання баз даних та її призначення, про введення інформації в бази даних, про використання готової бази даних для одержання певної інформації. |
|
|
Середній |
4 |
Учень має початкові знання про введення та редагування інформації в бази даних; уміє завантажувати бази даних, створювати прості таблиці і зберігати її у вигляді файлу. |
|
5 |
Учень з допомогою майстра в/н може сформувати таблицю, форму за допомогою майстра, прості запити, вміє самостійно вводити та редагувати інформацію. |
|
|
6 |
Учень володіє основними навичками роботи в СУБД, уміє самостійно форматувати таблицю; може за зразком сформувати об’єкт бази даних в режимі конструктора чи майстра. |
|
|
Достатній |
7 |
Учень у цілому орієнтується в середовищі СУБД, знає його основні можливості та правила опрацювання інформації; вміє самостійно опрацювати інформацію; вміє самостійно спроектувати і створити всі об’єкти бази даних в режимі майстра для розв’язання навчального завдання, передбаченого програмою. |
|
8 |
Учень вміє використовувати вбудовані функції СУБД; може виправити помилку, на яку викладач; використовує інтерактивну довідкову систему; вміє поетапно розробляти бази даних. |
|
|
9 |
Учень вільно володіє СУБД; створює різні типи запитів; вміє створювати складні таблиці; форми, запити, звіти. Робить незначні помилки та самостійно їх виправляє. |
|
|
Високий |
10 |
Учень досконало (у межах чинної навчальної програми) знає і використовує можливості СУБД; самостійно виконує навчальні завдання. |
|
11 |
Учень знаходить і використовує інші джерела інформації; вміє використовувати результати опрацювання СУБД (таблиці, запити, форми, звіти). |
|
|
12 |
Учень має стійкі системні знання з СУБД та використовує їх; у процесі виконання завдань проявляє творчий підхід. |
![]()
 Лабораторно-практична робота№1 Створення простих презентацій
Лабораторно-практична робота№1 Створення простих презентацій
1. Створіть нову презентацію Ліцей
2. На титульному слайді введіть назву Бориславський професійний ліцей, підзаголовок Професії
3. Створіть слайд Заголовок і об’єкт
Заголовок: В даний час в ліцеї навчають таких професій: Текст:
• Електрогазозварник
• Електромонтер з ремонту та обслуговування електроустаткування
• Адміністратор
• Оператор комп’ютерного набору
• Продавець продовольчих товарів
• Кухар
• Кондитер
• Бармен
• Офіціант
• Манікюрник
• Перукар
4.Створіть по черзі слайди Два об’єкти для кожної професії:
ЕЛЕКТРОГАЗОЗВАРНИК
Виконує ручне дугове, плазмове, газове, автоматичне і механізоване дугове зварювання простих сталевих деталей, вузлів і конструкцій
ЕЛЕКТРОМОНТЕР З РЕМОНТУ ТА ОБСЛУГОВУВАННЯ ЕЛЕКТРОУСТАТКУВАННЯ
Монтує і ремонтує розподільні коробки клемників, запобіжних щитків і освітлювальної арматури. Очищає і продуває стисненим повітрям електроустаткування з частковим розбиранням, промиванням і протиранням деталей. Чистить контакти і контактні поверхні.
АДМІНІСТРАТОР
Забезпечує роботу з ефективного і культурного обслуговування відвідувачів. Створює для них комфортні умови. Здійснює контроль за збереженням матеріальних цінностей. Консультує відвідувачів з питань наявних послуг. Вживає заходів щодо запобігання і ліквідації конфліктних ситуацій. Розглядає претензії, пов’язані з незадовільним обслуговуванням відвідувачів, і вживає відповідні організаційно-технічні заходи. Здійснює контроль за раціональним оформленням приміщень, стежить за оновленням і станом реклами у приміщеннях і на будівлі.
ОПЕРАТОР КОМП’ЮТЕРНОГО НАБОРУ
Виконує операції з базами даних на комп’ютерному устаткуванні (введення, опрацювання, накопичення, систематизація та виведення інформації) відповідно до затверджених процедур та інструкцій з використанням периферійного обладнання, систем передавання (приймання) даних; готує до роботи устаткування.
ПРОДАВЕЦЬ ПРОДОВОЛЬЧИХ ТОВАРІВ
Приймає товари, забезпечує зберігання товарів, готує товари до продажу, готує робоче місце до роботи, пропонує і показує товари. Консультує покупців про властивості, смакові особливості, кулінарне призначення та харчову цінність товарів. Нарізає, зважує і упаковує товари, підраховує вартість покупки, перевіряє реквізити чека, видає покупку. Підраховує гроші, здає їх у встановленому порядку.
КУХАР
Проводить процеси первинної кулінарної обробки сировини. Здійснює допоміжні роботи з виготовляння страв та кулінарних виробів. Формує та панірує напівфабрикати. Готує страви та кулінарні вироби, які потребують нескладної кулінарної обробки: варить, смажить, запікає та випікає вироби. Виготовляє страви з концентратів. Порціонує, роздає страви масового попиту.
КОНДИТЕР
Готує прості масові торти, тістечка та інші поштучні кондитерські і хлібобулочні вироби з нанесенням трафаретного малюнка. Виготовляє різні види тіста, кремів, начинок, фаршів; готує напівфабрикати, штампує, формує та викладає вироби на листи. Оздоблює вироби помадкою, марципаном, шоколадом, кремом
БАРМЕН
Обслуговує споживачів; пропонує, демонструє, реалізує готові до споживання безалкогольні, слабоалкогольні напої, кондитерські вироби, закуски, страви; готує обмежений асортимент алкогольних та безалкогольних, змішаних напоїв, холодних і гарячих страв, закусок
ОФІЦІАНТ
Готує зал до обслуговування споживачів, отримує посуд, прибори, столову білизну; полірує посуд, прибори; складає серветки різними способами; здійснює попередню сервіровку столів; приймає замовлення від споживачів; отримувати страви і подає страви та напої; обслуговує неофіційні банкети; оформляє рахунки і розраховується по них із споживачами; прибирає використаний посуд та прибори.
МАНІКЮРНИК
Гігієнічно чистить нігті на пальцях рук; знімає лак; обпилює нігті для надання їм потрібної форми та довжини; обробляє кутикули та шкіру нігтьових валиків пальців рук; робить масаж рук і доглядає за шкірою рук та нігтями; підбирає та готує комбіновані лаки різних кольорів та відтінків, полірує нігті, покриває їх лаком.
ПЕРУКАР
Виконує миття голови. Виконує прості, класичні чоловічі, жіночі та дитячі стрижки. Виконує укладання волосся, гарячу завивку волосся, прості зачіски із застосуванням бігуді. Виконує послуги з хімічної завивки волосся. Фарбує волосся.
5.Вставте на кожен слайд малюнок професії
 Лабораторно-практична робота№2 Додавання в презентацію елементів та анімації
Лабораторно-практична робота№2 Додавання в презентацію елементів та анімації
Відкрийте, створену на попередньому уроці презентацію Ліцей
1. Створіть слайд Заголовок і об’єкт
Заголовок Структура ліцею
Добавте графіку SmartArt Структура Ієрархія
Змініть та оформіть Ієрархію, щоб вона набула вигляду:
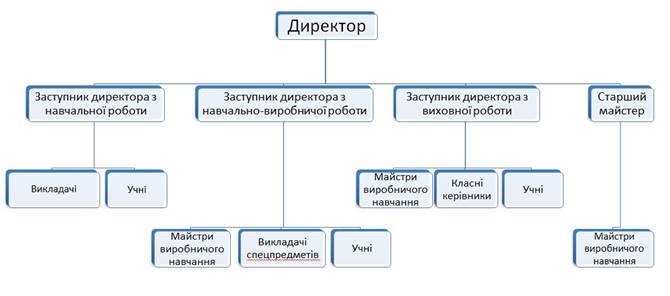
2. Застосуйте до всієї презентації Шаблон оформлення
3. Підберіть для кожного слайду іншу кольорову схему
4. Для кожного об’єкту на слайді добавте анімацію
5. До кожного слайду застосуйте ефект переходу слайдів
Лабораторно-практична робота№3
![]() Створення презентацій (самостійний проект)
Створення презентацій (самостійний проект)
Створіть презентацію на одну з запропонованих тем:
1. Введення, редагування та вставка символів в документ Microsoft Word
2. Форматування символів і абзаців в Microsoft Word
3. Створення списків в документах Microsoft Word
4. Налаштування параметрів та оформлення сторінки в Microsoft Word
5. Робота з таблицями в Microsoft Word
6. Добавлення малюнків в документ Microsoft Word
7. Створення малюнків засобами Microsoft Word
8. Робота з багатосторінковими документами в Microsoft Word
9. Введення, редагування та форматування даних в Microsoft Excel
10. Робота з формулами в Microsoft Excel
11. Використання функцій в Microsoft Excel
12. Діаграми в Microsoft Excel
13. Використання фільтрів в Microsoft Excel
14. Структура і підсумки в Microsoft Excel
15. Робота з таблицями в Microsoft Access
16. Створення форм в Microsoft Access
17. Робота з запитами в Microsoft Access
18. Створення звітів в Microsoft Access
 Лабораторно-практична робота№4 Використання інструментів виділення в Photoshop
Лабораторно-практична робота№4 Використання інструментів виділення в Photoshop
1. Запустіть програму Adobe Photoshop з Головного меню.
2. Відкрийте зображення по шляху D:\Photoshop\Урок4.jpg.
3. Виділіть ягідку чорниці, користуючись еліптичним виділення від центру . (Помістіть курсор в центр ягідки і тягніть мишку з натиснутою лівою клавішею тримаючи Alt+Shift).
4. Перемістіть ягідку на моркву.
5. Цим же способом виділіть уже все око (ягідку і морквину) і перемістіть його на лице (диню).
6. Зробіть копію для другого ока (Alt+Shift і перетягнути)
7. Таким же способом виділіть рот (ківі) і перетягніть його на лице.
8. Користуючись чарівною паличкою (допуск 48), виділіть грушу для носа
(тримайте при цьому Shift для добавлення до виділення нового виділення) і розмістіть його на лиці.
9. Виберіть інструмент ласо і виділіть бантик (виділяючи бокову частину натисніть на клавішу Alt. що переключає цей інструмент в багатокутне ласо, не розриваючи виділення).
10. Користуючись інструментом магнітне ласо і добавляючи нові області до уже виділеної інструментом ласо, виділіть гриб і перемістіть його на голову чоловічка.
11. Використовуючи магнітне ласо, виділіть червону частину грейпфрута, виставивши попередньо в опції перо допуск 5 пікселів і включивши згладжування).
12. Перенесіть виділене вухо до голови і прилаштуйте його використовуючи при цьому команди Правка → Трансформація.
13. Скопіюйте вухо, перенесіть до іншої частини голови і розверніть по горизонталі Правка → Трансформ → Розворот по горизонталі.
14. Виділіть редиску. (Виділіть її прямокутним виділенням. Візьміть чарівну палочку, натисніть на Alt і клацніть чарівною паличкою на білому фоні біля редиски у виділеній прямокутній області.)
15. Перенесіть редиску на лице у якості лівої брови.
16. Перенесіть копію брови (Тримаючи Shift+Alt+Ctrl) і розверніть її по горизонталі.
17. Обріжте зображення.
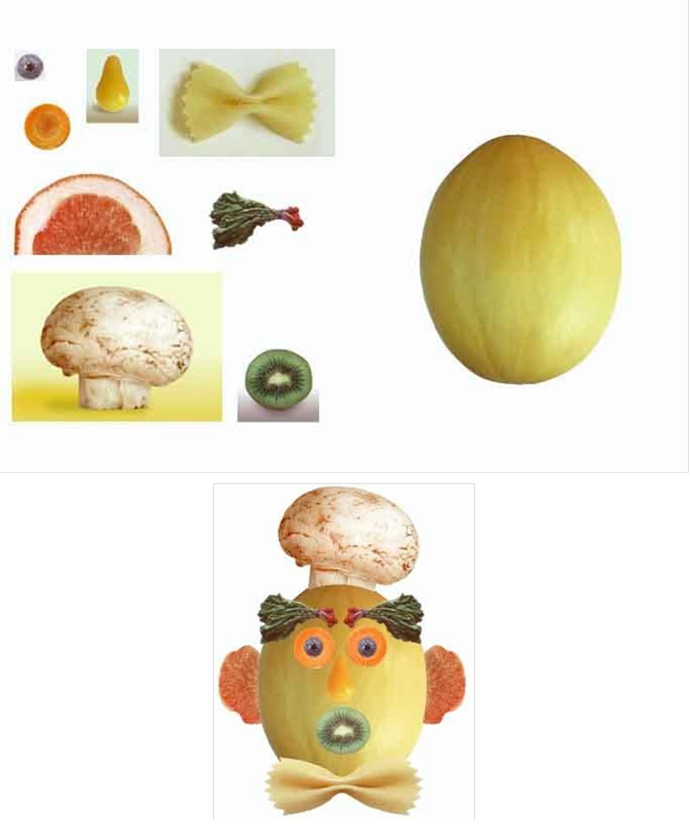
 Лабораторно-практична робота№5 Ретушування зображення в Photoshop
Лабораторно-практична робота№5 Ретушування зображення в Photoshop
1. Відкрийте файл D:\Фотошоп\Урок 5\End.psd, щоб мати уявлення про те, що мусите отримати.
2. Відкрийте файл з необробленою фотографією Start.psd і збережіть його у своїй папці як Робота
5.
3. Виділіть весь малюнок (Виділення все) і використовуючи трансформацію розверніть малюнок.
4. Обріжте фотографію до розмірів 9,45 см на 14,57 см (Зображення Розмір полотна).
5. Здійсніть тонування фотографії (збільшіть контрастність) Зображення Корекція Рівні.
6. Заберіть із зображення червоний відтінок. Для цього:
1) Створіть корегуючий шар: кнопка ![]() у палітрі Шари і виберіть пункт Кольоровий баланс 2) Виставте рівні кольорів -15; 8; 0
у палітрі Шари і виберіть пункт Кольоровий баланс 2) Виставте рівні кольорів -15; 8; 0
7. Поміняйте колір оранжевого брезенту. Для цього:
1) Зробіть активний фоновий шар і збільшіть зображення брезенту;
2) Прямокутником виділіть весь брезент;
3) Зображення Корекція Замінити Колір...;
4) За допомогою піпеток виділіть область, колір якої потрібно замінити і виставте такі параметри:
Розкид:60; Тон:+150; Насиченість: –20; Яскравість: –40
8. Збільшіть насичення кольору смугастого брезенту (вибираємо інструмент губка з параметрами:
режим - насичення, тиск - 90% із м'якими краями).
9. Освітліть корпус гондоли (вибираємо інструмент Освітлення з параметрами: область - середні тони, дія - 50% форма середнього розміру з м'якими краями)
10. Заберіть із зображення малого човна у центрі і замініть її водою (виберіть інструмент Штамп).
11. Поміняйте темне небо на світле із іншого файлу. Для цього:
1) Користуючись чарівною паличкою і клавішею Shift виділіть небо;
2) Відкрийте файл Clouds.psd (D:\ Фотошоп\Урок 5). Скопіюйте зображення.
3) Вставте копію у файл Робота 5 (команда Правка Вставити в...).
4) Методом перетягування розмістіть хмари у необхідній позиції.
5) Змініть відтінок неба (Зображення Корекція Кольоровий баланс).
6) Зображення Корекція Яскравість/Контраст.
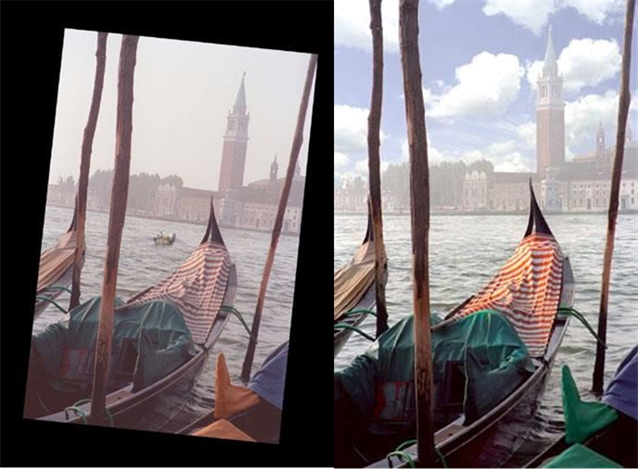
 Лабораторно-практична робота№6 Малювання в Photoshop
Лабораторно-практична робота№6 Малювання в Photoshop
Завдання1. Фон
1. Створіть нове зображення 500х400рх, роздільна здатність 150рх/дюйм.
2. Перейменуйте шар (2 рази ЛКМ в палітрі Шари), назвавши Зелений фон
3. Залийте його кольором 2A690B
4. Виберіть м’який пензлик розміром 500рх та колір 4F9F27
5. Клацніть один раз в верхньому лівому кутку малюнку
6. Тепер розмір 400рх і колір D4F14D і клацніть в тому ж місті
7. Тепер розмір 500рх і колір 163D03 і клацніть в правому нижньому кутку Завдання2. Листя
8. Створіть новий шар з назвою Листя
9. Вибираємо пензлик у вигляді листка, розміром 55рх
10. Встановіть основний та фоновий колір 385F16 і розкидайте листки у верхній частині малюнку.
11. Вибрати інструмент Затемнення у вигляді листка 55рх і затемнити листки
12. Вибрати інструмент Освітлення у вигляді листка 55рх і освітлити листки ближче до лівого краю
13. Виберіть інструмент Затемнення у вигляді листка розмір 35рх, дія 20% перейдіть на шар Зелений фон і проведіть під листками. Завдання 3. Трава
14. Створіть новий шар Трава і помістіть його між шарами Зелений фон і Листя
15. Виберіть інструмент у вигляді трави, розмір 70рх і кольори: основний – A4D479 та фоновий – 385F16.
16. Намалюйте траву, не торкаючись нижнього краю малюнка
17. Змініть розмір пензлика 112рх і кольори: основний – 629633 і фоновий – 1B3405 і домалюйте траву в нижній частині. Завдання 4. Світло
18. Створіть новий шар Світло і розмістіть його між шарами Трава і Листя.
19. Виберіть інструмент Градієнт і налаштуйте його:
§ Кутовий градієнт
§ Створіть новий градієнт
§ Кольори для переливу FFFED5
§ Тип градієнту Шум
§ Жорсткість 100
§ Зелений маркер до кінця вправо
§ Синій маркер до кінця вліво
§ Обмежені кольори
§ Додати прозорість
20. Проведіть градієнтом зліва від верху до середини зображення
21. Виставте для шару прозорість 50%
22. З’єднайте шар Трава з шаром Зелений фон
23. Виконайте команду Фильтр → Render → Lens Flare
24. Збережіть малюнок під назвою Ліс
 Лабораторно-практична робота№7 Малювання в Photoshop
Лабораторно-практична робота№7 Малювання в Photoshop
1. Запустіть програму Photoshop і створіть нове зображення (20х20см, 150 піксель/дюйм, RGB).
2. Створіть зображення розжареної планети:
1) Виберіть еліптичне виділення і встановіть опцію перо 15 пікселів;
2) Намалюйте коло радіусом 3 см, виключіть перо;
3) Створіть заливку, що має плавний перехід від жовтого кольору до червоного, відповідно збільшивши і прозорість; 4) Залийте коло радіальною заливкою.
3. Намалюйте прапор нашої держави:
1) Виділіть прямокутну область з пропорцією 2:1;
2) Створіть жовто-голубийградієнт заливки з чіткою границею кольорів;
3) Залийте лінійною градієнтною заливкою виділену область, щоб утворився державний прапор.
1. Намалюйте п'ятикутну зірку із підкрашеними кутами:
1) Запустіть програму Microsoft Word і намалюйте зірку
2) Скопіюйте зірку в Photoshop
3) Багатокутним ласо виділіть правильну п'ятикутну область (зірку);
4) Знищіть шар з зіркою;
5) Створіть градієнт із червоних і білих смуг так, що при заливанні ним використавши кутову заливку червоний колір залив кути вашої зірки; 6) Залийте зірку кутовою градієнтною заливкою.
2. Намалюйте слово ВЕСЕЛКА всіма кольорами веселки.
1) Запустіть програму Microsoft Word і наберіть ВЕСЕЛКА (шрифт 72);
2) Скопіюйте текст і вставте в малюнок Photoshop;
3) Чарівною паличкою (використайте Shift) виділіть всі букви;
4) Виберіть градієнт Спектр;
5) Залийте маску лінійною градієнтною заливкою;
3. Створіть зображення мазанки (крашанки, розписаної пальцями руки).
1) Використавши еліптичне виділення намалюйте яйце;
2) Виберіть градієнт, який вам сподобався, із стандартного списку; 3) Залийте яйце ромбовидною градієнтною заливкою.
4) Використовуючи палець у різних режимах із різними параметрами перетворіть квадрати у квіти.
 Лабораторно-практична робота№8 Дії з шарами в Photoshop
Лабораторно-практична робота№8 Дії з шарами в Photoshop
1. Відкрийте файл D:\Фотошоп\Урок 8\End 08.psd і подивіться, яким має бути кінцевий результат вашої роботи. Цей малюнок можна згорнути і лише розгортати для порівняння.
2. Відкрийте файл D:\Фотошоп\Урок 8\Start08.psd і збережіть його під іменем Робота 02.psd у Вашій папці.
3. Відкрийте файл D:\Фотошоп\Урок 8\Clock.psd. Тримаючи клавішу <Shіft> (це центрує об'єкти під час перетягування), перетягніть мишкою, використовуючи інструмент Переміщення, малюнок Clock.psd у Робота 08 .psd.
4. Закрийте файд Clock.psd,
5. Відкрийте палітру Шари (Вікно Шари), перейдіть на Шар 1 і проробіть наступні дії:
а) поміняйте його назву на Clоск (у меню палітри виберіть пункт Параметри
Шару);
б) зробіть максимальним розмір мініатюри (у меню виберіть пункт Параметри палітри)
6. Зробіть невидимим шар із клавіатурою (клацніть на оці в палітрі Шари).
7. Знищіть білий колір навколо годинника (чарівна паличка (чутливість 30) і клавіша Delеte). 8. Зробіть видимими всі шари у файлі.
9. Розмістіть шари так, щоб годинник був поверх усіх (перетягуванням у палітрі Шари).
10. Виставте для шару Clock режим Екран, непрозорість 80% (на палітрі Шари).
11. Перемістіть годинник вправо вниз (підгляньте у файл End 02).
12. Зв'яжіть шар з підшипником із шаром з годинником (клацнути мишкою справа від ока у шарі Bearing) та виконайте трансформацію.
13. Вставте шар із градієнтною лінійною заливкою. Для цього виконайте наступні дії:
а) створіть новий шар (Шар Новий Шар) і дайте йому назву Градієнт:
б) розмістіть його над фоном;
в) виберіть інструмент лінійний градієнт і у палітрі параметрів (у верхній частині вікна) виберіть режим заливки Foreground to Transparent (Від основного до прозорого)
г) в палітрі Зразки виберіть фіолетовий колір;
д) проведіть мишкою при натиснутій лівій клавіші справа наліво;
є) встановіть для цього шару непрозорість 50 %.
14. Вставте текст в малюнок. Для цього:
а) виберіть інструмент Текст (Т);
б) клацніть у тій частині малюнку де мас бути текст (зверху);
в) у палітрі Параметри, у верхній частині вікна задайте такі параметри: Колір світло-коричневий; Шрифт - Times New Roman, Bold; Розмір 90;
г) введіть текст - Z999.
д) користуйтесь інструментом зсув для зміщення тексту, якщо потрібно.
15. Додайте ефект рельєфності до шару Текст. Для цього:
а) виберіть команду. Шар Стиль шару Фаска та рельєф
б) у діалоговому вікні виставте такі параметри:
Стиль – Скіс.
Режим Підсвітки - режим Екран, світло - синій колір, напівпрозорість 20%;
Режим Тіні - режим Множення, чорний колір, напівпрозорість - 40%;
16. Склейте всі шари, вибравши у меню палітри команду Слой Об’єднати видимі.

 Лабораторно-практична робота№9 Ефекти шарів в Photoshop
Лабораторно-практична робота№9 Ефекти шарів в Photoshop
1. Створіть новий документ Карта розміром 600х300, роздільчу здатність 150 з білим фоном
2. Встановіть кольори по замовчуванню (чорний і білий)
3. Застосуйте Фільтр → Render → Difference Clouds (5 раз)
4. Встановіть основний колір #333333 та фоновий колір #dad8d8
5. Застосуйте Фільтр → Sketch → Note Paper з налаштуваннями: Image Balance - 23,
Graininess - 0, Relief - 0. 6. Виконайте команду Выделение → Цветовой диапазон, піпеткою виділіть білий колір та встановіть Разброс – 100
7. Скопіюйте виділене (Редактирование → Копировать)
8. Створіть новий шар Земля і вставте на нього виділене.
9. Тримаючи ctrl клацніть по іконці шару земля, виконайте команду Выделение → Инвертировать выделение і три рази Delete, забрати виділення
10. Застосуйте до шару земля ефект (Слой → Эффекты слоя → Внутренний свет) з параметрами:
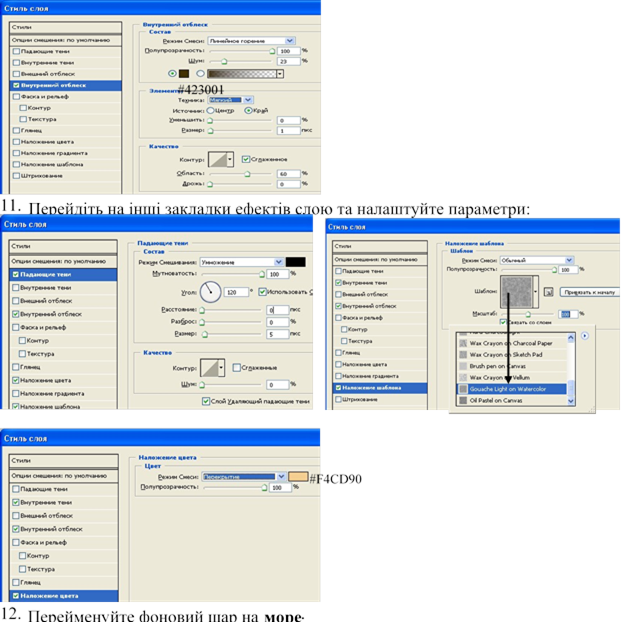
13. До цього шару застосуйте ефекти (Слой → Эффекты → Перекрытие градиента) з параметрами:
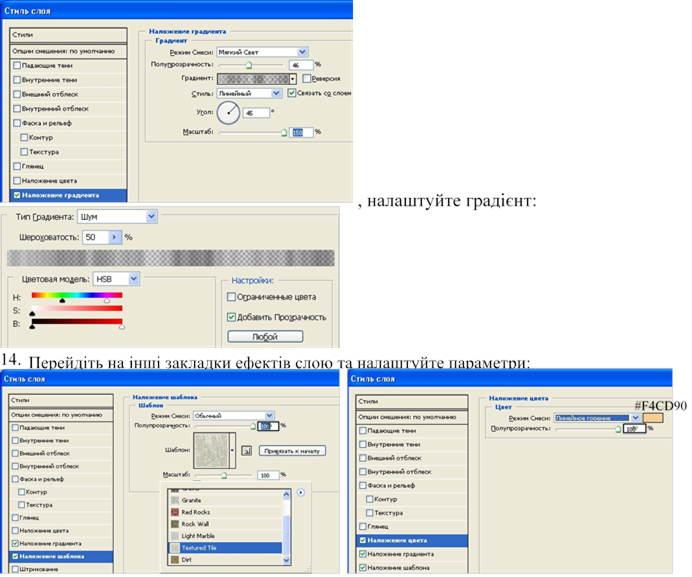
15. Клацніть по іконці шару земля, тримаючи ctrl
16. Створіть новий шар Рельєф над землею і залийте виділене чорним кольором (Редактирование → Заполнить → Основной цвет).
17. Заберіть виділення.
18. Виставте режим накладання для даного слою Линейное горение та непрозорість 80%.
19. Застосуйте до виділеного Фільтр → Render → Difference Clouds та команду Изображение → Регулировки → Яркость/Контраст (Контраст – 50, яркость – 25).
20. Створіть новий шар над морем під назвою плями
21. Залийте його чорним кольором і застосуйте Фільтр → Render → Difference Clouds (непрозорість шару 50%).
22. Виконайте команду Слой → Эффекты → Внутренняя тень (не змінюйте параметри) і режим накладання шару Яркий свет
23. Створіть новий шар меридіани
24. Намалюйте за допомогою векторних ліній меридіани, а за допомогою векторних кіл паралелі
25. Пензликом товщиною 3 пікселі в палітрі Пути обмалюйте лінії. 26. Для шару виставте непрозорість 45% 27.Збережіть роботу під назвою Карта.
 Лабораторно-практична робота№10 Макетні групи. Маски шарів в Photoshop
Лабораторно-практична робота№10 Макетні групи. Маски шарів в Photoshop
1. Запустіть програму Adobe Photoshop.
2. Відкрийте файл по шляху D:\Фomoшon\ypoк9\END.jpg, щоб мати уявлення про те, що мусите отримати.
3. Відкрийте файли Фон.jpg та Квiти.jpg
4. За допомогою інструменту переміщення перетягніть квіти на фон і збережіть цей файл у своїй папці як Робота9.
5. Зайдіть в палітру Шари і перейменуйте Шар1 на Квіти.
6. Добавте маску шару до частини шару Квіти, для цього:
ü Зробіть активним шар Квіти.
ü Виділіть прямокутним виділенням нижню ліву частину шару Квіти.
ü Замаскуйте невиділену область командою:
Шар Добавити шар-маску Показати виділену область.
7. Збільшіть маску шару, щоб квіти не обрізалися (підгляньте у файл END.jpg).
ü візьміть великий м'який пензлик;
ü виберіть білий колір основним і малюйте (чорним кольором можна замалювати зайве)
1. Добавте чорний круг радіусом 7 см у центрі в новому шарі, для цього:
ü Створіть новий шар над квітами, давши йому ім'я Круг
ü Включіть лінійку (Перегляд Лінійки).
ü Виберіть еліптичне виділення. Включіть палітру Інформація.
ü Поставте хрестик в центрі малюнку (див. на лінійку) і тримаючи клавіші Alt+Shift, намалюйте коло заданим радіусом.
ü Залийте коло чорним кольором і заберіть виділення.
9. Відкрийте файли Лілія та Листок з тої ж папки і перетягніть їх у файл Робота9
10. Вирівняйте шари Круг, Шар1 і Шар 2 по центру:
Активізуйте шар Круг
ü Зв'яжіть Шар1 і Шар2 з Кругом
ü Вирівняйте зв'язане по вертикалі і горизонталі (Шар Вирівняти Центри по вертикалі (Центри по горизонталі).
ü Відключіть зв'язок між шарами.
11.Створіть макетну групу з базовим шаром Круг та шарами 1 і 2.
ü Зробіть активним шар Круг.
ü Натисніть Alt і клацніть лівою кнопкою миші в палітрі Шари на лінії між шарами
Шар1 і Круг та шарами Шар1 і Шар2 (курсор мишки перетворюється на кружки).
12.Перемістіть Шар1 та Шар2, щоб отримати композицію (підгляньте в кінцевий файл)
13.Створіть коректуючий шар для збільшення контрастності над шаром Квіти:
ü Активізуйте шар Квіти
ü Клацніть на кнопку ![]() у палітрі Шари
у палітрі Шари
ü Виберіть пункт Рівні
ü У вікні Рівні перетягніть лівий бігунок гістограми до місця, де починаються темні кольори,
14 Добавте до макетної групи Круг шар, який коректує баланс кольору. Для цього:
ü Активуйте Шар2
ü Клацніть на кнопку ![]() у палітрі Шари
у палітрі Шари
ü Виберіть пункт Кольоровий баланс
ü Відставте тон, який вам подобається.
ü Добавте коректуючий шар в макетну групу виконавши команду Шар Об’єднати з попереднім.
15. Збережіть зміни у файлі.
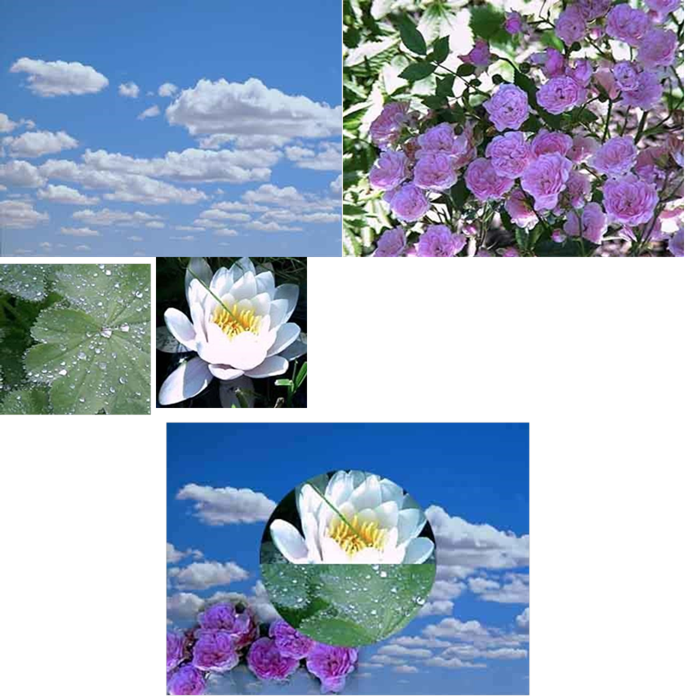
 Лабораторно-практична робота№11 Ретушування зображення в Photoshop
Лабораторно-практична робота№11 Ретушування зображення в Photoshop
1. Запустіть програму Adobe Photoshop.
2. Відкрийте файл по шляху D:\Фотошоп\Урок10\END.jpg, щоб мати уяву про те, що мусите отримати.
3. Відкрийте файл Start.jpg і збережіть цей файл у своїй папці як Пустеля.
4. Освітліть зображення (Зображення → Корекція → Рівні).
5. Добавте різкість до зображення (Фільтр → Різкість → Різкість по краях).
6. Скоректуйте відтінки у зображені (Зображення → Корекція → Кольоровий баланс).
7. Користуючись різними пензликами для резинового штампу ретушуйте частину дерева в області неба (пензлики виберіть на панелі Властивостей).
• притримуючи клавішу Alt беремо пробу для штампу (клацаємо інструментом Штамп по області, яку копіюємо)
• після цього клацаємо лівою кнопкою миші по зображенню, яке потрібно замалювати.
8. Виділяючи великі області піску прямокутним виділенням замалювати передню частину дерева (користуючись командами Скопіювати і Вклеїти).
9. Склейте всі шари.
10.Краї вставлених областей також потрібно обробити резиновим штампом.
11.Використовуючи інструмент Палець “обробіть” невеликі деталі зображення.
12.Для знищення невеликих дефектів у зображенні використайте шуми: (Фільтр→ Шум → Добавити шум...).
13.Збережіть зміни в файлі.
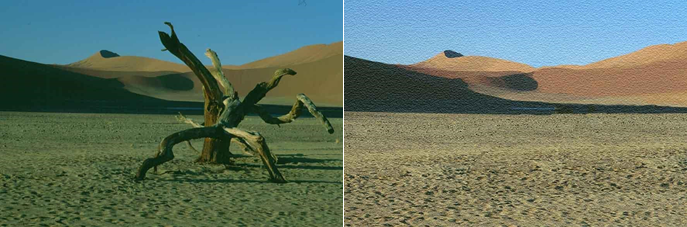
 Лабораторно-практична робота№12 Робота з текстом в Photoshop
Лабораторно-практична робота№12 Робота з текстом в Photoshop
1. Створіть новий документ 600х600, роздільчою здатністю 150, RGB, на прозорій основі.
2. Включіть палітру Інфо і еліптичним виділенням створіть коло розміром 2х2
3. Виконайте команду Редагування → Заповнити, у вікні виберіть Зразок
(завантажте групу Artist Surfaces, текстура Gauze)
4. Надайте сітці сферичну форму (Фільтр → Distort → Spherize, Amount = 100%, двічі)
5. Створіть дублікат шару
6. Виконайте команду Виділення → Кольоровий діапазон (розкид – 70%, клацніть по білому).
7. Знищіть виділене і заберіть виділення
8. Перейдіть на нижній шар і тримаючи ctrl клацніть по іконці цього шару
9. Залийте виділене радіальним чорно-білим градієнтом (включіть Реверсію та проведіть з верхнього лівого кута по діагоналі)
10. Перейдіть на верхній шар і виконайте команду Зображення → Корекція → Яскравість/Контраст, налаштуйте на свій смак.
11. Заберіть виділення і застосуйте ефект Шар → Ефекти шару → Рельєфність
12. Створіть новий шар, по вертикалі кулі створіть прямокутне виділення і залийте
його лінійним градієнтом:  знизу вверх
знизу вверх
13. Створіть 2 дублікати шару під даним.
14. Один залийте чорним кольором і зсуньте вправо на 1 піксель
15. Другий – залийте білим і зсуньте вліво на 1 піксель
16. Повторіть пункти 12 – 15, створивши вужчий прямокутник
17. На палітрі Шари добавте папку, занесіть в неї всі шари мікрофону і згорніть її
18. Створіть новий шар над папкою, назвіть його плече.
19. Намалюйте прямокутне виділення з правої сторони кулі і залийте його створеним градієнтом
20. Застосуйте до виділеного перспективу і звузьте праву частину прямокутника
21. Створіть новий шар з назвою тіло.
22. Намалюйте прямокутне виділення з правої сторони плеча і залийте його створеним градієнтом
23. Застосуйте до виділеного перспективу і звузьте праву частину прямокутника
24. Виконайте команду Зображення → Регулювання → Рівні з параметрами:
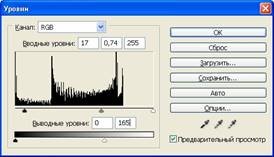
25. Продублюйте шар плече і перемістіть в кінець тіла
26. Зменшіть дублікат вільною трансформацією, щоб підійшов до тіла
27. Наберіть текст (наприклад YAMAHA SOUND)
28. Відформатуйте його: шрифт Arial, розмір 7, різні кольори
29. Розверніть текст за допомогою вільної трансформації
30. Виділіть текст і застосуйте Фільтр → Distort → Spherize - 100% vertical only 31. Склейте всі шари.
32.Збережіть роботу під назвою Мікрофон.

 Лабораторно-практична робота№13 Використання фільтрів в Photoshop
Лабораторно-практична робота№13 Використання фільтрів в Photoshop
1. Запустіть Adobe Photoshop
2. Створіть новий документ (600х400 пікселів, роздільча здатність 72 п/дюйм, RGB) Крок 1. Космос
1. Створіть космос
ü Залийте малюнок чорним кольором
ü Створіть зорі. Виконайте команду Фільтр→Шум→Добавити шум з параметрами Кількість 10, По Гаусу, Монохромний
ü Зробіть їх яскравішими ( Зображення→Корекція→Яскравість /Контраст з параметрами Яскравість –48, Контраст +78)
2. Добавте пилу в космос:
ü Встановіть фоновий колір синій (R41 G117 B 255)
ü Створіть новий шар (Шар→Новий→Шар)
ü Виконайте команду Фільтр→ Візуалізація→Хмари
ü Встановіть для шару режим накладання Освітлення, прозорість 50%
3. Склейте всі шари (Шар→Виконати зведення)
Крок 2. Планета
1. Створіть новий шар
2. Еліптичним виділенням створіть коло
3. Залийте планету кольором (R146 G160 B112)
4. Встановіть чорний і білий кольори
5. Створіть новий шар
6. Фільтр→ Візуалізація→Хмари
7. Зображення→ Корекція →Яскравість/Контраст з параметрами Яскравість 0, Контраст 100
8. Фільтр→Імітація→Целофан (20, 15, 7)
9. Зображення→ Корекція →Кольоровий Тон/Насичення (включіть Тонування з параметрами Тон 225, Насичення 50, Яскравість –50)
10.Фільтр→Спотворення→Сферизація (2 рази)
Крок 3. Ефекти шару з планетою
1. Додайте тінь командою Шар→Стиль шару→Тінь з параметрами:
ü Режим змішування Нормальний, задайте колір 00CBFF;
ü Непрозорість 75%;
ü Кут 120, прапорець Глобальне освітлення
ü Зміщення 5; Розмах 7; Розмір 43;
2. Додайте тінь на планету командою Шар→ Стиль шару→Внутрішня тінь з параметрами:
ü Режим змішування Множення, колір чорний; ü Непрозорість 75%;
ü Кут 120, прапорець Глобальне освітлення ü Зміщення 90, Розмах 0, Размір 100.
3. Шар→Стиль шару→Накладання градієнта з параметрами:
ü Режим змішування Перекриття, Непрозорість 100;
4. Встановіть режим накладання для шару Освітлення
5. Зображення→ Корекція → Кольоровий Тон/Насичення ( не включайте Тонування з параметрами Тон 0, Насичення 100, Яскравість 0)
6. Створіть новий шар і застосуйте Фільтр→ Візуалізація→Хмари, режим накладання Екран
7. Зображення→ Корекція →Яскравість/Контраст з параметрами Яскравість 50, Контраст 50
8. Склейте два шари командою Шар → З’єднати з попереднім
Крок 4. Сонце
1. Створіть новий шар, на ньому утворіть виділення у вигляді круга
2. Встановіть основний колір R204 G52 B0
3. Встановіть фоновий колір R204 G104 B0 4.Застосуйте Фільтр→ Візуалізація→Хмари
5. Фільтр→Спотворення→Сферизація
Крок 5. Ефекти шару з Сонцем
1. Додайте зовнішнього блиску командою Шар→Стиль шару→Зовнішнє світіння з параметрами:
ü Режим змішування Екран, колір FFA800
ü Прозорість 75%; Шум 0%
ü Техніка М’який
ü Розкид 25; Розмір 76;
2. Додайте внутрішнього блиску командою Шар→Стиль шару→Внутрішнє світіння з параметрами:
ü Режим змішування Екран, колір FFA800. ü Прозорість 75%; üТехніка М’який.
ü Розкид 7; Розмір 29; Крок 6. Плями на Сонці
1. Створіть новий шар.
2. Встановіть чорний і білий кольори.
3. Застосуйте Фільтр→ Візуалізація→Хмари.
4. Застосуйте 3 рази Фильтр→ Візуалізація→Хмари з накладанням.
5. Фільтр→Спотворення→Сферизація.
6. Змініть режим накладання для шару на М’яке світло.
7. Створіть новий шар і перемістіть його на один нижче.
8. Зменшіть виділення командою Виділення→Модифікувати→стиснути ввести
3.
9. Залийте чорним кольором
10.Додайте зовнішнього блиску командою Шар→Стиль шару→Зовнішнє світіння з параметрами:
ü Режим змішування Екран, колір FFA800
ü Прозорість 75%; Шум 0% ü Техніка М’який
ü Розкид 11; Розмір 29;
11.Перемістіть шар з сонцем між чорні шари
12.Зв’яжіть шари Сонця і перемістіть його вліво вверх
 Лабораторно-практична робота№14 Робота з контурами в Photoshop
Лабораторно-практична робота№14 Робота з контурами в Photoshop
1. Створіть новий документ 800х600рх, роздільна здатність 150рх/дюйм
2. Залийте фон чорним кольором
3. Створіть новий шар з назвою Талісман
4. Виберіть векторну фігуру Еліпс і намалюйте коло (тримаючи Shift)
5. Виберіть інструмент Пензлик, розмір 4рх, основний колір – 72D8FF
6. Відкрийте палітру Контури і в меню палітри виберіть команду Креслити контур
7. Знищіть коло в палітрі Контури
8. Серед векторних об’єктів знайдіть Форма користувача, а на палітрі властивостей виберіть форму у вигляді прицілу
9. Намалюйте його і приставте до правої і нижньої ділянки кола (можна збільшити фігуру, виконавши команду Редагування → Контур вільної трансформації)
10. Добавте додаткові лінії до фігури
11. В палітрі Контури обмалюйте всі лінії
12. Створіть дублікат шару
13. Перейдіть на шар Талісман і виконайте команду Фільтр → Змазування → Змазування по Гауссу, радіус 4
14. З’єднайте два шари
15. Продублюйте шар
16. Перейдіть на шар Талісман і виконайте команду Фільтр → Distort → Ripple з параметрами Amount – 750%, Size – Large
17. Виконайте команду Фільтр → Blur → Radial Blur з параметрами Amount— 100, Blur Method— Zoom Quality — Best.
 Лабораторно-практична робота№15 Корекція зображення в Photoshop
Лабораторно-практична робота№15 Корекція зображення в Photoshop
1. Відкрийте програму Adobe Photoshop.
2. Відкрийте файл по шляху D:\Фотошоп\Урок14\Start.jpg.
3. Використовуючи штамп заретушуйте дефекти на фотографії.
4. Встановіть режим RGB.
5. Зробіть корекцію тонів фотографії. (Зображення→Корекція→Рівні).
6. Використовуючи перо (включити контури) обведіть фон за портретом і перетворіть контур у виділену область.
7. Зробіть художнє заповнення виділеного фону:
1) виберіть два кольори для фону і тону; 2) Фільтр → Рендеринг → Хмари.
3) Фільтр → Текстура → Текстуризатор (Полотно, рельєф 4).
8. Налаштуйте яскравість і контраст виділеного фону (Зображення → Корекція → Яскравість/контраст).
9. Замалюйте волося. Для цього: Виділіть волося і використайте команду Зображення → Корекція → Кольоровий Тон/Насичення і змініть відповідно колір волосся.
10. Замалюйте лице. Для цього: Використовуючи магнітне ласо виділіть лице і перейдіть до режиму швидкої маски. Виберіть чорний колір для пензлика і заберіть колір з очей та губ.
11. Вийдіть із режиму швидкої маски. Виберіть основний колір для лиця із параметрами R221, G187, В167.
12. Великим пензликом у режимі перекриття замалюйте виділену область.
13. Виділіть губи прямокутним виділенням, відкорегуйте його в режимі швидкої маски. Поміняйте їх колір використовуючи команду Зображення → Корекція → Кольоровий Тон/Насичення..
14. Виділіть костюм, підберіть колір, та замалюйте його (див п. 10).
15. Замалюйте кофту та надайте їй текстуру
16. Змініть колір очей.
 Лабораторно-практична робота№16 Корекція зображення в Photoshop
Лабораторно-практична робота№16 Корекція зображення в Photoshop
Завдання: за допомогою тонової та кольорової корекції виконати „цифровий макіяж”
1. Відкрийте файли Anja1.tif та Anja2.tif з папки Урок 21. Включіть палітру Контури.
2. Висвітліть фотографію Anja1.tif командою Зображення → Корекція → Рівні.
3. Штампом невеликого діаметру ретушуйте зображення (заберіть пилинку над верхньою губою і "вищипайте брови").
4. Заберіть круги під очима. Для цього використайте інструмент Освітлення із дією 20%, в режимі тінь.
5. Перекрасьте очі. Для цього виділіть у режимі швидкої маски райдужні оболонки і зіниці та використайте для виділеної області команду Зображення → Корекція → Кольоровий тон/Насичення… (повзунками підберіть потрібний колір очей).
6. Намалюйте легкий контур вій. Для цього:
o інструментом Перо обведіть контури вій обох очей,
o виберіть чорний колір і пензлик діаметром 1 піксель та виконайте команду
Виконати обведення контура пензлем із палітри Контури, o використовуючи інструменти Палець або Розмиття згладьте отримані лінії.
7. Підмалюйте губи. Для цього:
o виділіть губи у режимі швидкої маски і виконайте команду Зображення → Корекція → Кольоровий тон/Насичення…перетворіть виділення у контур
(команда з меню палітри Контури) oаналогічно до п. 6 наведіть темнішим кольором контури губ, вибравши пензлик діаметром 3 пікселі.
8. Наведіть рум’яна. Для цього:
o виберітьінструмент Ласо із значенням пера 20 пікселів і намалюйте рум’яна на лицях,
o виберіть червоний колір для тону і командою Редагування → Виконати Заливку залийте з параметрами Основной колір і непрозорістю 20%
9. Перемалюйте волосся. Для виділення використайте команду Виділення → Кольоровий діапазон… (збільшіть Розмиття для розширення зони виділення). В режимі швидкої маски перегляньте і поправте виділені області.
10. Так як лице виглядає досить блідим, його слід замалювати більш темним кольором. Для цього:
o не забираючи виділення волосся виконати команду Виділення → Інверсія, o в режимі швидкої маски змінити виділення, щоб залишилося лише лице, o користуючись командою Зображення → Корекція → Кольоровий баланс зробити лице більш смуглим.
11. Можна добавити різкість для всього зображення, використавши команду Фільтр→ Різкість→Нечітка маска.
Лабораторно-практична робота№17 Малювання простих геометричних фігур
1. Створіть новий документ.
2. Намалюйте прямокутник (90x95 мм) і зробіть заливку бордового кольору - це буде тулуб.
3. Намалюйте квадрат, тримаючи кнопку Сtrl, розміром 53 мм. Залийте його кольором С 0 М 10 Y 60 К 0 (за системою СМYК) і перемістіть на місце голови.
4. ![]() Намалюйте око еліпсом, скопіюйте його за допомогою клавіші "+" і розмістіть у потрібному місці, рот намалюйте прямокутником. Залийте ці об'єкти, перетягнувши колір на об'єкт (розміри і колір за бажанням).
Намалюйте око еліпсом, скопіюйте його за допомогою клавіші "+" і розмістіть у потрібному місці, рот намалюйте прямокутником. Залийте ці об'єкти, перетягнувши колір на об'єкт (розміри і колір за бажанням).
5. Намалюйте ноги еліпсами. Створіть спочатку ліву стопу: намалюйте горизонтальний еліпс, виберіть інструмент
"указка" натисніть на вже виділеному еліпсі (позначки на контурі змінились), за допомогою мишки поверніть еліпс приблизно на 20°. Скопіюйте його, за допомогою кнопки на панелі властивостей зробіть її дзеркальне відображення.
6. Намалюйте руки: створіть вертикальний і горизонтальний прямокутники, заокругліть кути першого прямокутника за допомогою мишки на максимальну величину, кути другого - на 70 (на панелі властивостей).
7. Намалюйте зелений сектор у верхній частині тулуба: намалюйте коло та створіть з нього сектор з початком 110° і кінцем 70°.
8. Виберіть інструмент "багатокутник", задайте число вершин 3 і намалюйте ніс.
9. В цьому ж інструменті "багатокутник" задайте число вершин 10, виберіть зірку, намалюйте зірку на тулубі, спробуйте її трохи деформувати, потягнувши за один з внутрішніх вузлів.
10. Зробіть подвійне клацання на кнопці інструменту "багатокутник", у діалоговому вікні, що розкрилось виберіть "багатокутник як зірка", число вершин 10, різкість 70 і намалюйте жовту зірку.
11. Виберіть інструмент "спіраль", намалюйте симетричну спіраль з 9 витками. Виберіть інструмент "указка", зробіть подвійне натискування на спіралі, деформуйте її і помістіть на місце антени, зробіть її червоного кольору (перетягніть колір на контур).
12. Зробіть ліве вухо з логарифмічної спіралі (9 витків), скопіюйте, і за допомогою мишки, натиснувши Сtrl, зробіть дзеркальне відображення (перетягніть лівий чорний квадратик - "маніпулятор кривизни" - у праву сторону).
13. Виберіть інструмент "міліметрівка", встановіть кількість стовпців - 4, рядків - 2 і намалюйте сітку на грудях.
14. Створіть коло радіусом 20 мм, утворіть з нього дугу з початком 330° і кінцем 110°.
Методом копіювання і зменшення дути, намалюйте "радіо хвилю".
15. Збережіть малюнок у свою папку під назвою Робот
 Лабораторно-практична робота№18 Копіювання і дублювання фігур
Лабораторно-практична робота№18 Копіювання і дублювання фігур
Завдання 1
1.Використовуючи інструмент "вільна рука" намалюйте яблуко.
2.Використовуючи "Гумку" "заберіть" від нього плодоніжку.
3.Використовуючи "ніж" розріжте яблуко навпіл і знищіть половину.
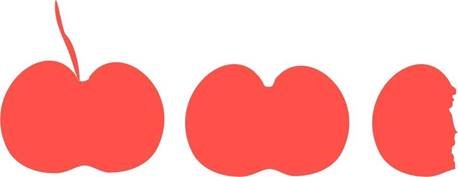
1 2 3
Завдання 2
1. Подумайте як найефективніше (за меншу кількість дій) намалювати наведені нижче фігури. (Не забувайте використовувати масштаб).
2. Намалюйте їх, виконавши обов'язкові умови
а) відстань між щаблями драбини має бути однакова
б) однаковими мають бути кути між променями i виходити із спільної точки.
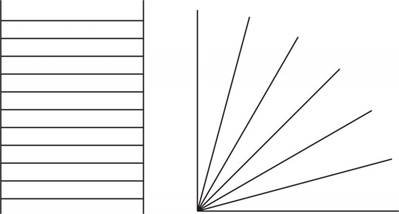
Завдання 3
3. Використовуючи інструменти еліпс та прямокутник (а також дублювання, заливка i поворот) намалюйте наступне:
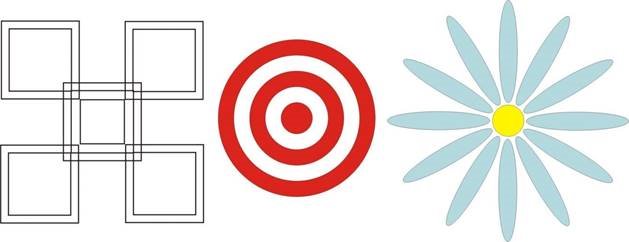
 Лабораторно-практична робота№19 Малювання простих геометричних фігур
Лабораторно-практична робота№19 Малювання простих геометричних фігур
Створіть новий документ.
Використовуючи Автофігури створіть малюнки:
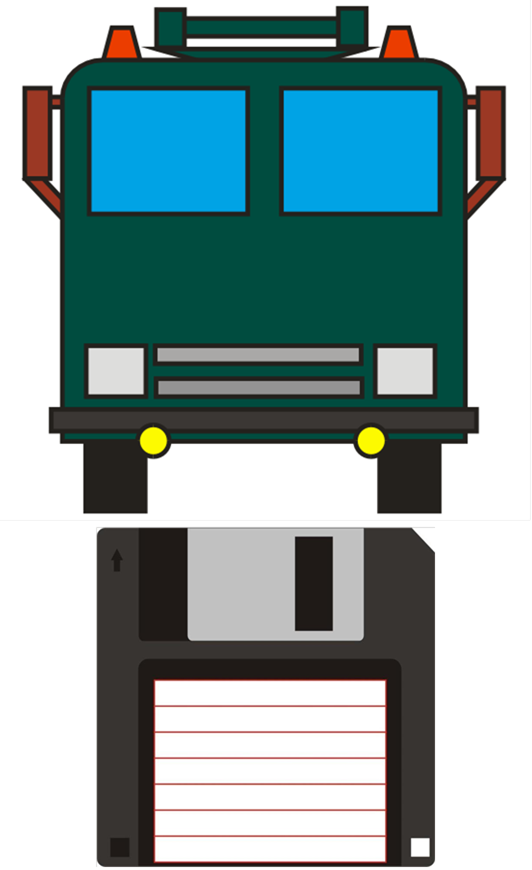
 Лабораторно-практична робота№20 Малювання фігур довільної форми
Лабораторно-практична робота№20 Малювання фігур довільної форми
1. Створіть новий документ.
2. Поверніть аркуш в альбомне положення, колір фону зробіть R 157 G 220 В 255.
3. Намалюйте прямокутник такої ж ширини, що і аркуш, а висотою - 55мм. Залийте синім кольором, таким же кольором зробіть і контур. Це буде у нас море.
4. Виберіть інструмент "вільна рука" і наведіть контур гори (контур повинен бути замкнутий). Залийте її коричневим кольором.
5. За допомогою інструмента "перо" намалюйте кораблик (малювати важко, тому потрібне терпіння!). Надайте йому жовтого кольору. 6. Намалюйте сонце за допомогою "еліпса".
7. Виберіть інструмент "живопис". У ньому - заготовку wedqecurved, виставте згладжування - 40, товщина - 2,5; намалюйте кілька хвильок і надайте їм забарвлення, яке вважаєте за потрібне (контур перефарбуйте в цей же колір).
8. Виберіть інструмент "живопис". У ньому пензлик skin, виставте згладжування - 40, товщина - 35; намалюйте кілька хмаринок. Залийте їх світло-блакитним кольором. 9. Виберіть інструмент "живопис". У ньому - розпилювач gulls (чайки), згладжування - 40, розмір об'єкта - 40/95 %, зміщення 12,7 і наведіть хаотичний шлях над морем.
10.Виберіть розпилювач grass (трава), згладжування - 40, розмір об'єкта - 15/100 %, зміщення - 6,35 і "встеліть" травою гору.
11.Виберіть інструмент "живопис". У ньому - каліграфію, згладжування - 40, товщина - 21,5 , кут - 25° і напишіть під аркушем слово "літо", залийте букви жовтим кольором.
12.Виберіть інструмент "живопис". У ньому інструмент з натиском, згладжування - 40, товщина - 34 і напишіть без переривань своє ім’я на небі, при цьому ж спробуйте натискати стрілки на клавіатурі.
13.Збережіть малюнок з ім’ям Море.
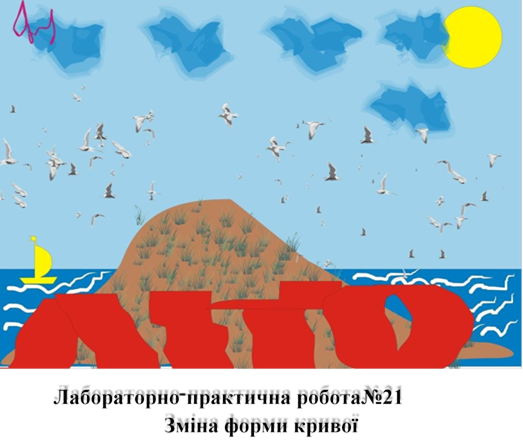
1. Намалюйте фігуру (Рис.1) інструментом Без’є.
2. Виберіть інструмент Форма і виділіть всі вузли.
3. Натисніть кнопку Перетворити лінії в криву.
4. Вузол 2 перетворити у згладжений вузол.
5. Вузол 3 перетворіть у вузол симетричності.
6. Вузол 4 знищить.
7. Вузол 5 перетворіть у згладжений вузол.
8. Встановіть товщину контуру 2,8 мм.
9. Такою ж товщиною намалюйте перемичку.
10.Згрупуйте об’єкти.
11.Отримайте фігуру (Рис. 2).
12.Продублюйте фігуру і віддзеркальте її по горизонталі.
13.Намалюйте еліпс і перетворіть його в криву.
14.Розмістіть його в потрібному місці тризуба. (Рис. 3).
15.Перемістіть верхній вузол вверх.
16.Перетворіть верхній та нижні вузли у вузли загострення і змініть маркери на лінії.
17.Додайте по два вузли по середині та зверху фігури і змістіть серединні маркери до середини (Рис. 4).
18.Встановіть товщину контуру 2,8 мм.
19.Додайте вертикальну перемичку такої ж товщини.
20.Збережіть роботу в своїй папці під назвою Тризуб.
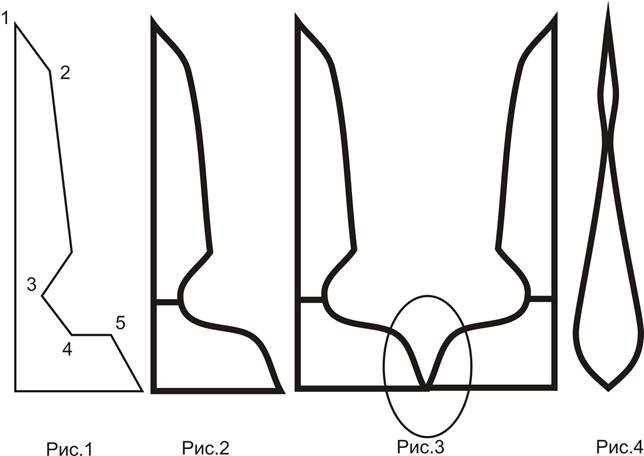
 Лабораторно-практична робота№22 Зміна контуру. Використання заливки
Лабораторно-практична робота№22 Зміна контуру. Використання заливки
1. Запустіть програму Cоrel Draw і створити новий документ.
2. Встановити альбомну орієнтацію сторінки.
3. Намалювати прямокутник на ширину сторінки висотою 105 мм та розмісти його у верхній половиш сторінки.
4. Залити його градієнтною лінійною заливкою з параметрами:кольори - чорний (позиція 0), червоний (25), жовтий (80) і жовтий (100), кут – -90°.
5. Контур прямокутника зробити прозорим.
6. Продублюйте прямокутник і виконайте його віддзеркалення по вертикалі.
Розмістіть його під першим.
7. Інструментом Перо намалювати гори в нижній частині першого прямокутника та залийте їх чорним кольором.
8. Продублюйте гори та зробіть для коїш дзеркальне відображення по вертикалі.
9. Перемістіть дублікат нижче оригіналу і на половину зменшити.
10. До видаленого дублікату гір застосуйте Інтерактивну прозорість (протягнути мишею від верхнього краю дублікату гір до самого низу сторінки), повзунок на стрілці до самого її початку (білий квадрат).
11. Пером намалюйте землю (острови) та залийте чорним кольором.
12. Цим же Інструментом намалюйте поза сторінкою пальму. Продублюйте її та розмістіть дублікати на островах.
13. Пером намалюйте човен з рибалкою та виконайте над ним такі ж дії як і над горами. Встановіть його на воду.
14. Намалюйте сонце: коло з радіальною заливкою від оранжевого до жовтого і заберіть контур. Помістіть його за горами.
15. Продублюйте сонце двічі. Другу копію зменшити.
16. Інструментом Інтерактивне перетікання зробити перехід від більшого кола до меншого.
17. Змінити заливку утвореної фігури на лінійний градієнт з кольорами: світло оранжевий – жовтий – світло-оранжевий. Задати прозорість та розмістити під горами.
18. Збережіть малюнок під назвою Захід сонця.
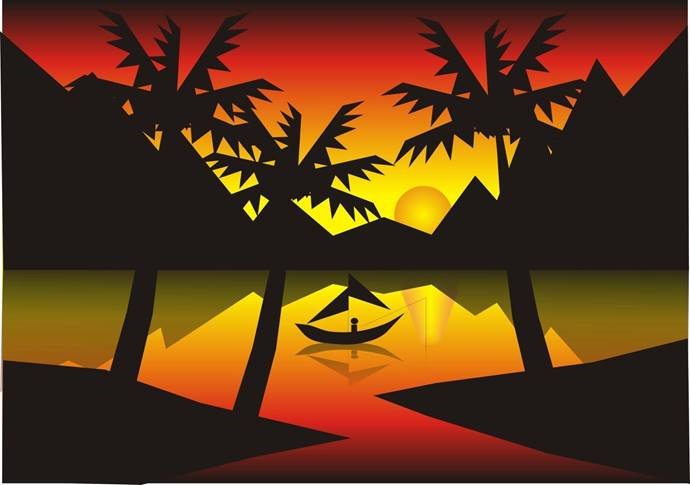
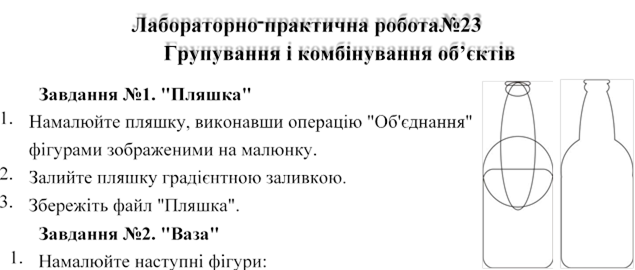 над
над
- сектор а. Розмір 17 х 14,5 мм; початковий і кінцевий кути 312 і 132 градуси (зверніть увагу на кнопку напрямку дуги і сектора);
- сектор б. Копіюємо сектор а, робимо його горизонтальне дзеркальне відображення і повертаємо на кут 275 градусів;
- еліпс в. Розмір 15 х 25 мм;
- прямокутник г. Розмір 16 х 3 мм з кутами заокруглення 52. Розмістіть фігури так, як показано на малюнку (дивись крок 1).
2. Виділити всі фігури і виконати операцію "З'єднання" (дивись крок 2).
3. Перетворити контур у вказаному стрілкою місці в дугу. Для цього:
- - інструментом "Форма" добавити вузол посередині вказаної стрілкою лінії; - -перетворити лінію в криву (є така кнопка на панелі); --перетягнути вузол всередину (дивись крок 3).
4. Намалювати два прямокутники розмірами 20 х 5 мм і 13 х 40 мм і розмістити так, як показано на малюнку (дивись крок 4).
5. Виконати операцію "Виключення" (Обрезка).
6. Створити дзеркальне відображення для копії об'єкту. 7. Об'єднати створені об'єкти, залити текстурою 8. Зберегти у своїй папці під назвою "Ваза".
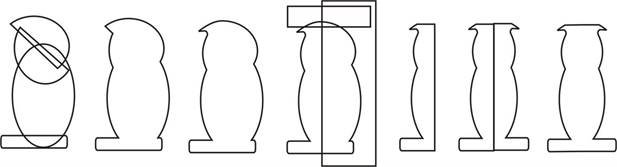
 Лабораторно-практична робота№24 Логічні операції з об’єктами
Лабораторно-практична робота№24 Логічні операції з об’єктами
1. Намалюйте прямокутник розміром 55х200 мм і перетворіть його в криву.
2. Інструментом Форма змініть один з кутів фігури (див. малюнок):
a) ![]() добавте по вузлу на лінію, а кутовий перетягніть трохи вниз
добавте по вузлу на лінію, а кутовий перетягніть трохи вниз
b) лінії перетворіть в криві
c) середній вузол зробіть симетричним
3. Продублюйте прямокутник, віддзеркальте по горизонталі і зваріть обидві фігури
4. Внизу намалюйте еліпс 110х40 мм і також зваріть ці фігури 5. Залийте фігуру радіальним градієнтом від червоного до оранжевого.
6. Вгорі намалюйте еліпс по ширині верхньої лінії (приблизно 80х25
мм)
7. Продублюйте і зменшіть еліпс, щоб вони майже доторкалися у верхній точці
8. Виділіть два еліпси і натисніть кнопку “Упростити”
9. Середню фігуру перемістіть вбік
10. Залийте фігуру, що залишилася конічним градієнтом (0 – сірий, 10 – білий, 70 – сірий, 90 – білий, 100 – сірий)
11. ![]() Перенесений еліпс продублюйте і опустіть трохи вниз
Перенесений еліпс продублюйте і опустіть трохи вниз
12. Виділіть дві фігури і натисніть кнопку “Обрізка”
13. Розмістіть фігури всередині еліпсів
14. Еліпс залийте радіальною градієнтною заливкою від сірого до білого
15. Іншу фігуру замалюйте лінійним градієнтом (0 – сірий, 10 – білий, 50 – світло-сірий, 90 – білий, 100 – сірий)
16. Намалюйте еліпс на згині банки, виділіть його і всю банку і натисніть кнопку “Перетин”, знищіть еліпс.
17. Скопіюйте фігуру і перенесіть вбік
18. На фігуру, що залишилася, накладіть градієнтну сітку 6 х 8
19. Замалюйте оранжевим нижні ліві клітинки сітки
20. Помістіть утворену фігуру під металічні частини
21. Скопіюйте найбільшу частину банки
22. Задаємо для неї градієнтну лінійну заливку (0 – 10% black, 7 – 60% black, 25 – 40% black, 45 – 20% black, 65 – 70% black, 85 – 90% black, 100 – 20% black)
23. Застосуйте до фігури інтерактивну прозорість (справа на ліво)
24. Скопіюйте додаткову фігуру (верхню частину банки)
25. Аналогічно залийте її градієнтною заливкою
26. Додайте інтерактивну прозорість
27. В нижній частині банки намалюйте еліпс 110х40мм
28. Скопіюйте цей еліпс, підтягніть його догори і збільшіть ширину
29. Виділіть обидві фігури і натисніть кнопку «Зад мінус перед»
30. Залийте фігуру такою ж лінійною градієнтною заливкою
31. Введіть текст, наприклад ENERGETIC
32. Створіть еліпс шириною 110мм
33. Виділіть текст і прив’яжіть його до еліпса
34. Перемістіть його в нижню частину еліпса та натисніть кнопку «Розмістити з іншої сторони»
35. Добавте додаткові елементи оформлення на банку
36. Виділіть об’єкти на банці і помістіть їх під градієнт тіні
37. Намалюйте еліпс чорного кольору (отвір у банці)
 Лабораторно-практична робота№25 Докер перетворення
Лабораторно-практична робота№25 Докер перетворення
Завдання 1
На малюнку нижче показано 6 кроків для того, щоб намалювати прямокутний паралелограм, а ще нижче — параметри із закладок докера "Перетворення", використовувалися для цього.
Намалюйте квадрат А 25 х 25 мм. Слідкуючи за кроками i за даними із закладок, намалюйте цей об'єкт.
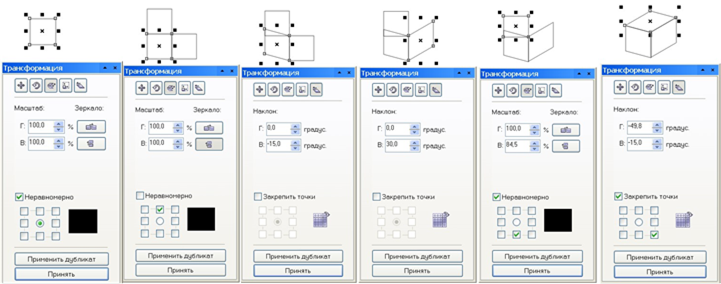
Завдання 2
Намалюємо композицію із куба, циліндра, кулі і конуса. Для цього:
1. Виділяємо спочатку одну грань куба і застосовуємо до неї градієнтну заливку тип лінійну заливку, користувача. Початковий колір темно фіолетовий, кінцевий - білий. Розмістіть вектор під кутом 45 градусів. Аналогічно залийте інші грані, щоб один кут куба був світлий.
2. Для "виготовлення" циліндра намалюйте прямокутник і два однакових еліпси (всі об'єкти мають мати однакову ширину). Один з еліпсів помістимо на верх прямокутника, а другий (нижній) зваримо з прямокутником. Заливаючи бокову грань, вектор заливки зробіть із переходом: темно рожевий → світло-рожевий → білий → коричневий. Розмістіть верхній еліпс на передньому плані командою КомпоновкаПорядокНа перед. Таким же вектором, тільки розміщеним під іншим кутом, залийте верх циліндра .
3. Намалюйте коло. Для перетворення його в кулю залийте її градієнтною заливкою тип – радіальна, змістіть її цент вліво вверх.
4. Для створення конуса намалюйте трикутник та зваріть його з еліпсом такої ж ширини. Для заливки конуса використайте конічний градієнт переходом від чорного до білого з проміжним кольором зеленим, під кутом -90 градусів, центр – зверху посередині.
 Лабораторно-практична робота№26 Робота з текстом
Лабораторно-практична робота№26 Робота з текстом
Завдання 1 Афіша
1. Намалювати прямокутник розміром 191х256мм.
2. Залити його градієнтною заливкою або текстурою на ваш смак
3. Використовуючи інструмент “Текст” написати слово “Star Craft”
(шрифт – Georgia , розмір 112).
4. Використовуючи інструмент “Текст” написати слово “Games!”
(шрифт Comic Sans MS, розмір 141).
5. Використовуючи інструмент “Текст” написати слова “Запрошуються справжні професіонали” ( шрифт Monotype Corsiva, розмір 39).
6. Використовуючи інструмент “Текст” написати слово “4 Травня”
(шрифт Times New Roman, розмір 115).
7. Використовуючи інструмент “Текст” при натиснутій клавіші Caps Lock написати слова “Переможці отримують можливість безкоштовного навчання”
(шрифт Garamond, розмір31).
8. Використовуючи інструмент “Текст” при натиснутій клавіші Caps Lock написати слова “Хороший інопланетянин мертвий інопланетянин” (шрифт Courier New Cyr розмір 40).
9. Зробити подвійну тінь слова “Star Craft” для цього:
а) Відмітити створити копію (клавіша “+”) і помістити її позаду основного тексту.
б) При натиснутій клавіші Shift збільшити. текст залити таким кольором щоб створилася імітація тіні.
в) Скопіювати другий текст із збільшенням розмірів. Зафарбувати текст в інший колір.
10. Використовуючи Живопис намалювати слід червоного кольору.
11. Розмістити написані фрази на фоні Записати створений файл у свою папку під назвою “Афіша”.
Завдання 2 Печатка
1. Напишіть два тексти Бориславський професійний ліцей та своє прізвище шрифт Arial, розмір 24.
2. Намалюйте два кола: перше діаметром 100мм, друге – 80 мм.
3. Перший текст командою Текст→Підігнати текст до шляху розміщуємо вздовж першого кола, а другий – вздовж другого.
4. Кнопкою на панелі властивостей перемістіть тексти всередину кіл.
5. Для свого прізвища ще застосуйте кнопку Розмістит з іншої сторони і перетягніть його у нижню частину.
6. За допомогою меню Текст→Вставити символ вставте у печатку клавіатуру, монітор, мишку (шрифт Wingdings), зірки (шрифт Wingdings2)
 Лабораторно-практична робота№27 Використання ефектів
Лабораторно-практична робота№27 Використання ефектів
Ефект спотворення
1. Намалюйте коло розміром 80 мм і перетворіть його в криву
2. Продублюйте коло
3. Залийте перше коло градієнтною заливкою з такими параметрами (радіальна, позиція 0 – білий, 100 – рожевий, 65 – рожевий)
4. Виконайте спотворення: виберіть і інструмент спотворення з параметрами:
![]()
5. Створіть до 13 копій утвореної фігури і поверніть кожну копію на певний кут в різні сторони
З цієї квітки можна утворити додаткові квітки
1. Створіть копію квітки
2. Виконайте спотворення кола з параметрами:
![]() (нове спотворення) і задайте наступні параметри:
(нове спотворення) і задайте наступні параметри:
3. Виділіть копію квітки, виберіть інструмент спотворення і натисніть кнопку ![]() (копіювати спотворення) і вкажіть на спотворене коло.
(копіювати спотворення) і вкажіть на спотворене коло.
4. Змініть кольори заливки.
Ще одна модифікація квітки
1. Намалюйте коло (80 мм) і перетворіть його в криву 2.Застосуйте до нього спотворення з параметрами:
![]() (нове спотворення) і задайте наступні параметри:
(нове спотворення) і задайте наступні параметри:
3. Створіть копію першої квітки і скопіюйте спотворення.
4. Поміняйте градієнтну заливку з параметрами (вертикально –1, планшет 9, позиція 0 – червоний, 100 – жовтий, 40 – жовтий). Створення листків
1. Намалюйте еліпс розміром 25 х 90 мм і перетворіть його в криву
2. Інструментом Форма перетворіть його у вузол загострення і змініть положення направляючих, щоб утворилася крапля
3. Залийте листок градієнтною лінійною заливкою від темно-зеленого до світлозеленого з кутом 900 позиція 30, без контуру
4. Застосуйте до нього спотворення з параметрами:
![]()
Перемістіть маркер спотворення вверх листка
Стебло
1. Інструментом Вільна рука намалюйте стебло
2. Задайте товщину 8 пт і колір темно зелений
3. Створіть копію стебла і виставте товщину ¼ пт
4. Створіть інтерактивний перехід від тоншої лінії до товстішої Букет
1. Скопіюйте і змініть квіти (розмір і заливку).
2. Підведіть до кожної квітки стебло (змініть розмір і нахил) 3.До стебел додайте листки (змініть розмір і нахил)

 Лабораторно-практична робота№28 Використання ефектів
Лабораторно-практична робота№28 Використання ефектів
1. Намалюйте коло, залийте його радіальною градієнтною заливкою від рожевого до білого і змістіть центр дещо вгору (перлина)
2. Зробіть дві копії перлини
3. Інструментом “Інтерактивний перехід” здійсніть перехід від одної перлини до другої
4. Намалюйте квадрат
5. Відкрийте докер “Плавний перехід” (Вікно→Докери→Перетікання)
6. В ньому натисніть кнопку Новый шлях вкажіть стрілкою на квадрат
7. Поставте галочку Перехід по всьому шляху,
8. Збільшіть кількість кроків, щоб перлини зайняли контур всього квадрату.
9. Заберіть контур у фігурах
10.Виділіть всі об’єкти, скопіюйте їх, зменшіть і вставте копію в квадрат, повторіть це декілька раз.
11.![]() Всередині намалюйте квадрат без контуру і залийте його градієнтною заливкою (квадрат) від рожевого до білого.
Всередині намалюйте квадрат без контуру і залийте його градієнтною заливкою (квадрат) від рожевого до білого.
12.Виділіть всі фігури, згрупуйте і розверніть (див. малюнок)
13.Інструментом крива Безьє намалюйте криву лінію.
14.Створіть дві перлини, здійсніть перехід від одної перлини до другої.
15.Розмістіть перлини по кривій (див. п. 6)
16.Шляхом копіювання фігур утворіть кольє:

 Лабораторно-практична робота№29 Використання ефектів
Лабораторно-практична робота№29 Використання ефектів
1. Запустіть програму Corel Draw та створіть новий файл
2. Виконайте команду ФайлІмпорт
3. Зайдіть по шляху виберіть файл Дівчина.jpg та намалюйте прямокутник на сторінку (добавиться зображення)
4. Застосуйте до малюнку інструмент Прозорість
5. Інструментом Вільна рука обведіть контур дівчини
6. Після цього обводимо губи, ніс, очі, місця заглиблень і тіней
7. Залийте зуби білим кольором
8. Губи – кольором з параметрами: С0-М40-У40-К0
9. Лице і бліки кольором С0-М20-У40-К0
10.Кожен блік скопіюйте та зменшіть, тримаючи Shift
11.Блік на щоках і носі залийте кольором С0-М28-У56-К0
12.Блік на губах кольором С0-М32-У32-К0
13.Блік на шиї кольором С0-М32-У64-М0
14.Блік на бороді кольором С0-М8-У16-К0
15.Використовуючи інструмент Перетікання, створіть перехід від меншого бліка до більшого
16.Заберіть з об’єктів контури
17.Домалюйте волосся, хустинку та капелюх
 Критерії оцінювання практичних робіт з теми «Обробка графічної інформації»
Критерії оцінювання практичних робіт з теми «Обробка графічної інформації»
Критерії побудовано таким чином: певний рівень навчальних досягнень передбачає, що всі вказані для попередніх рівнів знання, вміння та навички повністю опановані учнем.
|
Рівні навчальних досягнень |
Бали |
Критерії оцінювання навчальних досягнень учнів |
|
Початковий |
1 |
Учень має уявлення про графічні редактори, розпізнає задачі, для вирішення яких можуть застосовуватися графічні редактори (ГР) |
|
2 |
Учень має уявлення про конкретні програми опрацювання графічної інформації та їх призначення. Відрізняє вікно ГР від інших програмних засобів |
|
|
3 |
Учень має уявлення про технології малювання в середовищі ГР. |
|
|
Середній |
4 |
Учень вміє вибирати колір, інструменти для малювання в середовищі ГР, малювати за допомогою Олівця, Прямокутника, Лінії, Еліпса, зафарбовувати геометричні фігури. Вміє зберігати графічні файли. |
|
5 |
Учень вміє вибирати тип Пензлика та користуватися ним, Багатокутником та Гумкою. За допомогою вчителя редагує графічні файли. Використовує масштабування. |
|
|
6 |
Учень володіє основними правилами роботи з ГР. Вміє самостійно створювати та редагувати прості графічні образи. |
|
|
Достатній |
7 |
Учень має уявлення про растрові та векторні графічні файли, вміє виділяти графічні об'єкти в середовищі ГР, використовувати буфер обміну в середовищі ГР. За допомогою вчителя може здійснювати компонування складеного зображення з набору графічних примітивів. Вміє конвертувати файли з одних форматів у файли інших форматів.. |
|
8 |
Учень має сталі навички роботи з об’єктами-малюнками. Має уявлення про здійснення деяких операцій над виділеними об'єктами |
|
|
9 |
Учень вільно володіє графічним редактором. Вміє формулювати основні алгоритми роботи з малюнками. Вміє розгруповувати та групувати малюнки. |
|
|
Високий |
10 |
Учень досконало (у межах чинної навчальної програми) знає і використовує можливості графічних редакторів. |
|
11 |
Учень знаходить і використовує додаткові джерела інформації. Може самостійно встановлювати параметри сторінки, розміри малюнка. |
|
|
12 |
Учень має стійкі системні знання про графічні редактори та продуктивно їх використовує. У процесі виконання завдань проявляє творчий підхід. Вміє використовувати ОLЕ-технологію. |
 СПИСОК ВИКОРИСТАНОЇ ЛІТЕРАТУРИ
СПИСОК ВИКОРИСТАНОЇ ЛІТЕРАТУРИ
1. Артур Э. Word 2010 и Excel 2010 без напряга Экспресс-курс/Эван Артур; пер. с англ. Л. Снесарь. – Харьков: Книжный клуб «Клуб семейного досуга»; Белгород:
ООО «Книжный клуб «Клуб семейного досуга», 2013. – 224с.: ил.
2. Винокурова Л. Е., Васильчук М.В., Гаман М.В. Основи охорони праці: Підручн.
для проф. техн. навч. Закладів. – 2-ге вид., допов., перероб. – К.: Вікторія, 2001. – 192 с.
3. Волкова Н.П. Педагогіка: Посібник для студентів вищих навчальних закладів. – К.:
Видавничий центр «Академія», 2003. –576с. (Альма-матер).
4. Глушаков С. В., Кнабе Г. А. Corel 11:все для дизайнера/ Худож. Оформитель А. С.
Юхтман. – Харьков:ФОлио, 2006. – 536 с. – (Учебный курс).
5. Глушаков С.В., Кнабе Г.А. Компьютерная графика, Харьков: Фолио, 2003 – 509с.
6. Глушаков С.В., Ломотько Д.В., Сурядный А.С. Adobe Photoshop. – 2-е изд., – Харьков: Фолио, 2003. – 399с.
7. Глушаков С.В., Сурядный А.С. ПК студента / Худож. - оформитель О.Е.
Сидоркевич. – Харьков: Фолио, 2007. – 511 с. – (Учебный курс).
8. Глушаков С.В., Сурядный А.С. персональный компьютер. – 5-е изд., доп. и перераб. / Худож. – оформитель А.С. Юхтман. Харьков: Фолио, 2004. – 500 с. – (Домашняя б-ка 1+1).
9. Зелинский С.Э. Самоучитель работы на компьютере в вопросах и ответах. Все «фишки» в одной книге!/ С.Э. Зелинский. – Харьков: Книжный клуб «Клуб семейного досуга»; Белгород: ООО «Книжный клуб «Клуб семейного досуга»,
2014. – 528с.: ил.
10. Зелинский С.Э. Секреты работы в Windows. Word. Excel. Интернет. Новейший самоучитель / С.Э. Зелинский. – Харьков: Книжный клуб «Клуб семейного досуга»; Белгород: ООО «Книжный клуб «Клуб семейного досуга», 2011. – 528с.: ил.
11. Інформатика: 11кл : підруч. для загальноосвіт. навч. закл. : / І-74 рівень стандарту / Й.Я. Риквінд, Т.І, Лисенко, Л.А. Чернікова, В.В. Шакотько; за заг. ред. М.З.
Згуровського. – К. : Гнеза, 2011. – 304 с. : іл.
12. Лук’янова В.В. Комп’ютерний аналіз даних: Посібник. – К: Видавничий центер «Академія», 2003. – 344 с. (Альма-матер).
13. Написання та оформлення методичних розробок. Методичні рекомендації/ Укладач Ю.В. Зоріна – методист Вінницького технічного коледжу – 2012, с.40.
14. Попов Ю.В. Самовчитель роботи на персональному комп’ютері. – Донецьк: ТОВ ВКФ «БАО», 2006. – 512 с.
15. Садкіна В.І. 101 цікава педагогічна ідея. Як зробити урок. – Х.: Вид. група «Основа», 2008. – 88с. – (Серія «Золота педагогічна колекція»).
16. Чаповська Р.Б. Access’2000 для початківця. Посібник з інформатики, Книга 9. 2004 – 96 с.
17. Шитов В.Н., Шитова Е.В. Photoshop. Шаг за шагом. – М.; Изд-во Эксмо, 2006. – 352 с.

про публікацію авторської розробки
Додати розробку

