Посібник з використання платформи Zoom
 Посібник з використання платформи ZOOM
Посібник з використання платформи ZOOM
1. Загальні відомості
Дана утиліта призначена для on-line занять та відеоконференцій для кількох людей. Можливість проводити конференції безкоштовно. Платний аккаунт підтримує групи до 100 людей. Можна заходити як з комп’ютеру так і з телефону та планшету. Під’єднатись до конференції може будь-хто, хто має ідентифікатор конференції та пароль. Програма має можливість планування конференції на окрему дату і час.
ПЕРЕВАГИ:
- Висока якість відео зв’язку
- Адміністратор має право керувати правами учасників (вмикати і вимикати мікрофон, демонстрацію екрану тощо)
- Підтримує демонстрацію екрану або його частини
- Можливість запису конференції на жорсткий диск або хмару.
НЕДОЛІКИ
- Немає можливості відправки файлів -Безкоштовна конференція – 40 хв.
- Немає вбудованого пошуку контактів
2. Завантаження та встановлення на ПК
- В пошуковому рядку Googl задаємо ключові слова для пошуку «скачать зум безкоштовно на пк». Рекомендую посилання: https://zoom.besplatnyeprogrammy.ru/
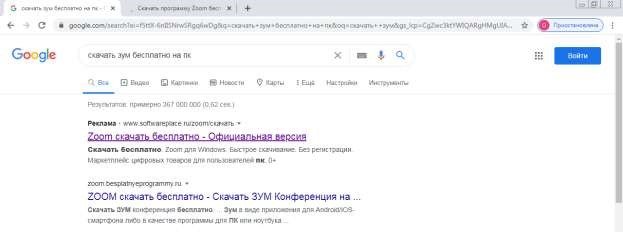
- Обираємо функцію «СКАЧАТЬ- Скачать стандартний установщик»
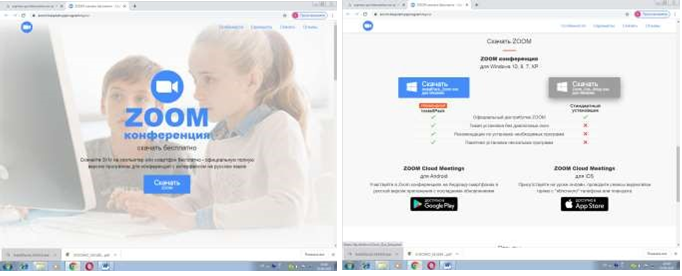
- в папці «Завантаження» шукаємо завантажувальний файл «Zoom_Rus_Setup» і запускаємо його подвійним клацанням. Чекаємо завантаження
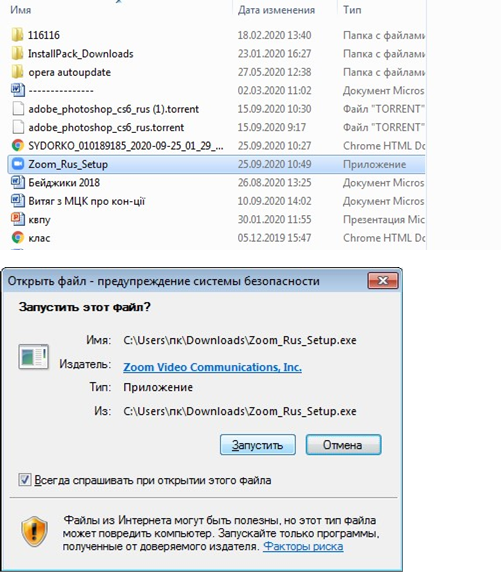
- з’явиться діалогове вікно платформи, де необхідно зареєструватись «Войти в»
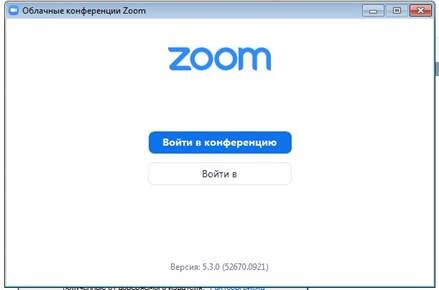
- Реєстрація через кнопку «Зареєструватись безкоштовно» і заповнити відповідні форми
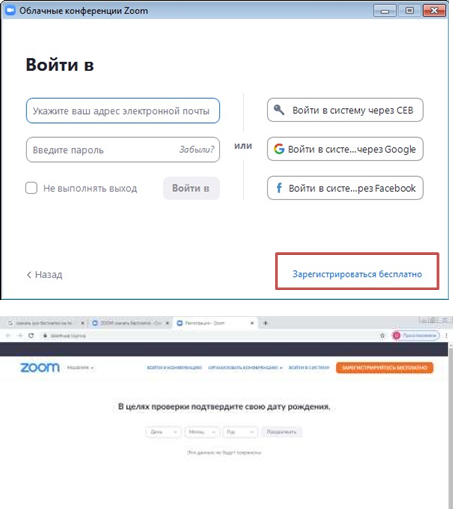
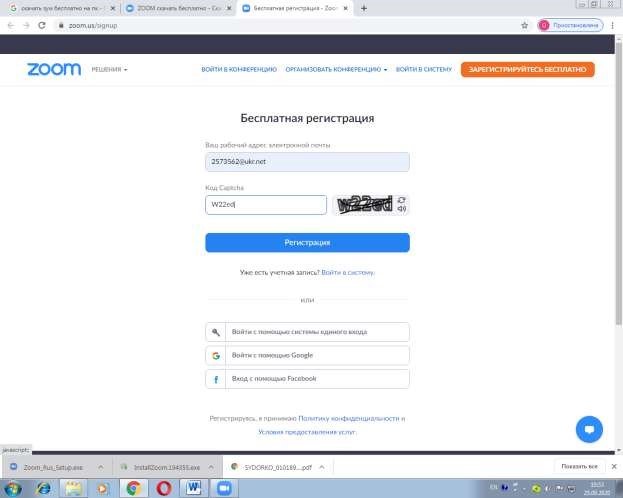
- Якщо ви не маєте бажання реєструватись, а хочете просто скористатись інструментами Zoom, ви можете зайти на платформу використовуючи профіль Facebook або аккаунт Googl, провести конференцію або прийняти участь в іншій коніференції та покинути дане середовище
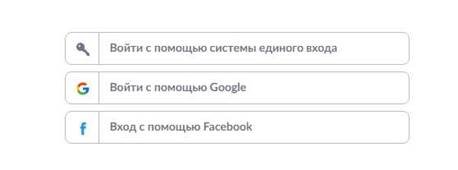
- На електронну пошту отримаєте листа з посиланням, яке підтверджує вашу реєстрацію. Ваша задача: відкрити листа і перейти за посиланням

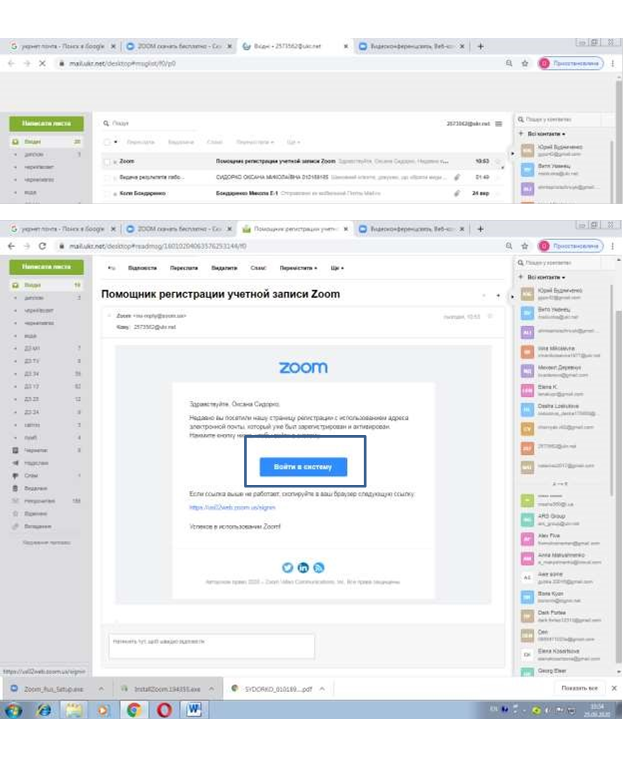
- За посиланням відкриється діалогове вікно для введення паролю вашого облікового запису. Заповніть його у відповідності до вимог
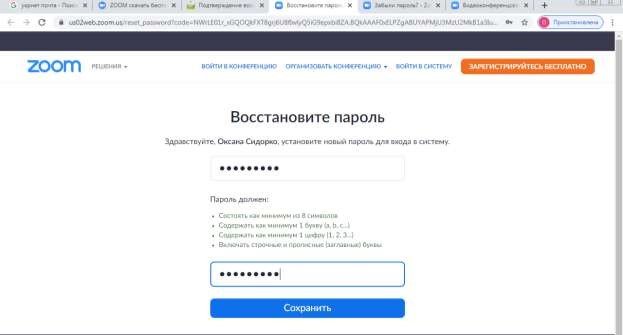
- Увійшовши в свій профіль, можете зробить необхідні налаштування
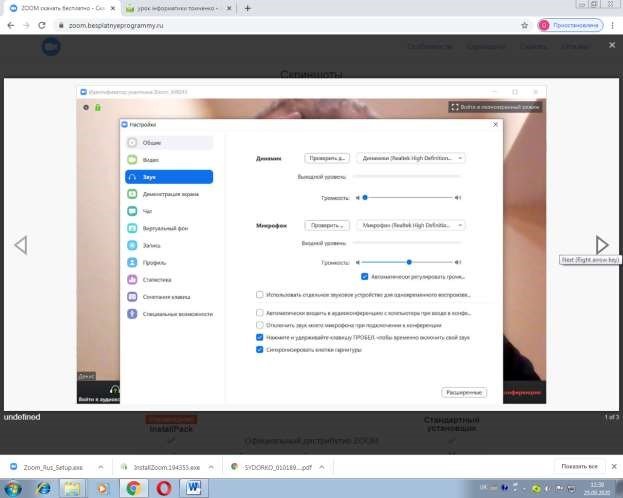
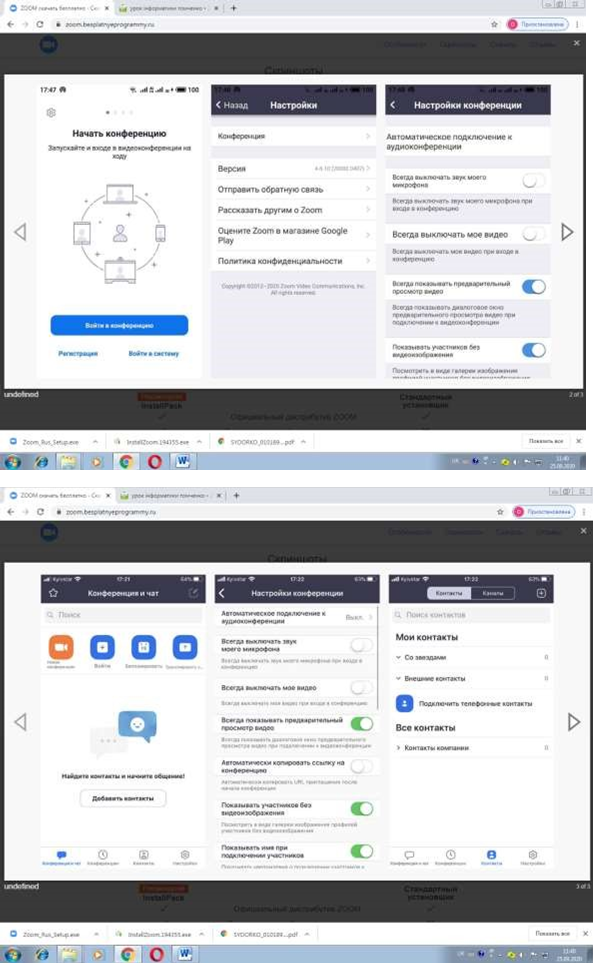
3. Організація та проведення конференцій
- Для організації конференцій можна обрати один з режимів «Організувати конференцію» або «Запланувати конференцію». Перший режим дозволить провести конференцію наразі той же час. Другий режим дозволить запланувати конференцію на обрану дату і час

Є ще третій режим «Ввійти в конференцію». Цей режим дозволить під’єднатись до іншої конференції, але якщо у Вас є права доступу (ідентифікатор і пароль)
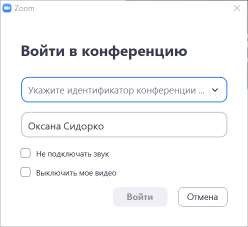
- В першому режимі достатньо обрати відповідну опцію, вказати дату і час, тривалість та деякі налаштуванняèкоманда «Зберегти»
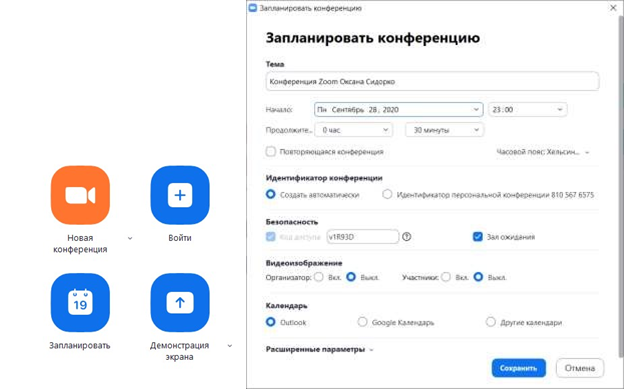
- Якщо Вам необхідно запросити учасників, треба надіслати їм запрошення, скориставшись: КонференціяèКопіювати запрошенняèнадіслати на електронну пошту або в мессенджер абоненту
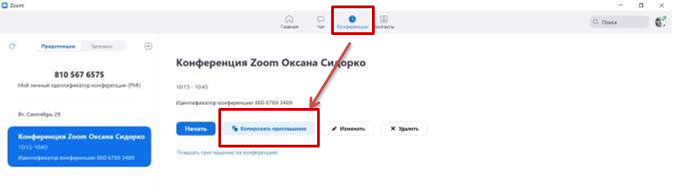
Абонент отримає запрошення такого зразка, що дозволить йому за посиланням відвідати конференцію. Можете надіслати тільки ідентифікатор та код доступу.
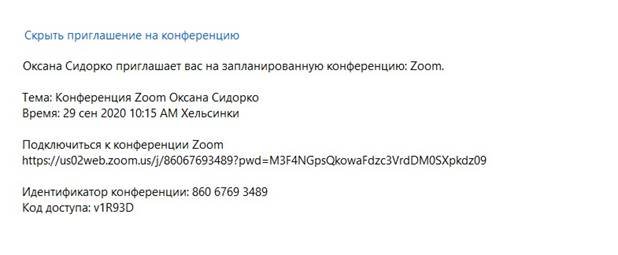
- При вході в конференцію надайте доступ до звуку і відеокамери, щоб змогли бачити і чути інформацію конференції
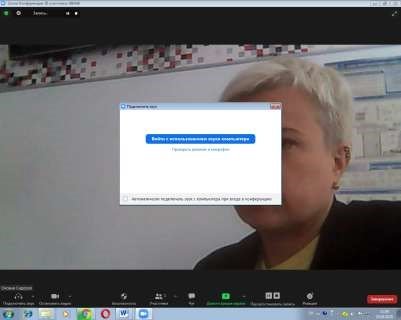
- Інструменти панелі відеоконференції

1 – інструмент вимкнення та вмикання звуку. При необхідності вимкнути власний звук щоб не заважати доповідаючому
2- інструмент вимикання відео (тимчасово вимикається демонстрація камери і починає відображатись ваш профіль)
3- інструмент безпеки, дозволяє Вам як адміністратору контролювати дії учасників: дозволяти або забороняти демонстрацію екрану, вмикання звуку, писання в чат та інш.

4- інструмент учасники, відображає усіх учасників конференції, обравши якого зі списку можете відобразити його на екрані або вилучити з конференції)))
5- інструмент чат дозволяє писати повідомлення на спеціальну панель без застосування звуку
6- демонстрація екрану відкриває доступ до екрану доповідача або відображає усе, що відбувається на Вашому екрані. При цьому усі учасники будуть відображатись поряд у вікнах
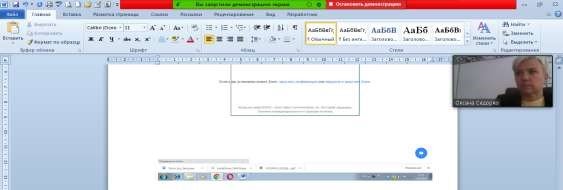
7- інструмент, який дозволяє вести запис Вашої конференції. Тимчасово можна зробити паузу в записі
8- інструмент, який дозволяє проставити смайлики доповідачу та підняти або понизити йому настрій
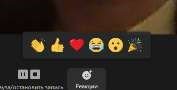
- Для виходу з конференції користуємся кнопками:
«Завершити конференцію»- вийти з конференції та завершити її проведення «Вийти з конференції» - покинути конференцію, але не завершити її проведення
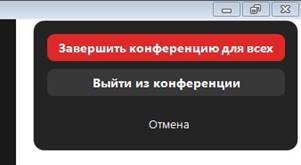
- Якщо Ви проводили запис конференції, то Zoom самостійно виконає конвертацію відео і збереже його в окремій папці «Zoom». Тільки необхідно трішки зачекати
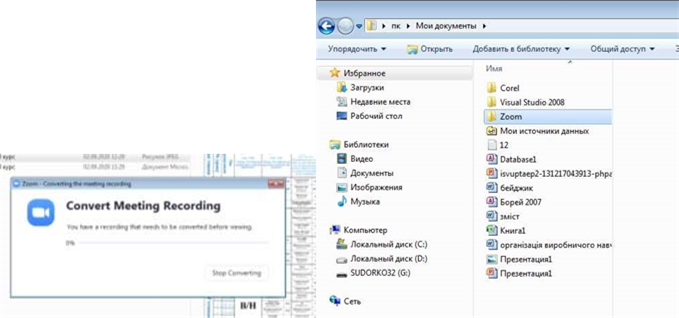
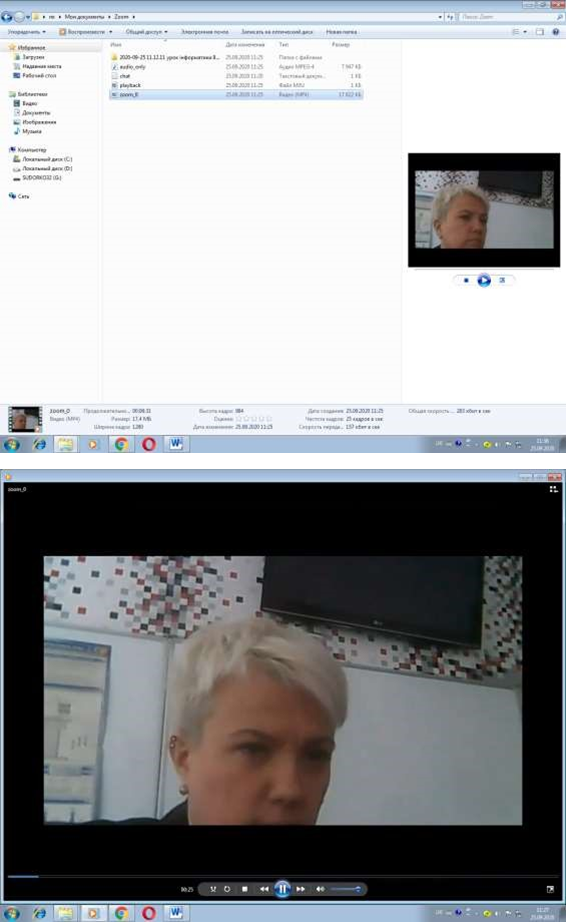


про публікацію авторської розробки
Додати розробку
