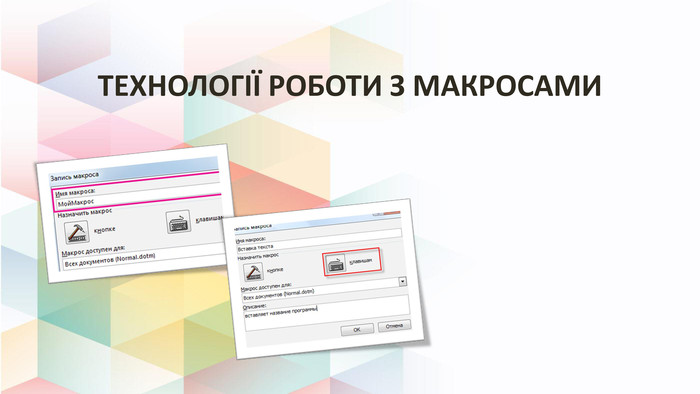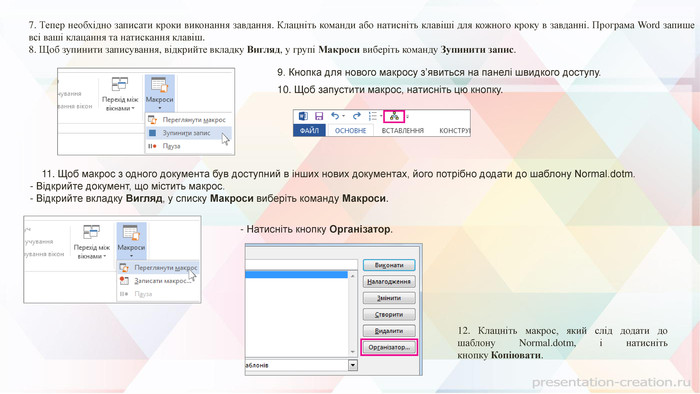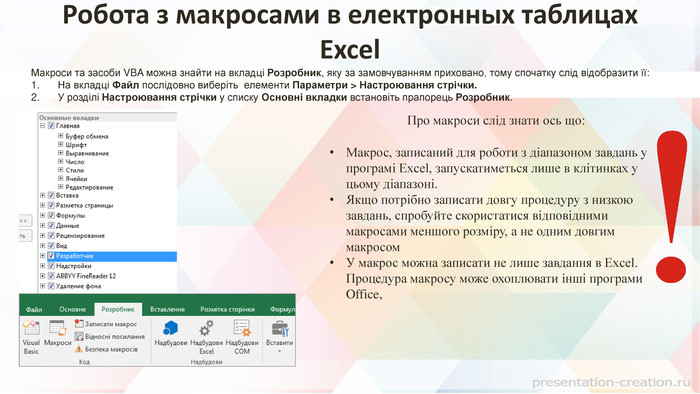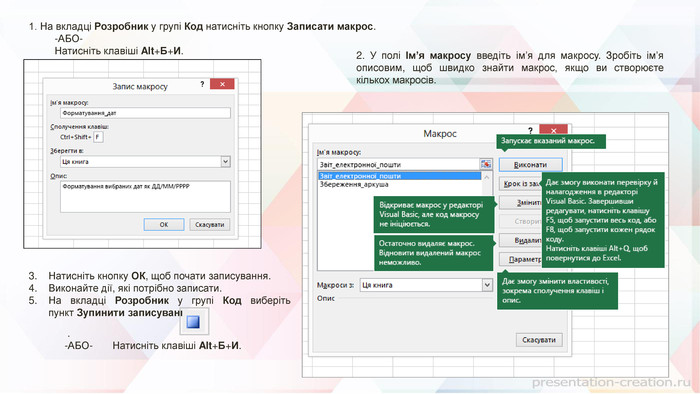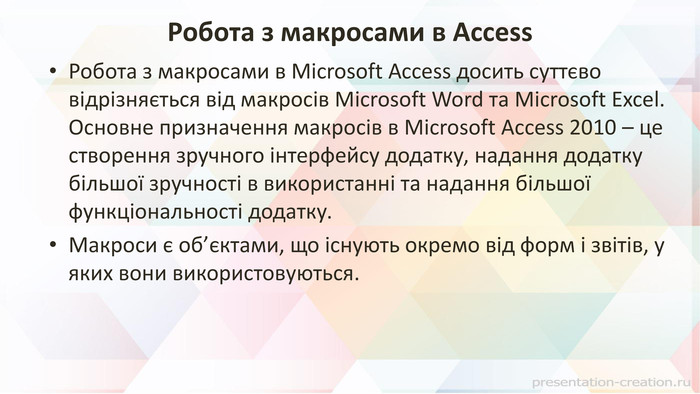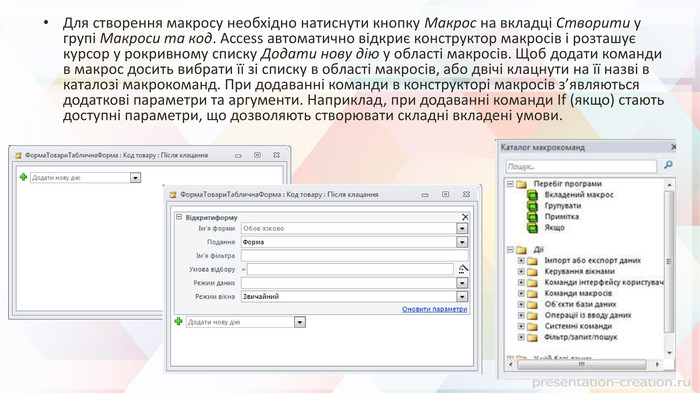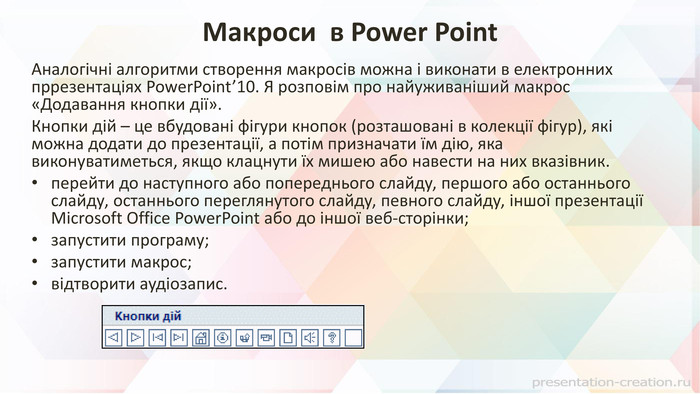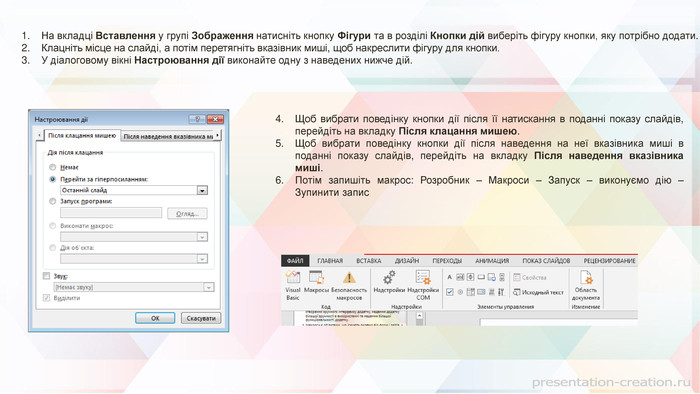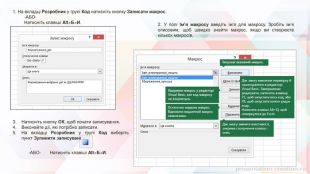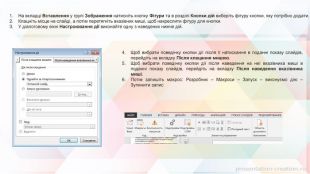Презентація "Робота з макросами"
Про матеріал
Презентація на тему "Робота з макросами" розкриває інструменти роботи з макросами в різних програмних додатках Перегляд файлу
Зміст слайдів
pptx
Оцінка розробки


Безкоштовний сертифікат
про публікацію авторської розробки
про публікацію авторської розробки
Щоб отримати, додайте розробку
Додати розробку