Створення таблиць. Форматування таблиць. Правила форматування графічних об'єктів. Викоритання автофігур. Додавання малюнків до документа.
Лекція на тему "Створення таблиць. Форматування таблиць. Правила форма-тування графічних об'єктів. Викоритання автофігур. Додавання малюнків до документа. Використання об'єктів WordArt. Використання діаграм".
Наданий матеріал дозволяє ознайомити учнів з принципами створення таблиць та способами її форматування; правилами форматування графічних об'єктів; розглянути правила використання автофігур в текстовому документі; використання об'єктів WordArt, види діаграм та їх використання; удосконалювати навички роботи в текстовому редакторі;
Лекція 4 (2 години)
Тема: Створення таблиць. Форматування таблиць. Правила форма-тування графічних об'єктів. Викоритання автофігур. Додавання малюнків до документа. Використання об'єктів WordArt. Використання діаграм.
Мета:
навчальна: ознайомити учнів з принципами створення таблиць та способами її форматування; правилами форматування графічних об’єктів; розглянути правила використання автофігур в текстовому документі; використання об’єктів WordArt, види діаграм та їх використання; удосконалювати навички роботи в текстовому редакторі;
розвивальна: розвиток пам’яті, уважності, розвивати логічне мислення; формувати вміння діяти за інструкцією, планувати свою діяльність, формувати вміння бачити закономірності, аналізувати й узагальнювати інформацію, міркувати за аналогією;
виховна: формування інтересу до вивчення науки інформатики, навичок зібраності, уважності, інформаційну культуру студентів, уважність, акуратність, дисциплінованість.
План лекції
- Створення таблиць. Форматування таблиць.
- Правила форматування графічних об'єктів.
- Викоритання автофігур.
- Додавання малюнків до документа.
- Використання об'єктів WordArt. Використання діаграм.
Рекомендована література
- Білик В. М., Костирко В.С. Інформаційні технології та системи: Навч. Посібник. – К.: Центр навчальної літератури, 2006. – 232с.
- Верлань А.Ф., Апатова Н.В. Інформатика. – К.: Форум, 2001. – 254с.
- Войтюшенко Н.М. Інформатика і комп’ютерна техніка: навч. пос. Для студ. Вищ. Навч. закл./ Войтюшенко Н.М., А.І. Останець. (2-е вид.). – К.: Центр учбової літератури, 2009. – 564с
- Гуржій А.М,, Поворознюк Н.І., Самсонов В.В, Інформатика та інформаційні технології: Підручник для учнів професійно – технічних навчальних закладів. – Харків: ООО «Компанія СМІТ», 2007. – 352с.
- Зарецька І.Т. та ін.. Інформатика: Підручник для 10-11 кл. загально-освіт.навч.закладів/І.Т.Зарецька, А.М.Гуржій, О.Ю. Соколов. У 2-х част. – Х.: Факт., 2004. – 392с.: іл..
- Інформатика: 9 кл.: підруч. для загальноосвіт. навч. закл. /Й.Я. Ривкінд, Т.І. Лисенко, Л.А. Чернікова, В.В. Шакотько; за заг. ред. М.З. Згуровського. – К. : Генеза, 2009. – 296 с.: іл.
- Інформатика: 10 кл. : підруч. для загальноосвіт. навч. закл. Академічний рівень, профільний рівень /Й.Я. Ривкінд, Т.І. Лисенко, Л.А. Чернікова, В.В. Шакотько; за заг. ред. М.З. Згуровського. – К. : Генеза, 2010.
- Інформатика: 10 кл. : підруч. для загальноосвіт. навч. закл. Рівень стандарту /Й.Я. Ривкінд, Т.І. Лисенко, Л.А. Чернікова, В.В. Шакотько; за заг. ред. М.З. Згуровського. – К. : Генеза, 2010.
- Краинский И. Б81 Word 2007. Популярный самоучитель. - СПб.: Питер, 2008. - 240 с.: ил. - (Серия «Популярный самоучитель»).
- Ярмуш О.В., Редько М.М. Інформатика і комп`ютерна техніка. - К.: Вища школа, 2006.
Теоретичні відомості:
 Створення порожньої таблиці
Створення порожньої таблиці
І. Меню Таблиця → Вставити таблицю → ввести необхідну кількість рядків та стовпців:
ІІ. Меню Таблиця → Намалювати таблицю.
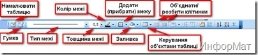 Під час малювання таблиць зручно користуватись панеллю інструментів «Таб-лиці та границі»: Вибравши кнопку
Під час малювання таблиць зручно користуватись панеллю інструментів «Таб-лиці та границі»: Вибравши кнопку ![]() можна додати будь-яку межу: вертикальну, горизонтальну, по діагоналі. Гумкою
можна додати будь-яку межу: вертикальну, горизонтальну, по діагоналі. Гумкою ![]() можна стерти непотрібну межу.
можна стерти непотрібну межу.
Перетворення тексту в таблицю. Щоб перетворити текст в таблицю потрібно: «розбити» його на комірки - тобто визначити, який фрагмент буде в першій комірці, який в другий і т.д. розділювачем між комірками в рядку є символ табуляції (кнопка Tab); розділювачем між рядками є абзац.
Тобто, щоб перетворити текст у таблицю, потрібно оформити його у вигляді: Комірка 1→Комірка 2→Комірка 3→Комірка 4, де → - це значок табуляції, а ¶ - значок кінця абзацу.
Оформлення тексту у вигляді таблиці. Таблиці дозволяють організову-вати інформацію у вигляді рядків та стовбців, що дуже зручно для представ-лення даних. В таблиці заносяться факти та цифри, на які читач може не звер-нути увагу в тексті, але які дуже наглядно представляються в таблицях.
Таблиця складається з: рядків - відображають інформацію по горизонта-лі; стовпців - відображають інформацію по вертикалі; комірки - це клітинка, що з’явилася на місці перетину рядків та стовпців.
Створення таблиці. Microsoft Word дозволяє три різних способи створення таблиці в документі: створення таблиці в документі за допомогою мишки; визначення розмірів таблиці за допомогою діалогового вікна де вказується стовпці і рядки; визначення розмірів таблиці за допомогою мишки та випадвючих меню.
Створення таблиці за допомогою мишки. Для того щоб створити таблицю за допомогою мишки потрібно:
- Вибрати команду Таблиця → Намалювати таблицю.
- З’явиться панель інструментів Таблиці та границі, а покажчик миші прий-ме вигляд олівці.
- Підведіть покажчик мишки до того місця в документі, де потрібно встави-ти таблицю.
- Утримуючи затисненою ліву кнопку мишки (ЛКМ), намалюйте рамку таб-лиці необхідного розміру.
- Відпустіть ліву кнопку мишки. Word відобразить границі таблиці, намальовані лініями.
- Перемістить вказівник мишки в середину таблиці, щоб намалювати її стовпці та рядки. Ви можете малювати лінії не тільки по вертикалі та горизонталі а й по діагоналі.
- Повторяйте ці дії необхідну кількість разів. В тому випадку, якщо ви допустили помилку, клацніть на кнопці Ластик на панелі інструментів Таблиці і границі, після чого клацніть на лінії, яку необхідно видалити. Потім клацніть на кнопці Намалювати таблицю і продовжуйте малювати таблицю.
- Натисніть клавішу «Esc», як тільки закінчите малювати таблицю. Вказівник мишки прийме вигляд звичайного курсору. Тепер можна вводити текст в комірки тільки що створеної таблиці.
 Визначення параметрів таблиці за допомогою меню Таблиця. Більш чітку таблицю можна створити за допомогою:
Визначення параметрів таблиці за допомогою меню Таблиця. Більш чітку таблицю можна створити за допомогою:
- Виберіть команду Таблиця → Добавити Таблицю.
- З’явиться діалогове вікно Вставка таблиці.
- Введіть потрібне число стовпців в поле Число стовпців.
- Введіть потрібне число рядків в поле Число рядків.
- В группі Автопідбір ширини стовпців потрібно вибрати один з трьох перемикачів:
-
 постійна - можна вибрати Авто, а це означає, що ширина стовпця буде залежити від тексту, поміщеного в стовпець. Інші параметри цього значення визначаються в сантиметрах;
постійна - можна вибрати Авто, а це означає, що ширина стовпця буде залежити від тексту, поміщеного в стовпець. Інші параметри цього значення визначаються в сантиметрах;
- по змісту - ширина стовпця буде залежити від самого довгого рядка, поміщеного в стовпець;
-
по ширині вікна - ширина таблиці встановлюється на основі ширини вікна, в якому відображається таблиця.
- Якщо клацнути на кнопку автоформат, з’явиться діалогове вікно Автоформат таблиці.
- В списку Формати потрібно клацнути на одному з фор-матів таблиці, і якщо формат не влаштовує користувача то він може змінювати всі доступні параметри в цьому діалоговому вікні.
У вікні Зразок буде показан зразок таблиці, створеної з використанням вибраного формату. При установці якого-небудь вспоміжного перемикача в групі Змінити оформлення у вікні Зразок будуть відображені всі зміни зв’язані з цим перемикачем.
- Після вибору формату таблиці і зв’язаних з ним параметрів потрібно клацнути на кнопці ОК. Знову з’явиться вікно Вставка таблиці. Клацніть по кнопці ОК.
Додавання та видалення рядків і стовпців таблиці. Щоб видалити рядок або стовпець, потрібно: помістити курсор мишки в той рядок або в той стов-пець, який потрібно видалити; вибрати команду Таблиця→Видалити Ряд-ки або Стовпці. Щоб добавити рядок або стовпець, потрібно: помістити курсор мишки в любий рядок або стовпець; вибрати команду Таблиця→Добавити Стовпці зліва або стовпці зправа, або Рядки вище, Рядки нижче. Щоб добавити комірки, потрібно:
- Помістіть курсор мишки в ту комірку, яку потрібно видалити.
- Вибрати команду Таблиця → Добавити Комірки. З’явиться діалогове вік-но Добавлення комірок.
- Встановити необхідний перемикач, і натиснути на ОК.
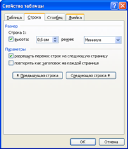
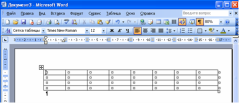 Зміна розмірів таблиці, висоти рядків і ширини стовпців. Для зміни висоти рядка або ширини стовпця, потрібно: виберіть команду Вигляд Лінійка. Word відобразить вертикальну лінійку зліва від сторінки і горизонтальну ліній-ку - зверху; клацнути в таблиці яку потрібно змінити. Відобразяться маркери настройки ряд-ків та стовпців таблиці. Підвести курсор к одно-му із маркерів Висота рядка таблиці (сірі пря-мокутники) на вертикальній лінійці або Пере-міщення стовпця таблиці (сірі квадратні марке-ри) на горизонтальній лінійці. Потім потрібно натиснути ліву кнопку мишки і перетащити маркер вверх або вниз. Word відобразить пінктирну лінію, яка по-казує, якою буде висота рядка або ширина стовпця після того, як буде отпу-щена мишка. Після чого потрібно відпустити мишку, коли получите необхідний результат.
Зміна розмірів таблиці, висоти рядків і ширини стовпців. Для зміни висоти рядка або ширини стовпця, потрібно: виберіть команду Вигляд Лінійка. Word відобразить вертикальну лінійку зліва від сторінки і горизонтальну ліній-ку - зверху; клацнути в таблиці яку потрібно змінити. Відобразяться маркери настройки ряд-ків та стовпців таблиці. Підвести курсор к одно-му із маркерів Висота рядка таблиці (сірі пря-мокутники) на вертикальній лінійці або Пере-міщення стовпця таблиці (сірі квадратні марке-ри) на горизонтальній лінійці. Потім потрібно натиснути ліву кнопку мишки і перетащити маркер вверх або вниз. Word відобразить пінктирну лінію, яка по-казує, якою буде висота рядка або ширина стовпця після того, як буде отпу-щена мишка. Після чого потрібно відпустити мишку, коли получите необхідний результат.
Ввід точного значення висоти рядка або ширини стовпця. Щоб задати точне значення рядка або ширини стовпця, потрібно: клацніть мишкою в рядку або стовпці, які потрібно змінити; вибирати команду Таблиця→Властивості таблиці; з’явиться діалогове вікно Властивості таблиці; перейти на вкладку Рядок або Стовпець; встановіть Висо-та або Ширина в групі Розмір, щоб задати значення висоти рядку або ширини стовпця, наприклад 0,5см; клацнути в полі режим групи Розмір і вибрати один з варіантів - Мінімуму або Точно (при настройці ширини стовпців виберіть варіант Сантиметри або Процент).
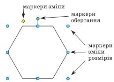 Якщо вибрати варіант Мінімум, висота строк ніколи не буде менше вказаного значення, але може бути більше цього значення (що залежить від кількості тексту, введеного в рядок). Якщо необхідно, щоб всі рядки були однієї висоти, потрібно вибрати варіант Точно. Вибрав варіант вимірення ширини стовпця в сантиметрах, можна буде задати точне значення ширини стовпця. якщо ж користувача більше цікавить не ширина стовпця, а зовнішній вигляд таблиці, незалежно від того, як бу-де змінюватись її розміри, потрібно вибрати варіант Процент. Клацнути на кнопку ОК.
Якщо вибрати варіант Мінімум, висота строк ніколи не буде менше вказаного значення, але може бути більше цього значення (що залежить від кількості тексту, введеного в рядок). Якщо необхідно, щоб всі рядки були однієї висоти, потрібно вибрати варіант Точно. Вибрав варіант вимірення ширини стовпця в сантиметрах, можна буде задати точне значення ширини стовпця. якщо ж користувача більше цікавить не ширина стовпця, а зовнішній вигляд таблиці, незалежно від того, як бу-де змінюватись її розміри, потрібно вибрати варіант Процент. Клацнути на кнопку ОК.
Графічні об’єкти можна редагувати і форматувати. Всі ці операції здійснюються для виділених об’єктів. Щоб виділити об’єкт, потрібно вибрати його на зображенні. При наведенні вказівника на об’єкт, вказівник змінює свій вигляд на такий ![]()
Після вибору об’єкта навколо нього з’являються маркери зміни розмірів, а для деяких графічних об’єктів також і маркер обертання - це спеціальні поз-начки у вигляді маленьких кругів і квадратів, які розташовані навколо фігури. При наведенні вказівника на маркери зміни розмірів він набуває вигляду двосторонньої стрілки. Переміщення маркера приводить до зміни розмірів фігури. Використовуючи маркер обертання, об’єкт можна повернути на довільний кут.
![]()
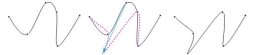 Для деяких фігур існує ще один маркер - маркер зміни форми, який має вигляд маленького жовтого ромба. Використовуючи його,можна змінювати зовнішній вигляд фігур, але їх ширина та ви-сота залишаються незмінними. Наприклад, можна змінити вигляд вістря стрілки. Усі ці фігури отримані модифікацією форми першої фігури. Зміна форми кривих здійснюється переміщенням їх вузлів. Для цього слід: вибрати кнопку Редагувати фігуру, яка розміщується на вкладці Формат у групі Вставити фігури; вибрати команду Почати зміну вузлів; перетягнути вузли лінії (маленькі чорні квадрати) у потрібне місце.
Для деяких фігур існує ще один маркер - маркер зміни форми, який має вигляд маленького жовтого ромба. Використовуючи його,можна змінювати зовнішній вигляд фігур, але їх ширина та ви-сота залишаються незмінними. Наприклад, можна змінити вигляд вістря стрілки. Усі ці фігури отримані модифікацією форми першої фігури. Зміна форми кривих здійснюється переміщенням їх вузлів. Для цього слід: вибрати кнопку Редагувати фігуру, яка розміщується на вкладці Формат у групі Вставити фігури; вибрати команду Почати зміну вузлів; перетягнути вузли лінії (маленькі чорні квадрати) у потрібне місце.
Інші операції редагування (копіювання, переміщення, видалення) окремих графічних об’єктів або всього зображення здійснюються відомими способами: з використанням Буфера обміну,сполучень клавіш або перетя-гуванням. Якщо графічний об’єкт потрібно перемістити на незначну відстань, то для виділеного об’єкта це можна зробити натисканням клавіш керування курсором у відповідному напрямку. Крок такого переміщення дорівнюватиме встановленому кроку графічної сітки. Для його зменшення при переміщенні слід додатково утримувати натиснутою клавішу Ctrl. У створеного векторного об’єкта можна змінювати значення його властивостей, тобто форматувати. До операцій форматування відноситься: зміна форми і розмірів об’єкта, кольору, типу та шаблону його контуру, кольору і ефекту заливки тощо. Для формату-вання графічних об’єктів зручно користуватися елементами керування тимча-сової вкладки Формат, яка з’являється на стрічці в розділі Засоби малювання при виділенні графічного об’єкта.
 Встановлення значень властивостей графічних об’єктів також можна здійснювати в діалоговому вікні Формат автофігури, яке можна відкрити однойменною командою контекстного меню цього об’єкта. Після того потрібно встановити необхідні значення на вкладках Колір та лінії, Розмір та Роз-ташування цього вікна. Для графічних об’єктів, як і для текстових фрагментів, можна застосовувати форматування за зразком, яке дає змогу відформа-тувати деякий графічний об’єкт так само, як і вже існуючий об’єкт зображення.
Встановлення значень властивостей графічних об’єктів також можна здійснювати в діалоговому вікні Формат автофігури, яке можна відкрити однойменною командою контекстного меню цього об’єкта. Після того потрібно встановити необхідні значення на вкладках Колір та лінії, Розмір та Роз-ташування цього вікна. Для графічних об’єктів, як і для текстових фрагментів, можна застосовувати форматування за зразком, яке дає змогу відформа-тувати деякий графічний об’єкт так само, як і вже існуючий об’єкт зображення.
Зміна висоти або ширини малюнка. Виділіть малюнок. Установіть курсор на середній маркер розміру та, утримуючи кнопку миші, переміщайте його до одержання потрібного розміру малюнка. Відновлен-ня вихідних розмірів малюнка. Після зміни розміру та/або пропорцій малюнка легко відновити його первісний вигляд. Просто натисніть кнопку «Відмінити..» стандартної панелі інструментів, або комбінацію клавіш Видалення, переміщення і копіювання графіки. Щоб видалити картинку, окресліть її та натисніть клавішу. Для переміщення чи копіювання картинки зробіть наступне:
Виділіть картинку. Для копіювання натисніть чи виберіть команду «Правка-Копіювати...», або натисніть на кнопці «Копіювати» стандартної панелі інструментів. Для того щоб перемістити малюнок, натисніть клавіші чи виберіть «Правка-Вирізати», або натисніть на кнопці «Вирізати» стандартної панелі інструментів.
Установіть курсор там, де Ви хочете помістити картинку. Якщо і малю-нок, і його майбутнє місце розташування знаходяться в полі зору, перетягніть його в нове місце за допомогою миші. Для копіювання (замість переміщення) утримуйте натиснутою клавішу при перетягуванні. Для роботи по переміщенню малюнка використовуються ті ж команди, що й для переміщення тексту. Аналогічно і для вирівнювання малюнка по лівому/правому краю чи по центру можна використовувати кнопки панелі інструментів «Форматування», що зас-тосовуються для впорядкування тексту. Для зміни меж малюнка, його поло-ження відносно тексту, точного визначення розмірів малюнка використовуйте діалогове вікно «Формат рисунка». Для його активізації натисніть праву кнопку миші над малюнком та виберіть у контекстному меню «Формат рисунка».
Окрім звичайного тексту, рисунків, автофігур, таблиць і діаграм, текстовий документ може містити ще й інші об'єкти: картинки, фотографії, гіперпосилання, текстові ефекти, графічні та мультимедійні елементи тощо.
Розглянемо детальніше поняття об'єкта. Об'єкт займає один рядок у документі. Якщо він неширокий, то поруч варто розміщати інший об'єкт або вводити текст. Такий текст має обтікати (обгортати) об'єкт, як це можна побачити в газетах, журналах чи книжках.
Створені в документі різноманітні тексти і таблиці є елементами документа, а не об'єктами. Переміщати їх можна лише через буфер обміну.
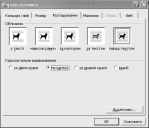 Будь-який об’єкт має рамку, її можна робити кольоровою або невидимою. Об’єкт - це автономний елемент документа. Його можна переміщати, змінювати розміри (мишею), обгортати текстом тощо.
Будь-який об’єкт має рамку, її можна робити кольоровою або невидимою. Об’єкт - це автономний елемент документа. Його можна переміщати, змінювати розміри (мишею), обгортати текстом тощо.
Є декілька стилів обтікання об'єкта текстом. Їх вибирають з меню Формат → Конкретний об'єкт (напри-лад, Малюнок) → Закладка Розташування: обтікання. За допомогою інших закладок, які тут є, задають кольори ліній, замальовування робочого поля тощо.
Командою Вставка у документ можна вставляти також Номери сторінок.., інший документ з деякого файлу (Файл..), поточну дату і час (Дата й час...), примітки (Примітка), закладки (Закладка...), художню букву, математичні формули та всі інші об’єкти, доступні для цього редактора у цій операційній системі. Розглянемо, як зображення на екрані можна занести в документ як об’єкт. Якщо натиснути на клавішу Print Screen, вигляд екрана перенесеться в буфер обміну. Потім необхідно запустити графічний редактор Раint і вставити вміст буфера у графічний документ. Доопрацьовуємо зображення екрана як картинку (якщо це нам потрібно) і зберігаємо його з розширенням .bmp. Потім лише потрібно повернутися у текстовий документ і вставити графічний файл.
Якщо розгорнути газету чи журнал, то звертається увага на оформлення тексту в рекламних оголошеннях. Їх виготовляють за допомогою редактора текстових спецефектів WordArt.
Редактор спецефектів WordArt працює в двох режимах:
-
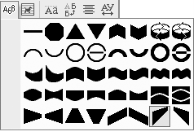
 створення ефекту вручну засобами меню і панелі інструментів:
створення ефекту вручну засобами меню і панелі інструментів:
- використання еталонних зразків ефектів:
Вручну за допомогою меню або кнопок панелі інструментів можна підібрати таке:
- шрифт, його розмір, стиль написання;
- тип і колір ліній (Border);
- кольори букв;
- колір заливки, а також візерунки або рисунки, які можна використовувати як заливку;
- повороти та форму накреслення тексту тощо.
Гіперпосилання - це засіб для налагодження зв’язку між документами. Якщо у файл вставити гіперпосилання на інші файли, то можна мати доступ відразу до двох і більше файлів, не вставляючи їх один в одного. Гіперпосилан-ня - це виконаний іншим кольором об'єкт (підкреслений текст чи картинка), який містить адресу іншого файлу. Клацнувши раз на гіперпосиланні, можна відкрити потрібний файл.
Створення діаграм. Цей графічний об’єкт можна вставити прямо в документ Word. При цьому вводити дані треба в таблиці Excel. Розглянемо як можна зробити графік в Word:
- Відкрийте порожній документ.
- Перейдіть в меню Вставка - Іллюстрації (або Вставка - Рисунок). Там є всі інструменти для роботи з презентаціями та документами: зображення, фігури WordArt, мультимедіа. Знайдіть пункт «Создать диаграмму».
- Выберіть тип візуалізації. Зліва знаходяться категорії: колова, точкова, біржева, лепесткова, лінейна, пузырькова і т.п.. А справа показано, як виглядають фігури. Натисніть «ОК», щоб побудувати графік.
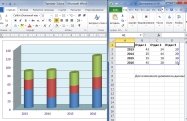 Після цього з’являється вікно Excel. Значення в комірках відповідає показникам на ілюстрації. Вони мають діаграму у вигляді тексту. Коли ви друкуєте будь-який символ в Excel, то він відразу відобразиться в Word. Всі назви задані за замовчуванням - перейменуйте їх в таблиці. Наприклад, замість слова «Категорія» напишіть «Показники за даний рік», а замість «Ряд» - назва відділу.
Після цього з’являється вікно Excel. Значення в комірках відповідає показникам на ілюстрації. Вони мають діаграму у вигляді тексту. Коли ви друкуєте будь-який символ в Excel, то він відразу відобразиться в Word. Всі назви задані за замовчуванням - перейменуйте їх в таблиці. Наприклад, замість слова «Категорія» напишіть «Показники за даний рік», а замість «Ряд» - назва відділу.
Якщо Вам не вистачає характеристик, не треба вставляти нову ілюстрацію. Це також будується через Excel. Блок з цифрами, категоріями та рядами в таблиці обведений рамкою. Потягніть її за правий нижній кут - це розширити діаграму. В порожні комірки введіть бажані значення.
Щоб змінити вже готову презентацію, не треба створювати нову. Краще зробити наступне: натисніть на об’єкт; в рядку меню з’являться нові пункти. Це інструментарій, за допомогою якого можна настроювати діаграму; відкрийте панель «Конструктор»; для того щоб обрати іншу іллюстрацію і при цьому зберегти в ній все значення, натисніть кнопку Изменить тип. Вона знаходиться в лівій частині панелі. Так можна побудувати новий графік, залишивши в ньому цифри та назви зі старого.
Якщо ви бажаєте вписати інші числа, то клацніть Изменить данные. Відкриється Excel-таблиця з категоріями та рядами. Їх неможливо передрукувати напряму в Word.
![]()
![]()
Основний інструментарій для структурної настройки на ленті. В вкладці Макет можна задати назву, зробити підпис, додати фигуру WordArt, обрати, де точно будуть знаходиться категорії та ряди. Розділ Формат призначений для редактування кольорової палітри, стилю.
Внешний вид диаграмм
В Microsoft Office много шаблонов иллюстраций. Но если вам не подошёл ни один из них, то можете прочитать, как создать диаграмму в Word и изменить её внешний вид.
Питання для контролю
- Якими способами можна створювати таблицю?
- Як можна додавати та видаляти рядки, стовбці в таблиці?
- Як можна додавати автофігури?
- Як можна додавати написи WordArt?
- Побудова діаграм в текстовому документі.


про публікацію авторської розробки
Додати розробку

