Збірник практичних робіт у середовищі програмування Скретч
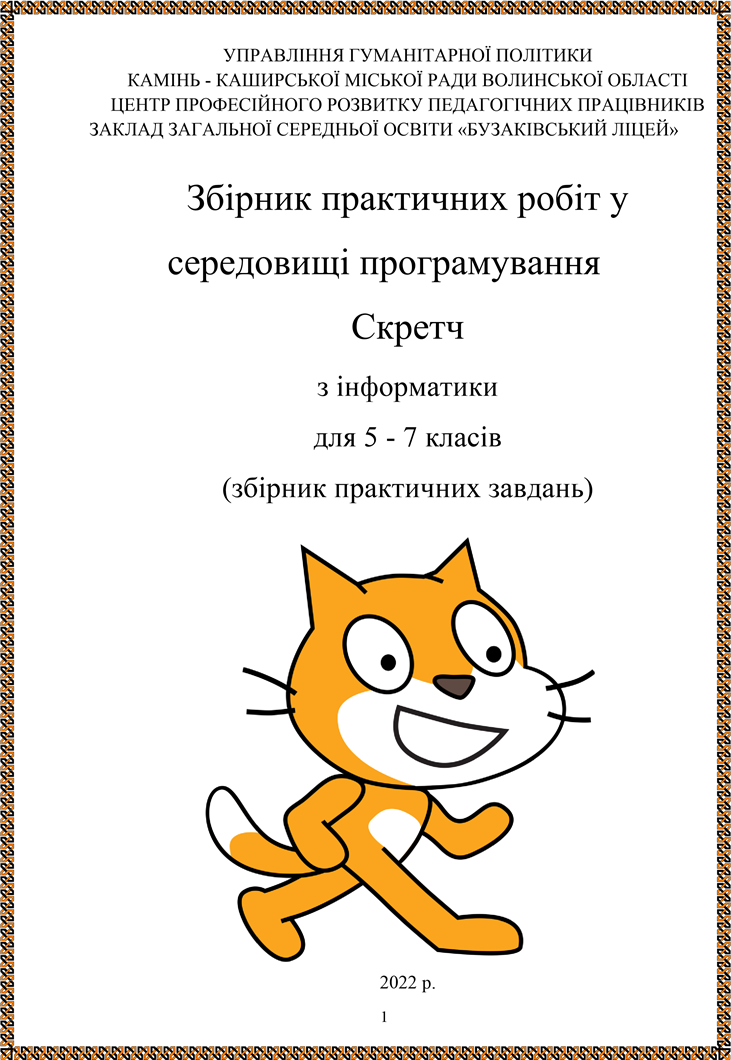
УПРАВЛІННЯ ГУМАНІТАРНОЇ ПОЛІТИКИ КАМІНЬ – КАШИРСЬКОЇ МІСЬКОЇ РАДИ ВОЛИНСЬКОЇ ОБЛАСТІ
ЦЕНТР ПРОФЕСІЙНОГО РОЗВИТКУ ПЕДАГОГІЧНИХ ПРАЦІВНИКІВ
Збірник практичних робіт у середовищі програмування
Скретч
з інформатики
для 5 - 7 класів
(збірник практичних завдань)
2022 р.
Чоп Сергій Федорович, вчитель інформатики. Збірник практичних робіт у середовищі програмування Скретч з інформатики для 5 - 7 класів (збірник практичних завдань). – Бузаки: ЗЗСО «Бузаківський ліцей», 2022. – 104 с.
Анотація
Збірник містить практичні роботи з інформатики для вивчення теми «Алгоритми та програми», що передбачають поступове самовдосконалення учнів 5 -
7 класів.
Схвалено методичною радою ЗЗСО «Бузаківський ліцей» Протокол № 3 від 04.01.2022 р.
Практична робота «Зміна образів спрайту. Створення анімації по зміні образів».... 20
Практична робота «Створення та виконання алгоритмів малювання»..................... 37
Практична робота «Команда повторення. Створення анімації»................................ 40
Практична робота “Додавання нових сцен до проекту. Зміна сцени”....................... 52
Практична робота “Зміна образів спрайту. Створення анімації зі зміною образів”.. 56
Практична робота “Додавання звукових ефектів до проекту”.................................. 60
Практична робота “Створення складної анімації з кількома спрайтами”................ 65
Практична робота “Створення та виконання алгоритмів з повторенням”............... 89
Практична робота “Створення та виконання алгоритмів з розгалуженням”............ 92
Вступ
Скретч — середовище та інтерпретована динамічна візуальна мова програмування, у якій код створюється шляхом маніпулювання графічними блоками. Середовище орієнтовано в першу чергу на дітей та початкове знайомство з основними концепціями та ідеями програмування. Завдяки динамічності, вона дає змогу змінювати код навіть під час виконання. Мова має за мету навчити дітей поняттю програмування і дає можливості створювати ігри, анімації чи музику. Користувачі можуть створювати онлайн-проекти, ними можна обмінюватися всередині міжнародної спільноти, яка існує в мережі Інтернет. Середовище програмування можна безкоштовно завантажити і вільно використовувати у шкільній чи позашкільній освіті.
Скретч розроблено лабораторією MIT Media на традиціях мови Logo та Squeak, перекладено 70 мовами та використовується в більшості країн світу. Скретч застосовується в школах, коледжах та позашкільних навчальних центрах. Станом на 5 січня 2020 року на вебсайті спільноти знаходиться понад 48 мільйонів проектів, які було розроблено 49 мільйонами користувачів. Щомісяця сайт відвідує більше 20 мільйонів користувачів.
Скретч отримав свою назву від техніки «скретчингу», яку використовують диск-жокеї, «міксуючи» музику для отримання різних звукових ефектів, Скретч дозволяє користувачам творчо «змішувати» різні медіа (включаючи графіку, звук та інші програми) під час створення проєктів. Логотип цієї мови програмування — рудий кіт Скретч.
Практична робота “Знайомство з інтерфейсом. Створення для спрайта Кіт простої анімації ”
Мета: навчитися запускати програму Scratch, вивчити її основні об’єкти, навчитися створювати найпростішу анімацію в середовищі Скретч
Завдання. Створіть для спрайта Кіт наступну анімацію: Кіт знаходиться в лівому нижньому кутку, при натисканні на зелений прапорець він починає рух вправо, дійшовши до краю, починає рухатися по діагоналі в лівий верхній кут Технологія виконання завдання.
1. Запустіть середовище Scratch подвійним клацанням по ярлику на робочому столі.

2. Перед Вами з’явиться вікно середовища Scratch. Ознайомтеся з його об’єктами.

3. Перемістіть Кота в лівий нижній кут Вашого проекту. Для цього необхідно натиснути на Кота лівою кнопкою миші (ЛКМ) і протягнути його в потрібне місце.
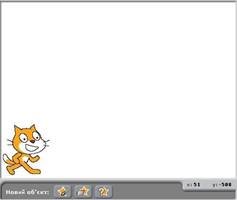
4. Тепер приступимо до написання скрипта для Кота. Подвійним клацанням лівою кнопкою миші відкрийте область скриптів для Кота.

5. Щоб Рудий кіт при зіткненні зі стіною не повертався догори ногами необхідно натиснути на кнопку “приймати тільки зліва направо”.

6. У вікні команд для спрайту Кіт складіть наступну програму, використовуючи область скриптів, яка знаходиться в лівій частині вікна.
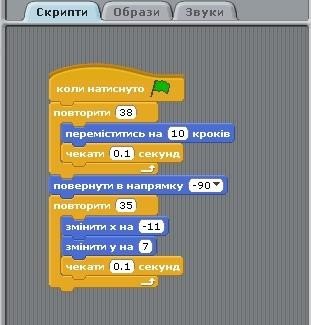
7. Переведіть проект в режим демонстрації.
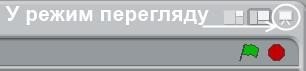
8. Для запуску проекту натисніть на зелений прапорець. Переконайтеся, що Ваш спрайт виконує дії, зазначені в завданні.
Додаткове завдання 1. Змініть програму так, щоб Кіт після того, як дійде до правого кута, йшов вгору до самого кінця.
Додаткове завдання 2. Складіть наступну анімацію для спрайту Кіт: Кіт знаходиться в правому нижньому кутку, потім він доходить до середини екрану, після чого розвертається і повертається назад.
Додаткове завдання 3. Складіть наступну анімацію для спрайту Кіт: Кіт проходить 4 рази по периметру екрану.
Практична робота “ Поняття транслятора. Середовище виконання алгоритмів Scratch ”
Мета: ознайомитись з поняттями транслятор, середовище програмування; розглянути складові середовища виконавця алгоритмів Scratch; познайомитись з поняття спрайту; навчитись використовувати графічний редактор середовища Scratch для створення спрайтів.
Завдання. Ознайомся з теоретичною частиною практичної роботи. Створіть для нового спрайта анімацію.
Технологія виконання завдання.
1. Запустіть середовище Scratch подвійним клацанням по ярлику на робочому столі.

2. Ознайомтесь з короткими теоретичними відомостями. Короткі теоретичні відомості
Транслятор (від від лат. Translation — переклад) — програма, яка перетворює команди мови програмування на машинну мову. Існує два способи трансляції: інтерпретація та компіляція.
Інтерпретація (від від лат. Interpretation) — спосіб трансляції, при якому кожна інструкція програми перекладається в машинні коди та виконується, і тільки після виконання одного фрагмента програми процесор переходить до обробки іншого фрагмента. Це гнучка система перекладу, яка реалізовується нескладно. Вона використовується в тих випадках, коли потрібна простота трансляції (Basic), або там, де інший спосіб перекладу дуже складний або навіть неможливий (Lisp). Транслятор, який виконує інтерпретацію тексту програми на мові програмування називається інтерпретатором.
Компіляція (від від лат. Compile — збирати) — спосіб трансляції, при якому здійснюється переклад усього тексту програми в програму в машинних кодах, запис у пам’ять комп’ютера або на диск, після цього запускається на виконанням отримана програма в машинних кодах. Якщо в тексті програми допущені помилки то вона може неправильно працювати або взагалі не запуститись. Транслятор, який виконує компіляцію тексту програми на мові програмування називається компілятором.
Середовище програмування (середовище виконання алгоритмів) – це спеціальна програма, яка забезпечує написання програми, її відлагодження та запуск на виконання, надає допомогу по основним командам мови програмування.
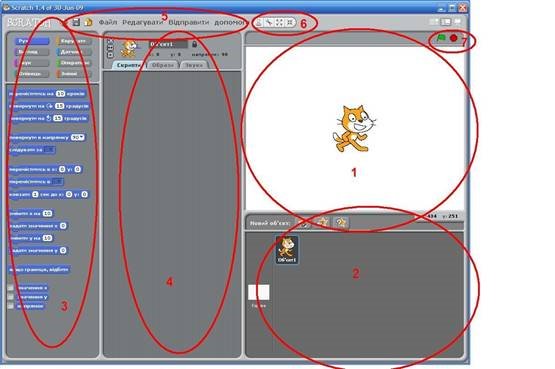
Малюнок 1 Складові середовища Scratch
Розглянемо середовище програмування Scratch. Праворуч розміщено Сцену(1) на якій знаходиться спрайт Скретча. На початку Сцена білого кольору, але її вигляд (фон) можна змінювати за своїм уподобанням, відповідно до того, що буде відбуватися на ній — можна намалювати власний малюнок, завантажити малюнок.
Нижче Сцени розміщений Список спрайтів і сцен(2).
Спрайт — невелике зображення, яке можна рухати по екрану та змінювати його вигляд. Список спрайтів показує всі наявні спрайти. Серед них один є активним – тим з яким проводиться робота в даний час, цей спрайт підсвічено, щоб його можна було легко віднайти серед інших.
Біля списку спрайтів є також список сцен — початково у ньому одна сцена.
Над Сценою є декілька кнопок для роботи з спрайтами(6).
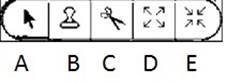
Малюнок 2 Кнопки для роботи з спрайтами Дані кнопки мають наступне призначення:
A. Перемістити. За допомогою цієї кнопки Ви можете помістити спрайт у будь-якому місці Сцени. Спробуйте це — підведіть покажчик миші (стрілочку) до кота, натисніть клавішу миші і не відпускаючи її пересуньте кота в потрібне місце. Відпустіть клавішу миші. Тепер кіт знаходиться в новому місці.
B. Копіювати спрайт. Вам потрібен близнюк рудого кота Скретча? Без проблем, натисніть на цю кнопку і клацніть по потрібному спрайту на Сцені — тепер їх вже два.
C. Видалити спрайт. Цю кнопку можете застосувати у випадку коли серед спрайтів є непотрібний вам. Клацнувши по спрайту, ви знищите його не тільки на Сцені, а й в Списку спрайтів. Натисніть кнопку Скасувати, і видалений спрайт повернеться на Сцену
D. Збільшити спрайт. Може вам треба збільшити маленький спрайт? Клацніть на цю кнопку. Курсор змінить вигляд. Збільшуйте спрайт до потрібного вам розміру клікаючи по ньому.
E. Зменшити спрайт. Можливо спрайт дуже великий для Сцени. Клацніть по цій кнопці. Курсор змінить вигляд. Клацніть по спрайту кілька разів для його зменшення.
Ліва частина середовища програмування Скретч містить панель команд (3) - різнокольорові блоки з команд, які може виконувати об’єкт (спрайт). Насамперед нас будуть цікавити блоки руху. Клацнемо покажчиком миші по кнопці «РУХ» — отримаємо цілий набір різноманітних блоків синього кольору.

В центральній частині середовища програмування Scratch розміщене вікно скриптів, образів і звуків(4).
Спробуємо посунути вперед Рудого Кота. Для цього виберемо команду для руху «переміститись на 10 кроків» і перетягнемо блок з командою на середню частину екрана. Для виконання команди двічі клацнемо по блоку з командою — Кіт незначно пересунеться праворуч. Збільшимо величину переміщення та знову виконаємо команду — тепер Кіт посунувся вперед значно далі.
В верхній частині середовища знаходиться головне меню(5), яке дозволяє зберігати проекти, створені сцени і спрайти, відкривати існуючі проекти, спрайти і сцени,отримувати допомогу по мові Scratch.
Графічний редактор
Середовище програмування Scratch містить графічний редактор — програму, що дозволяє створювати або змінювати малюнки сцени, спрайтів та інших зображень. Графічний редактор Скретча подібний до інших,тому його легко освоїти самостійно.
3. Виконайте усі підзадачі практичної частини.
3.1. Створіть у графічному редакторі новий спрайт квітка.
3.2. Для цього натиснемо кнопку «Малювати новий об’єкт» ![]()
3.3. Намалюємо квітку.

Малюнок 3 Зображення спрайта «Квітка»
3.4. Для збереження нажати кнопку «Гаразд»
3.5.  Для створення анімації бажано зробити декілька образів нашого об’єкта. Найпростіше це зробити змінюючи малюнок об’єкта який вже створено. Тому нажимаємо кнопку «Копіювати» біля нашого образу. В нас з’явиться новий образ. Нажавши кнопку «Редагувати» змінюємо його. Для
Для створення анімації бажано зробити декілька образів нашого об’єкта. Найпростіше це зробити змінюючи малюнок об’єкта який вже створено. Тому нажимаємо кнопку «Копіювати» біля нашого образу. В нас з’явиться новий образ. Нажавши кнопку «Редагувати» змінюємо його. Для
збереження змін нажати кнопку «Гаразд». Повторюємо дані дії потрібну кількість раз (стільки, скільки має бути образів)
3.6.  Створений об’єкт отримує назву «Об’єкт1». Щоб наш спрайт мав зрозумілу назву, необхідно в верхній частині біля зображення об’єкта зробити зміну назви. «Квітка»
Створений об’єкт отримує назву «Об’єкт1». Щоб наш спрайт мав зрозумілу назву, необхідно в верхній частині біля зображення об’єкта зробити зміну назви. «Квітка»

3.7. При допомозі кнопок для роботи з спрайтами розмістіть на сцені кілька створених вами спрайтів з різними образами, змініть їх розміри.
Додаткове завдання 1. Створіть спрайт «Сонечко», який буде складатись з 3-х образів: веселе, сумне і яке підморгує.
Малюнок 4 Образи спрайта Квітка
Практична робота “ Поняття програми”
Мета: розглянути поняття програми; висвітлити властивості лінійних алгоритмів; охарактеризувати особливості створення програм на мові Scratch; навчитись створювати прості алгоритми малювання фігур.
Завдання. Ознайомся з теоретичною частиною практичної роботи. Скласти скрипти для створення різних візерунків та фігур.
Технологія виконання завдання.
1. Запустіть середовище Scratch подвійним клацанням по ярлику на робочому столі.

2. Ознайомтесь з короткими теоретичними відомостями.
Короткі теоретичні відомості
Програма — певна послідовність команд. Дуже часто програми на мові Scratch називають скриптами. Отже скрипт – програма на мові Scratch.
Програма на мові Scratch не набирається при допомозі клавіатури, як в більшості мов програмування, а для створення проектів необхідно просто об’єднати різнокольорові графічні блоки в стеках. Форма блоків розроблена таким чином, що їх можна зібрати лише в синтаксично правильні конструкції. Різні типи даних мають різну форму блоків, підкреслюючи їх несумісність.
Перші три команди з групи команд «КЕРУВАТИ» можуть бути тільки першим у програмі, оскільки до них тільки знизу під’єднуються інші блоки і їх зручно використовувати для запуску сценарію (програми) на виконання. Це команди «Коли натиснуто прапорець», «Коли натиснуто клавішу …» і «Коли натиснуто об’єкт» . Тому саме ці команди розпочинають будь-який сценарій. Тепер слід звернути увагу на кнопки керування, що розміщені вище Сцени. Перша з них запускає програму (у випадку якщо вона починається блоком із зеленим прапором). Червона кнопка зупиняє роботу програми.
Спрайт може рухатись по сцені. Для цього використовуються команди з групи «РУХ». Для здійснення поворотів використовуються команди «повернути в напрямку …», які задають один з 4-х напрямків руху (0 – вгору, 180 – вниз, 90 – вправо, -90 – вліво) і «повернути на Q… градусів» та «повернути на P… градусів», які дозволяють повернути на заданий кут проти і за годинниковою стрілкою.
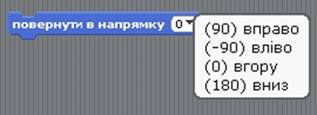
Малюнок 5 Команда повернути в напрямку
Для малювання на сцені використовуються команди з групи команд «ОЛІВЕЦЬ». Якщо необхідно, щоб малювання відбувалось на чистій сцені, то необхідно розпочинати сценарій з команди «очистити» , далі задати колір та розмір олівця відповідними командами. Для початку малювання необхідно дати команду «опустити олівець» , далі відповідними командами малюється потрібний малюнок. При необхідності утворення розриву між фрагментами малюнка використовується команда «підняти олівець» .

Малюнок 6 Початок програми малювання
Для прикладу розглянемо сценарій малювання квадрата і сценарій малювання ромба з використанням команд приведених вище.
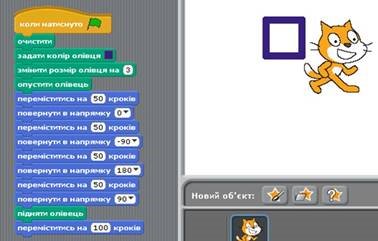
Малюнок 7 Програма малювання квадрата
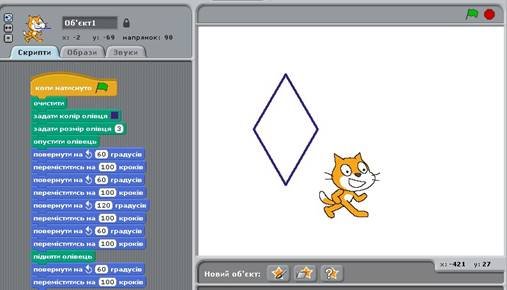
Малюнок 8 Програма малювання ромба
Система команд мови Scratch містить дуже багато лінійних команд. Розглянемо декілька з них групи команд «ВИГЛЯД» на прикладі простого монологу і зміни розмірів.

Малюнок 9 Монолог Рудого кота
Примітка: У середовищі програмування використовується інтерпретатор мови Scratch, тому збережені програми виконуються, якщо їх відкрити в середовищі програмування. При бажанні, щоб створені програми працювали незалежно від середовища програмування, їх необхідно відкомпілювати. Для компіляції використовується програма ChirpCompiler-setup (для конвертування Scratchпроектів у виконувані ехе-файли для запуску на будь-якому комп'ютері відразу в режимі демонстрації).
![]() 3. Самостійно створи скрипт до виконавця «Об’єкт 1» який дозволить намалювати на сцені трикутник.
3. Самостійно створи скрипт до виконавця «Об’єкт 1» який дозволить намалювати на сцені трикутник.
Додаткове завдання 1. Створити програму, де виконавець в середовищі Scratch намалює: ![]()
Додаткове завдання 2. Створити програму, де виконавець в середовищі Scratch намалює:

Додаткове завдання 3. Створити програму, де виконавець в середовищі Scratch намалює:

Практична робота «Зміна образів спрайту. Створення анімації по зміні образів»
Мета: вивчити механізм створення анімованого об'єкту шляхом додавання і зміни образу спрайту.
Завдання: Скласти програму польоту кажана.
Технологія виконання завдання:
1. Запустіть на виконання програму Скретч.
2. 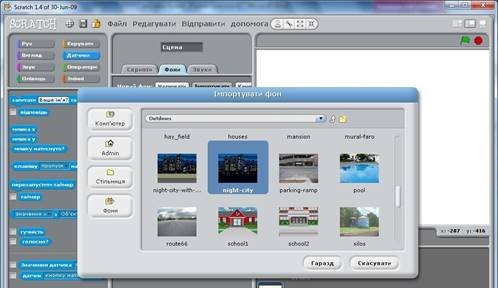 Виберіть фон проекту, натиснувши послідовно на значок «Сцена» в нижньому правому кутку екрану, потім
Виберіть фон проекту, натиснувши послідовно на значок «Сцена» в нижньому правому кутку екрану, потім
«Фони», потім
«Імпорт» і з теки «Outdoors» виберіть фон «night-city».
3. Видаліть котика з екрану і додайте новий об'єкт
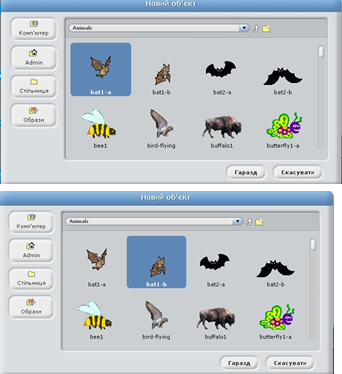 – кажана. Для цього натисніть на закладку «Новий об'єкт з файлу» і в теці «Animals» виберіть спрайт кажана bat1-a.
– кажана. Для цього натисніть на закладку «Новий об'єкт з файлу» і в теці «Animals» виберіть спрайт кажана bat1-a.
4. Додайте інший образ
кажана. Для цього виберіть для об'єкту кажан вкладку «Образи», потім «Імпорт» і в теці «Animals» виберіть спрайт кажана bat1-b.

5. Натискаємо на вкладку «Скрипти» і складаємо програму:
Кажан слідує за покажчиком, але не махає крилами.
6. Доповнимо програму: крила махають, але дуже швидко.

7. Доповнюємо програму затримками, щоб крила махали поволі:

8. Запуск проекту – зелений прапорець, зупинка – червоний коло.
9. Збережіть файл під ім'ям «№ практичної роботи-1» у власну папку
10. Виконаєте завдання для свого варіанту. Збережіть файл під ім'ям «№ практичної роботи-2».
Додаткове завдання 1. Для всіх завдань підібрати відповідний фон. При зіткненні з краєм екрану, об'єкти повинні повертатися. Через певний час об'єкти повинні щось повідомляти про себе.
1 варіант. Скласти програму котика який бігає.
2 варіант. Скласти програму коня, що скаче.
3 варіант. Скласти програму собаки який бігає.
Практична робота «Проста фігура 1»
Мета: навчитися додавати до проекту нові сцени та вводити скрипти по аналогії.
Завдання. Необхідно створити проект, який дозволить побудувати просту фігуру.
Технологія виконання завдання.
1. Відкрий середовище програмування для дітей Скретч.
2. 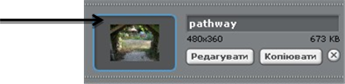 Зміни сцену за зразком. Для цього виконай наступну комбінацію (Сценаà
Зміни сцену за зразком. Для цього виконай наступну комбінацію (Сценаà
ІмпортуватиàNature à pathwayàНатисни
гаразд)
3. Введіть скрипт за зразком до виконавця «Об’єкт 1 ». Для цього виконай наступну комбінацію(Натисни на вкладку Скрипти та введи скрипт за зразком)
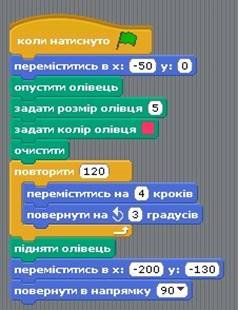
![]()
1. Переведіть проект в режим демонстрації.
2. ![]() Для запуску проекту натисніть на зелений прапорець. Переконайтеся, що він працює нормально.
Для запуску проекту натисніть на зелений прапорець. Переконайтеся, що він працює нормально.
Додаткове завдання 1. Змініть проект так, щоб Рудий кіт після завершення виконання скрипта говорив: «Ура. Я створи коло!» .
Додаткове завдання 2. Змініть зовнішній вигляд виконавця наступним чином.
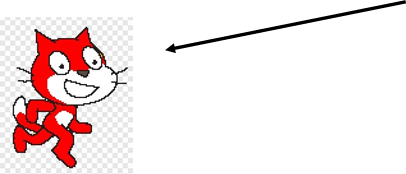
Практична робота «Проста фігура 2»
Мета: навчитися додавати до проекту нові сцени та вводити скрипти по аналогії.
Завдання. Необхідно створити проект, який дозволить побудувати просту фігуру.
Технологія виконання завдання.
1. Відкрий середовище програмування для дітей Скретч.
2. 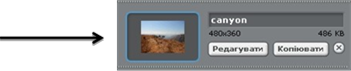 Зміни сцену за зразком. Для цього виконай наступну комбінацію (Сценаà
Зміни сцену за зразком. Для цього виконай наступну комбінацію (Сценаà
ІмпортуватиàNature à canyonàНатисни гаразд)
3. Введіть скрипт за зразком до виконавця «Об’єкт 1 ». Для цього виконай наступну комбінацію(Натисни на вкладку Скрипти та введи скрипт за зразком)
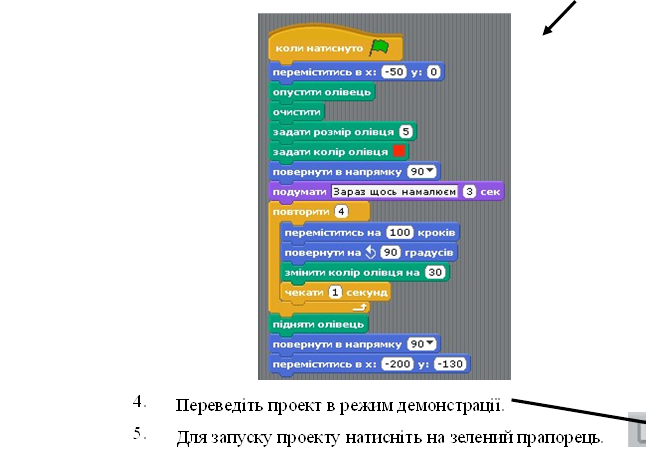
Переконайтеся, що він працює нормально.
Додаткове завдання 1. Змініть проект так, щоб Рудий кіт після завершення виконання скрипта говорив: «Ура. Я створи квадрат!» .
Додаткове завдання 2. Змініть зовнішній вигляд виконавця наступним чином.
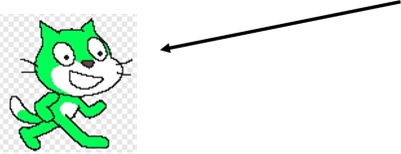
Практична робота «Фантастичний візерунок»
Мета: навчитися додавати до проекту нові сцени та вводити скрипти по аналогії.
Завдання. Необхідно створити проект, який дозволить побудувати фантастичний візерунок.
Технологія виконання завдання.
1. Відкрий середовище програмування для дітей Скретч.
2.  Зміни сцену за зразком. Для цього виконай наступну комбінацію (Сценаà
Зміни сцену за зразком. Для цього виконай наступну комбінацію (Сценаà
ІмпортуватиàNature à forestàНатисни гаразд)
3. Введіть скрипт за зразком до виконавця «Об’єкт 1 ». Для цього виконай наступну комбінацію(Натисни на вкладку Скрипти та введи скрипт за зразком)
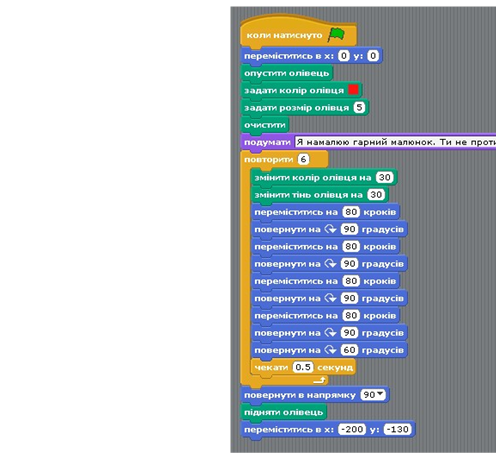
4. Переведіть проект в режим демонстрації. ![]()
5. Для запуску проекту натисніть на зелений прапорець. Переконайтеся, що він працює нормально.
Додаткове завдання 1. Змініть проект так, щоб Рудий кіт після завершення виконання скрипта говорив: «Ура. Я створи Фантастичний візерунок!» .
Додаткове завдання 2. Змініть зовнішній вигляд виконавця наступним чином.
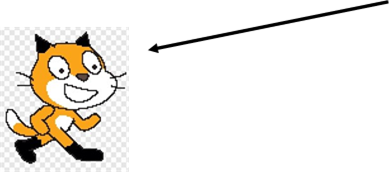
Практична робота «Візерунок з квадратів»
Мета: навчитися додавати до проекту нові сцени та вводити скрипти по аналогії.
Завдання. Необхідно створити проект, який дозволить побудувати візерунок з квадратів.
Технологія виконання завдання.
1. Відкрий середовище програмування для дітей Скретч.
2. 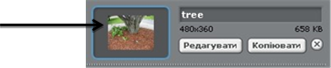 Зміни сцену за зразком. Для цього виконай наступну комбінацію (Сценаà ІмпортуватиàNature à treeàНатисни гаразд)
Зміни сцену за зразком. Для цього виконай наступну комбінацію (Сценаà ІмпортуватиàNature à treeàНатисни гаразд)
3. Введіть скрипт за зразком до виконавця «Об’єкт 1 ». Для цього виконай наступну комбінацію(Натисни на вкладку Скрипти та введи скрипт за зразком)
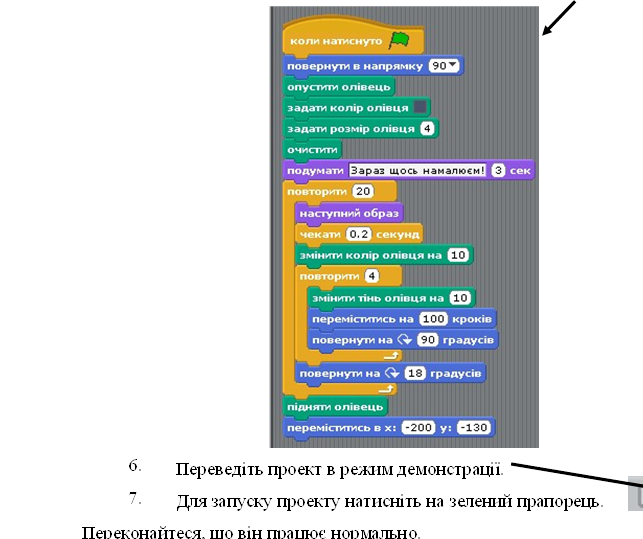
Додаткове завдання 1. Змініть проект так, щоб Рудий кіт після завершення виконання скрипта говорив: «Ура. Я створи Візерунок з квадратів!» .
Додаткове завдання 2. Змініть зовнішній вигляд виконавця наступним чином.
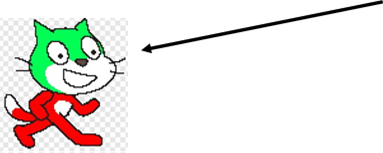
Практична робота «Зустріч з інопланетянами»
Мета: навчитися додавати до проекту нові сцени та вводити скрипти по аналогії.
Завдання. Необхідно створити проект «Зустріч з інопланетянами».
Технологія виконання завдання.
1. Відкрий середовище програмування для дітей Скретч.
2. 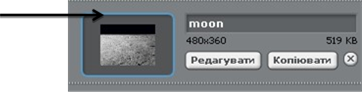 Зміни сцену за зразком. Для цього виконай наступну комбінацію (Сценаà ІмпортуватиàNature à moonàНатисни гаразд)
Зміни сцену за зразком. Для цього виконай наступну комбінацію (Сценаà ІмпортуватиàNature à moonàНатисни гаразд)
3. Введіть скрипт за зразком до виконавця «Об’єкт 1 ». Для цього виконай наступну комбінацію(Натисни на вкладку Скрипти та введи скрипт за зразком)
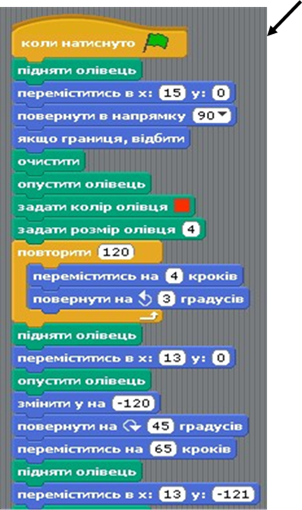
Продовження скрипту на наступній сторінці.
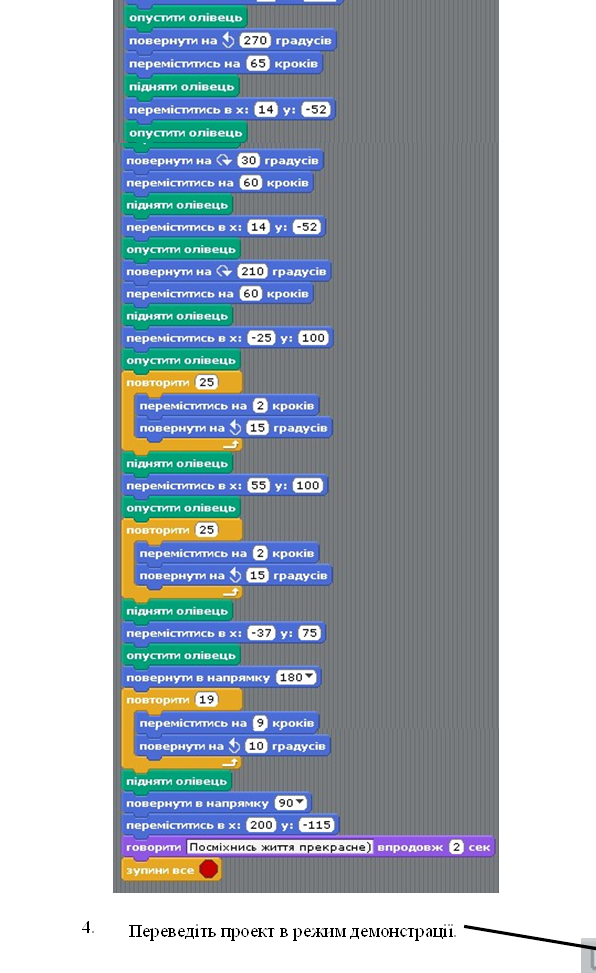
5. Для запуску проекту натисніть на зелений прапорець. Переконайтеся, що він працює нормально.
Додаткове завдання 1. Змініть проект так, щоб Рудий кіт після завершення виконання скрипта говорив: «Привіт інопланетянин».
Додаткове завдання 2. Змініть зовнішній вигляд виконавця наступним чином.
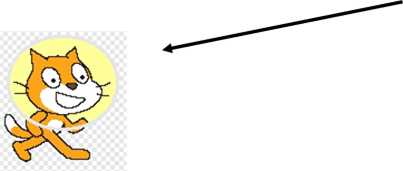
Практична робота «Космічний візерунок»
Мета: навчитися додавати до проекту нові сцени та вводити елементарні скрипти по аналогії.
Завдання. Необхідно створити проект, який дозволить побудувати космічний візерунок.
Технологія виконання завдання.
1. Відкрий середовище програмування для дітей Скретч.
2. 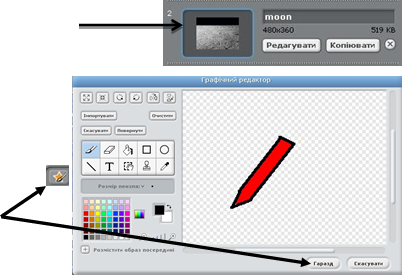 Зміни сцену за зразком. Для цього виконай наступну комбінацію (Сценаà ІмпортуватиàNature à moonàНатисни гаразд)
Зміни сцену за зразком. Для цього виконай наступну комбінацію (Сценаà ІмпортуватиàNature à moonàНатисни гаразд)
3. Створи нового виконавця.
Для цього виконай наступну комбінацію (Вибрати намалювати новий об’єкт à користуючись інструментом «Пензель» та «Заливачка» намалюй виконавця за зразкомà Натисни гаразд)
4. Задай властивість виконавцеві «приймати тільки з права на ліво». Для цього виконай наступну ![]() комбінацію. (Натисни на кнопку керування вигляду виконавця )
комбінацію. (Натисни на кнопку керування вигляду виконавця )
5. ![]() Зміни ім’я виконавця на «Олівець» Для цього виконай наступну комбінацію(Натисни на рядок
Зміни ім’я виконавця на «Олівець» Для цього виконай наступну комбінацію(Натисни на рядок
імені виконавцяàЗітри старе ім’я виконавцяàза допомогою клавіатури напиши нове іà Натисни Enter(на клавіатурі)
6. Введіть скрипт за зразком до виконавця «Олівець». Для цього виконай наступну комбінацію(Натисни на вкладку Скрипти та введи скрипт за зразком)
![]()
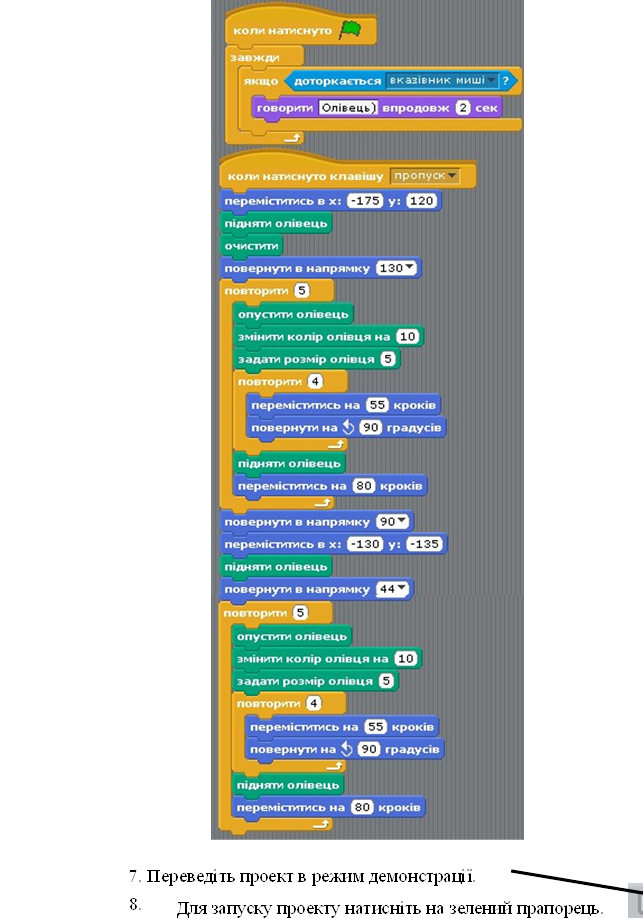
Натисни на пропуск на клавіатурі, щоб олівець намалював візерунок.
Переконайтеся, що він працює нормально.
Додаткове завдання 1. Змініть колір олівця, який малює візерунок.
Додаткове завдання 2. Змініть зовнішній вигляд виконавця наступним чином.
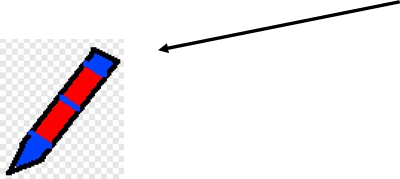
Практична робота «Створення та виконання алгоритмів малювання»
Мета: висвітлити поняття лінійних алгоритмів; розглянути координатна сітка на сцені;вивчити особливості створення програм на мові Scratch; навчитись створювати алгоритми малювання по координатах.
Завдання. Необхідно створити проект, який дозволить побудувати візерунок.
Технологія виконання завдання.
1. Відкрий середовище програмування для дітей Скретч. 2. Ознайомтесь з короткими теоретичними відомостями.
Короткі теоретичні відомості
Лінійні алгоритми – це програми в яких всі команди виконуються одна за одною, в яких відсутні розгалуження, повторне виконання деяких частин.
Для малювання на
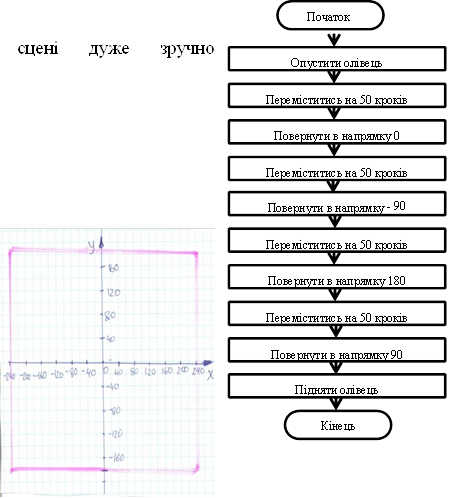 використовувати систему координат. Центр сцени має координату (0, 0). Крайня ліва точка сцени має координату х=-240, а крайня права х=240. Відповідно для осі У верхня точка сцени має координату у=180, а нижня у= - 180. Для швидкого знаходження координат потрібних точок бажано намалювати в зошиті систему координат, взявши 1 клітинку зошита рівну 20 пікселів
використовувати систему координат. Центр сцени має координату (0, 0). Крайня ліва точка сцени має координату х=-240, а крайня права х=240. Відповідно для осі У верхня точка сцени має координату у=180, а нижня у= - 180. Для швидкого знаходження координат потрібних точок бажано намалювати в зошиті систему координат, взявши 1 клітинку зошита рівну 20 пікселів
Далі, використовуючи команди переміщення по координатах, можна здійснювати рух в будь-яку точку сцени. Так команда переміститись в x: … y: …
переміщає виконавця у відповідну точку сцени миттєво. Якщо олівець опущений, то малюється пряма лінія траєкторії переміщення.
 Якщо необхідно здійснити переміщення з однієї точки в іншу повільно (на протязі певного часу), то використовують команду ковзати … сек в x: … y: … .
Якщо необхідно здійснити переміщення з однієї точки в іншу повільно (на протязі певного часу), то використовують команду ковзати … сек в x: … y: … .
3.Самостійно створи скрипт до виконавця «Об’єкт 1» який дозволить намалювати на сцені різні візерунки. Уточни у вчителя свій варіант завдань.
|
Варіант 1 |
|
|
1.Створити скрипт малювання стрілки
|
2. Створити програму повільного малювання цеглин в нижній частині сцени у вказаній цифрами послідовності
|
|
Варіант 2 |
|
|
1.Створити скрипт малювання стрілки
|
2. Створити програму повільного малювання цеглин в нижній частині сцени у вказаній цифрами послідовності
|
|
Варіант 3 |
|
|
1.Створити скрипт малювання стрілки |
2. Створити програму повільного малювання цеглин в |
|
|
нижній частині сцени у вказаній цифрами послідовності
|
|
Варіант 4 |
|
|
1.Створити скрипт малювання стрілки
|
2. Створити програму повільного малювання цеглин в нижній частині сцени у вказаній цифрами послідовності
|
Додаткове завдання 1. Підготуй відповідний малюнок на папері та склади алгоритм для виконавця Рудий кіт, виконуючи який на сцені будуть написані цифри дня, місяця і року вашого народження.
Практична робота «Команда повторення. Створення анімації»
Мета: охарактеризувати створення програм з вказівками повторення; розглянути команди групи КЕРУВАТИ: повторити…, чекати; розглянути команди групи ВИГЛЯД: зміна образів, зміна ефектів, показ та приховування образів; навчитись створювати скрипти малювання фігур і скрипти з анімацією.
Завдання. Необхідно створити проект, який дозволить побудувати візерунок.
Технологія виконання завдання.
1. Відкрий середовище програмування для дітей Скретч. 2. Ознайомтесь з короткими теоретичними відомостями.
Короткі теоретичні відомості
Дуже часто виникає потреба повторити дію (або кілька дій) декілька разів або виконувати постійно. Для цього використовують команди повторення. На мові Scratch до таких команд належать : завжди, повторити …, завжди якщо… , повторити поки ….
Наприклад, якщо нам потрібно, щоб спрайт рухався по сцені і відбивався від границі, то це можна досягти з допомогою команди завжди. Сценарій для даного руху приведено на лістингу Малюнку 4
. 
Малюнок 1 Рух
Об’єкт, що рухається, може при відбиванні продовжити рух трьома способами:
1. перевернувшись зверху вниз.
2. повертатися лише справа наліво та зліва направо
3. не змінюючи свого положення.
Режим повороту задається вибором одного з трьох станів. Для цього слід натиснути відповідну кнопку біля малюнку об’єкта в центральній частині середовища Scratch.
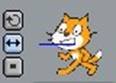
Малюнок 2 Вибір режимів повороту при відбиванні
Анімація
Для того щоб створити анімацію, необхідно добавити декілька костюмів (образів) нашого об’єкта. Наприклад, ми хочемо, щоб летюча миша махала крилами. Для цього:
1. Видалимо Об’єкт 1 з зображенням Рудий кіт.
2. Добавимо з папки Animals об’єкт Bat1-a.

Малюнок 3 Образи
3. Перейдемо на вкладку Образи і імпортуємо інший образ Bat1-b.
4. Далі створюємо скрипт:

Малюнок 4 Анімація
5. Якщо необхідно, щоб наша летюча миша переміщалася, то добавимо команди руху, як показано на малюнку 17.

Малюнок 5 Анімація з рухом
Використаємо вказівку повторення для побудови орнаменту з геометричних фігур, що повторюються. Один з таких орнаментів і скрипт його побудови представлений нижче.
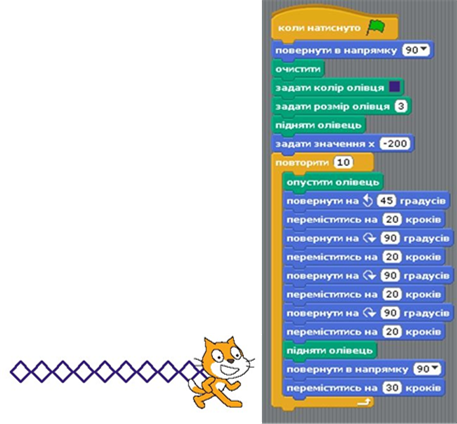
Малюнок 6 Програма малювання орнаменту
3. Самостійно створи скрипт до виконавця «Об’єкт 1» який дозволить намалювати на сцені різні візерунки. Уточни у вчителя свій варіант завдань.
|
Варіант 1 |
|
|
1: Змоделювати сюжет «Риби» з рибками. Рибки (мінімум 3) рухаються з різною швидкістю зліва направо та справа наліво. |
2. Створити скрипт для побудови орнамента з допомогою вказівки повторити … а) б) |
|
Варіант 2 |
|
|
|
2. Створити скрипт для побудови орнамента з допомогою вказівки повторити … а) б) |
|
Варіант 3 |
|
|
1: Змоделювати сюжет «Морські тварини» з восьминогом, зіркою. Мінімум 3 тварини рухаються з різною швидкістю зліва направо та справа наліво. |
2. Створити скрипт для побудови орнамента з допомогою вказівки повторити … а) б) |
|
Варіант 4 |
|
|
1: Змоделювати сюжет «Танцюристи». Танцюристи (мінімум 3) виконують танці. Два з них танцюють |
2. Створити скрипт для побудови орнамента з допомогою вказівки повторити … |
|
на місці Один з них рухається зліва направо та справа наліво. |
а) б) |
Додаткове завдання1 . З допомогою анімації змоделювати погойдування маятника .
Практична робота «Космічні малюнки»
Мета: навчитися додавати до проекту нові сцени та вводити елементарні скрипти по аналогії.
Завдання. Необхідно створити проект, який дозволить побудувати космічні малюнки.
Технологія виконання завдання.
1. Відкрий середовище програмування для дітей Скретч.
2. ![]() Зміни сцену за зразком. Для цього виконай наступну комбінацію (Сценаà ІмпортуватиàNature à starsàНатисни гаразд)
Зміни сцену за зразком. Для цього виконай наступну комбінацію (Сценаà ІмпортуватиàNature à starsàНатисни гаразд)
3. Створи нового виконавця.
Для цього виконай наступну комбінацію (Вибрати намалювати новий об’єкт à користуючись інструментом «Пензель» та «Заливачка» намалюй виконавця за зразкомà Натисни гаразд)
4. Задай властивість виконавцеві «приймати тільки з права на ліво». Для цього ![]() виконай наступну комбінацію. (Натисни на кнопку керування вигляду виконавця )
виконай наступну комбінацію. (Натисни на кнопку керування вигляду виконавця )
5. Зміни ім’я виконавця на «Олівець 1 » Для цього виконай наступну комбінацію(Натисни
» Для цього виконай наступну комбінацію(Натисни
на рядок імені виконавцяàЗітри старе ім’я виконавцяà за допомогою клавіатури напиши нове іà Натисни Enter(на клавіатурі)
6. Створи нового виконавця.
![]() Для цього виконай наступну комбінацію (Вибрати намалювати новий об’єкт à користуючись інструментом «Пензель» та «Заливачка» намалюй виконавця за зразкомà Натисни гаразд)
Для цього виконай наступну комбінацію (Вибрати намалювати новий об’єкт à користуючись інструментом «Пензель» та «Заливачка» намалюй виконавця за зразкомà Натисни гаразд)
7. ![]() Задай властивість виконавцеві «приймати тільки з права на ліво». Для цього виконай наступну комбінацію. (Натисни на кнопку керування вигляду виконавця )
Задай властивість виконавцеві «приймати тільки з права на ліво». Для цього виконай наступну комбінацію. (Натисни на кнопку керування вигляду виконавця )
8. Зміни ім’я виконавця на «Олівець2 » Для цього виконай наступну комбінацію(Натисни
на рядок імені виконавцяàЗітри старе ім’я виконавцяà за допомогою клавіатури напиши нове іà Натисни Enter(на клавіатурі)
9. ![]()
![]() Створи новий образ до виконавця «Олівець 1». Для цього виконай наступну комбінацію (Натисни лівою частиною миші на виконавець «Олівець 1» à Образи à Малюватиà користуючись інструментом «Пензель» , «Еліпс»та «Заливачка» намалюй виконавця за зразкомà Натисни гаразд)
Створи новий образ до виконавця «Олівець 1». Для цього виконай наступну комбінацію (Натисни лівою частиною миші на виконавець «Олівець 1» à Образи à Малюватиà користуючись інструментом «Пензель» , «Еліпс»та «Заливачка» намалюй виконавця за зразкомà Натисни гаразд)
10. Створи новий образ до виконавця «Олівець 2». Для цього виконай наступну комбінацію (Натисни лівою частиною миші на виконавець «Олівець 2» à Образи àМалюватиà користуючись
інструментом «Пензель» , «Еліпс»та «Заливачка» намалюй виконавця за зразкомà
Натисни гаразд)
11. Введіть скрипт за зразком до виконавця «Олівець 1 ». Для цього виконай наступну комбінацію(Натисни на вкладку Скрипти та введи скрипт за зразком)
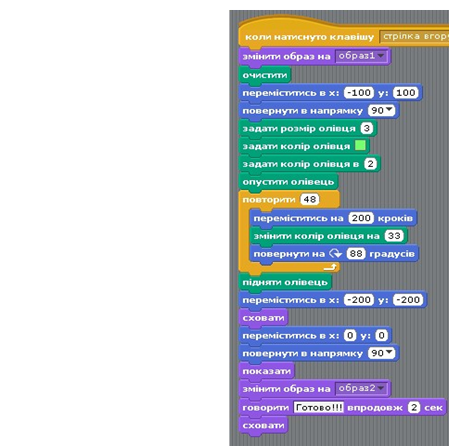
12. Введіть скрипт за зразком до виконавця «Олівець 2 ». Для цього виконай наступну комбінацію(Натисни на вкладку Скрипти та введи скрипт за зразком)
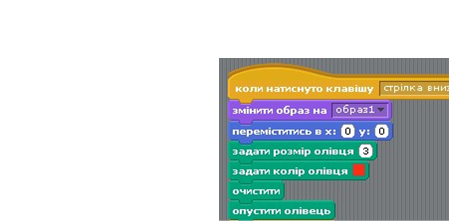
Продовження скрипту на наступній сторінці.
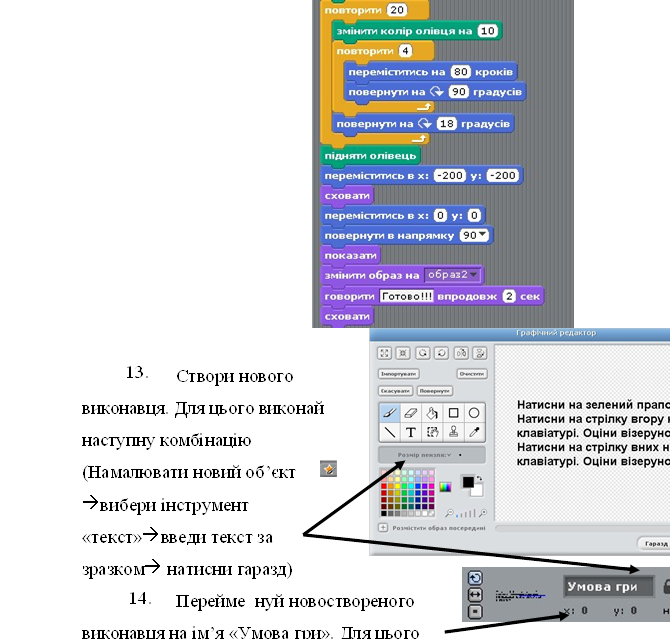
виконай наступну комбінацію. (Натисни на поле імені виконавцяàВидали старе ім’яàВведи нове ім’я за зразком)
![]() 15. Задай властивість виконавцеві «не повертати». Для цього виконай наступну
15. Задай властивість виконавцеві «не повертати». Для цього виконай наступну
комбінацію. (Натисни на кнопку курування вигляду виконавця)
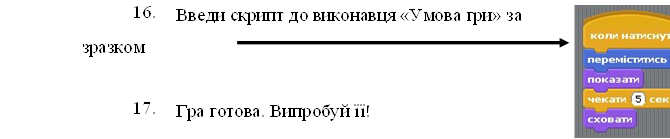
18. Переведіть проект в режим демонстрації.
19. ![]() Для запуску проекту натисніть на зелений прапорець.
Для запуску проекту натисніть на зелений прапорець.
20. Натисни на стрілку вниз і пізніше вгору на клавіатурі, щоб олівець намалював візерунок. Переконайтеся, що він працює нормально.
Додаткове завдання 1. Змініть колір двох олівців, який малює візерунок.
![]() Додаткове завдання 2. Змініть зовнішній вигляд двох виконавців наступним чином.
Додаткове завдання 2. Змініть зовнішній вигляд двох виконавців наступним чином.
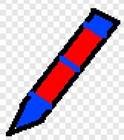
Практична робота «Малювання»
Мета: навчитися складати проекти з використанням команд малювання.
Завдання. Потрібно в Scratch реалізувати наступний сценарій. Кіт малює правильний шестикутник із сторонами різного кольору. По натисненню клавіші «пропуск» - колір фону міняється.
Технологія виконання завдання.
1. Запустіть програму Scratch.
2. Зменшіть спрайт Кота, змініть фон сцени. Додайте ще один фон іншого кольору.
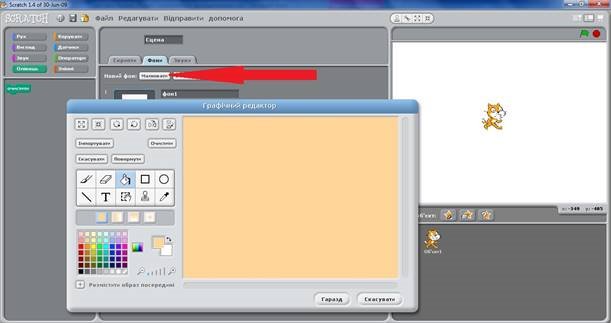
3. Для Кота запишіть наступний скрипт:

4. Для сцени напишіть скрипт: коли клавіша пропуск натиснута – наступний фон.
Додаткове завдання 1. Для всіх завдань зробити зміну фону (однотонного).
Вибрати спрайт за бажанням ((не КІТ). Скласти програму:
1 варіант. Намалювати три квадрати із сторонами різного кольору.
2 варіант. Намалювати три довільні трикутники різного розміру із сторонами різного кольору.
Практична робота “Додавання нових сцен до проекту. Зміна сцени”
Мета: навчитися додавати до проекту нові сцени, проводити зміну сцен
Завдання. Необхідно створити проект, який ілюструє автоматичну зміну кімнат в квартирі.
Технологія виконання завдання.
1. Запустіть програму Scratch.
2. Видаліть з проекту Спрайт 1, він нам не знадобиться для роботи зі зміною фону.
.
3. Виділіть об’єкт Сцена і перейдіть на закладку Фони.

4. Додайте до проекту кілька нових фонів. Для цього активізуємо діалогове вікно, натиснувши на кнопку Імпортувати.
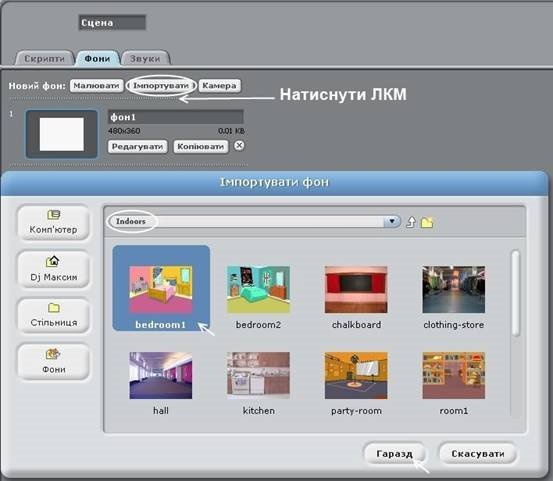
5. Після чого закладка Фони буде виглядати наступним чином.

6. Видаліть порожній Фон 1.

7. Аналогічним способом додайте до проекту фони з іменами: kitchen, partyroom, room1, room2, room3.
8. Вкладка Фони повинна виглядати приблизно так.
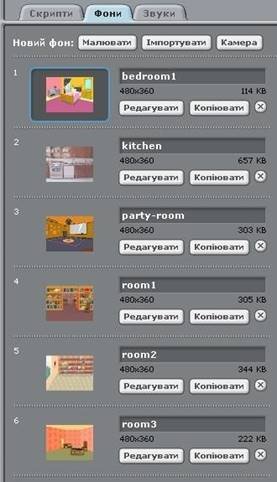
9. Перейдіть на закладку Скрипти та складіть наступну програму.
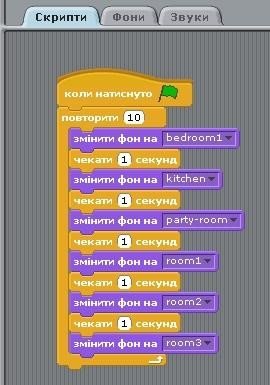
10. Переведіть проект в режим демонстрації.
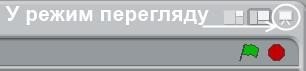
11. Для запуску проекту натисніть на зелений прапорець. Переконайтеся, що він працює нормально.
Додаткове завдання 1. Змініть порядок зміни фонів.
Додаткове завдання 2. Створіть проект, який демонструє зміну пір року.
Практична робота “Зміна образів спрайту. Створення анімації зі зміною образів”
Мета: вивчити механізм створення анімованого об’єкта шляхом додавання і зміни образів спрайту.
Завдання. Створити анімацію руху акули, яка відриває і закриває рот.
Технологія виконання завдання.
1. Запустіть програму Scratch.
2. Видаліть з проекту Спрайт 1.

3. Додайте до проекту новий спрайт. Натисніть на кнопку Новий об’єкт, далі в папці Animals виберіть Спрайт shark1-а.

4. Зробіть активним Спрайт shark1-а подвійним клацанням ЛКМ і перейдіть в закладку Образи.
5. Додайте для Спрайту shark1-а новий образ. Для цього натисніть на кнопку Імпортувати та виберіть костюм shark1-b.

6. Аналогічним чином додайте ще один образ shark1-с. У вікні Образи повинно вийти приблизно наступне.

7. Для Спрайта Акула в закладці скрипти складіть наступну програму.
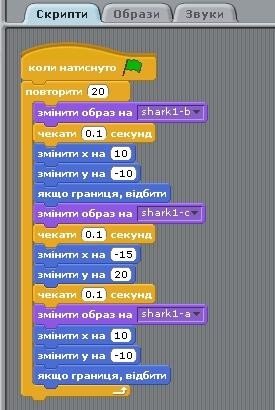
8. Перевірте роботу вашого проекту: перейдіть в режим демонстрації та натисніть на зелений прапорець.
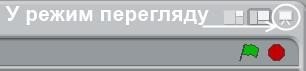
Додаткове завдання 1. Змініть проект так, щоб акула рухалася, відкривала / закривала рот повільніше.
Додаткове завдання 2. Використовуючи спрайти із папки People, створіть анімацію танцюючої людини.
Практична робота «Чарівний плащ»
Мета: навчитися створювати проекти з кількома спрайтами.
Завдання. Створення проекту «Чарівний плащ».
Технологія виконання завдання.
1. Відкрий середовище програмування для дітей Скретч.
2. ![]() Зміни сцену на «Woods». Для цього виконай наступну комбінацію
Зміни сцену на «Woods». Для цього виконай наступну комбінацію
(СценаàФониàІмпортуватиàNatureà Woodsà натисни гаразд)
![]() 3.
3.
вигляду виконавцяà)
4.
«Об’єкт 1»
5.
Практична робота “Додавання звукових ефектів до проекту”
Мета: навчитися додавати до проекту звукові ефекти, налаштовувати їх Завдання. Необхідно створити анімацію танцюючої людини під музику.
Технологія виконання завдання.
1. Запустіть програму.
2. Видаліть з проекту Спрайт 1, він нам не знадобиться для роботи.
3. Додайте до проекту спрайт із папки People під назвою breakdancer-1.

4. ![]() Для нового спрайту додайте ще три образи breakdancer-2, breakdancer-3, breakdancer-4. У Вас повинно вийти приблизно так, як показано на малюнку.
Для нового спрайту додайте ще три образи breakdancer-2, breakdancer-3, breakdancer-4. У Вас повинно вийти приблизно так, як показано на малюнку.
5. Зробіть активною Сцену, перейдіть в закладку Звуки. Використовуючи кнопку Імпортувати, додайте до проекту новий звук DrumSet1 з папки Music Loops.
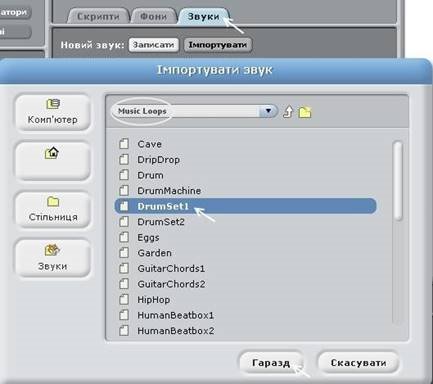
6. Аналогічним способом додайте до проекту звук DrumSet2.
7. Зробіть активним Спрайт 1 і складіть для нього наступний скрипт.

8. Зробіть активною сцену і складіть для неї наступний скрипт.
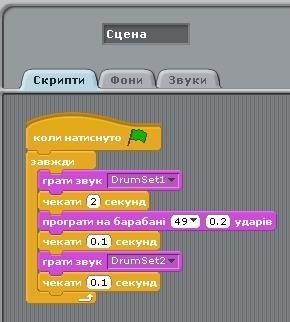
9. Переведіть проект в режим демонстрації.
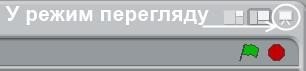
9. Для запуску проекту натисніть на зелений прапорець. Переконайтеся, що він працює нормально.
Додаткове завдання 1. Додайте до проекту будь-який фон за вашим бажанням.
Додаткове завдання 2. Створіть проект, в якому дівчинка під музику робить зарядку.
Практична робота “Додавання нового спрайту до проекту. Створення анімації для нього”
Мета: навчитися додавати до проекту новий спрайт і створювати для нього анімацію.
Завдання. Необхідно створити анімацію літаючого привида (якщо натиснута кнопка “стрілка вправо” – привид летить право, якщо натиснута кнопка “стрілка вліво” – привид летить вліво).
Технологія виконання завдання.
1. Запустіть програму Scratch.
2. Видаліть з проекту Спрайт 1, він нам не знадобиться для роботи.
3. ![]() Додайте до проекту новий спрайт, натиснувши кнопку вибрати новий об’єкт з файлу. Спрайт вибрати з папки Fantasy, ім’я спрайту Ghost1.
Додайте до проекту новий спрайт, натиснувши кнопку вибрати новий об’єкт з файлу. Спрайт вибрати з папки Fantasy, ім’я спрайту Ghost1.
4. Для обраного спрайту складіть наступний скрипт.
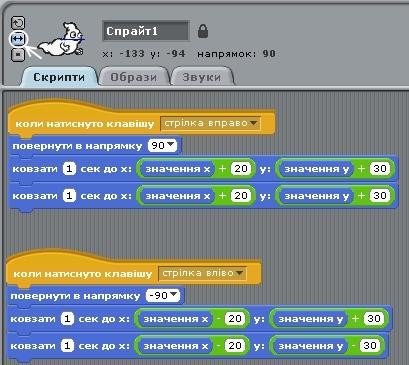
5. Переведіть проект в режим демонстрації.
6. Для запуску проекту натискайте або на “стрілку вліво” з клавіатури, або на
“стрілку вправо”. Переконайтеся, що проект працює правильно.
Додаткове завдання 1. Додайте можливість здійснювати рух привида при натисканні на кнопки “стрілка вгору” і “стрілка вниз”.
Додаткове завдання 2. Створіть анімацію крокуючої людини, з кнопками керування; стиль руху, фон і звук вибрати довільно.
Практична робота “Створення складної анімації з кількома спрайтами”
Мета: навчитися створювати проекти з кількома спрайтами.
Завдання. Створення проекту “Дискотека”.
Технологія виконання завдання.
![]() нам не знадобиться для роботи. breakdancer-1.
нам не знадобиться для роботи. breakdancer-1.
anjuli-2, anjuli-3.
6. Для Спрайта 1 складіть наступний скрипт.

7. Для Спрайта 2 складіть довільний скрипт, наприклад:

Практична робота “Створення складної анімації в Scratch за участю одного спрайту”
Мета: закріпити навички роботи з одним спрайтом (зміна образів, настроювання складного руху).
Завдання. Необхідно вибрати фон. Кіт йде зліва направо до кінця, говорить “Привіт!”, повертається на 90 градусів. Чекає 3 секунди, повертається назад, перетворюється в кажана (змінює образ) і за діагоналлю відлітає, запитуючи в кінці
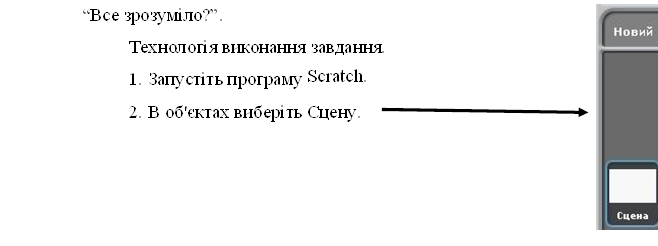
![]() all sports...
all sports...
4. Видаліть зі списку фонів Фон 1, натиснувши на хрестик.

![]() образ 2. З папки Animals імпортуйте образи bat2a та bat2-b.
образ 2. З папки Animals імпортуйте образи bat2a та bat2-b.
8. Клацніть два рази ЛКМ на спрайті 1, та в області Скрипти складіть програму, в якій кіт йде зліва направо до кінця, говорить “Привіт”, повертається на 90 градусів, чекає 3 секунди, повертається назад, перетворюється в кажана та летить за діагоналлю, запитуючи в кінці “Все зрозуміло?”.
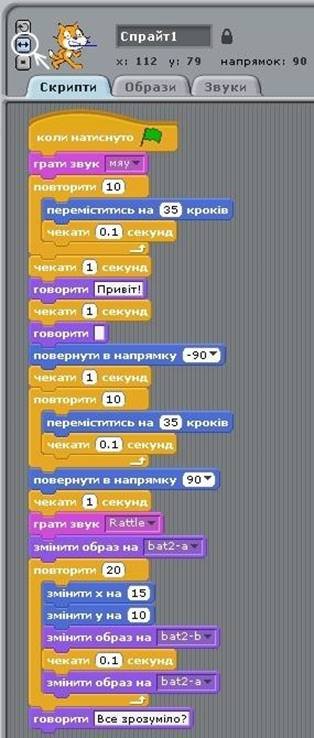
9. Перевірте роботу вашого проекту: перейдіть в режим презентації та натисніть на зелений прапорець.
Додаткове завдання 1. Змініть проект так, щоб Кіт перетворився на метелика, а в кінці запитав “Вам подобається метелик?”
Додаткове завдання 2. Складіть проект, в якому рибка плаває по сцені на фоні морського дна. Траєкторію руху виберіть самостійно.
Практична робота «Казковий будинок»
Мета: навчитися додавати до проекту нові сцени та вводити великі скрипти по аналогії.
Завдання. Необхідно створити проект, який дозволить побудувати новий будинок.
Технологія виконання завдання.
1. Відкрий середовище програмування для дітей Скретч.
2. ![]() Зміни сцену за зразком. Для цього виконай наступну комбінацію (Сценаà ІмпортуватиàNature à moonàНатисни гаразд)
Зміни сцену за зразком. Для цього виконай наступну комбінацію (Сценаà ІмпортуватиàNature à moonàНатисни гаразд)
3. Введіть скрипт за зразком до виконавця «Об’єкт 1 ». Для цього виконай наступну комбінацію(Натисни на вкладку Скрипти та введи
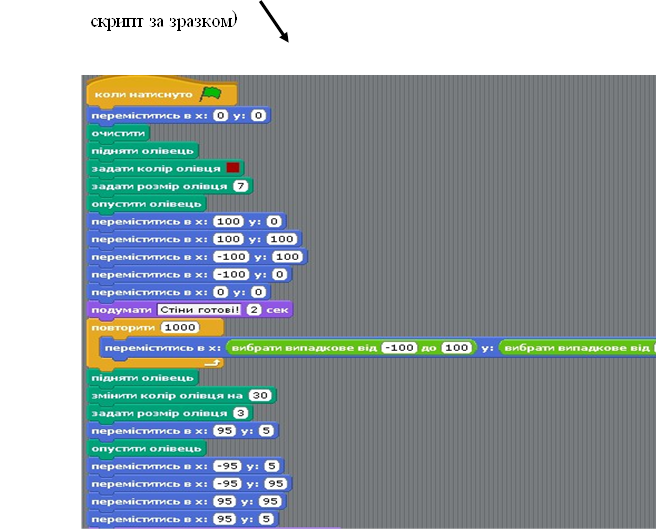
Продовження скрипту на наступній сторінці.
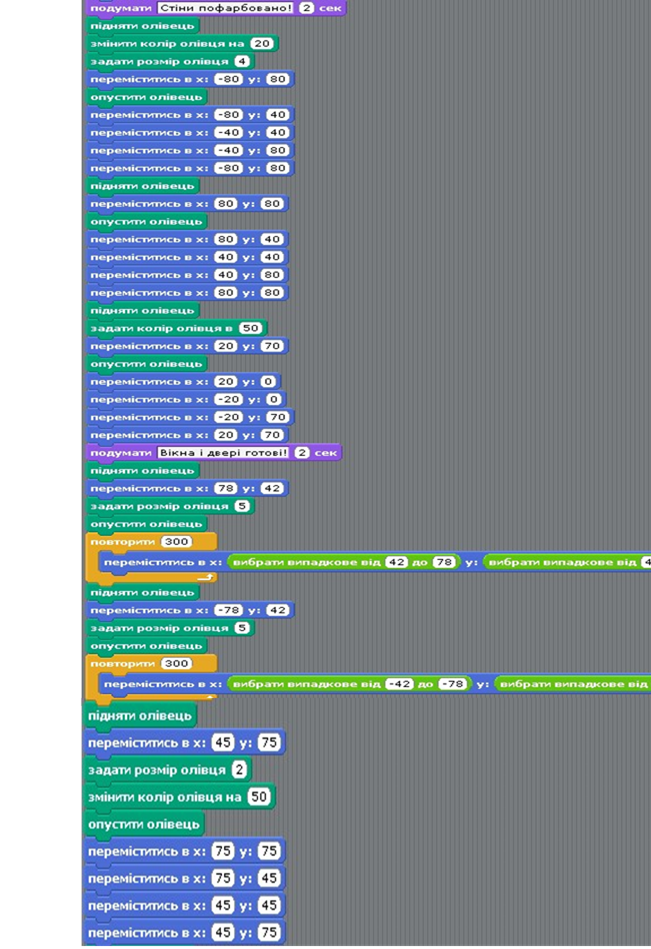
Продовження скрипту на наступній сторінці.
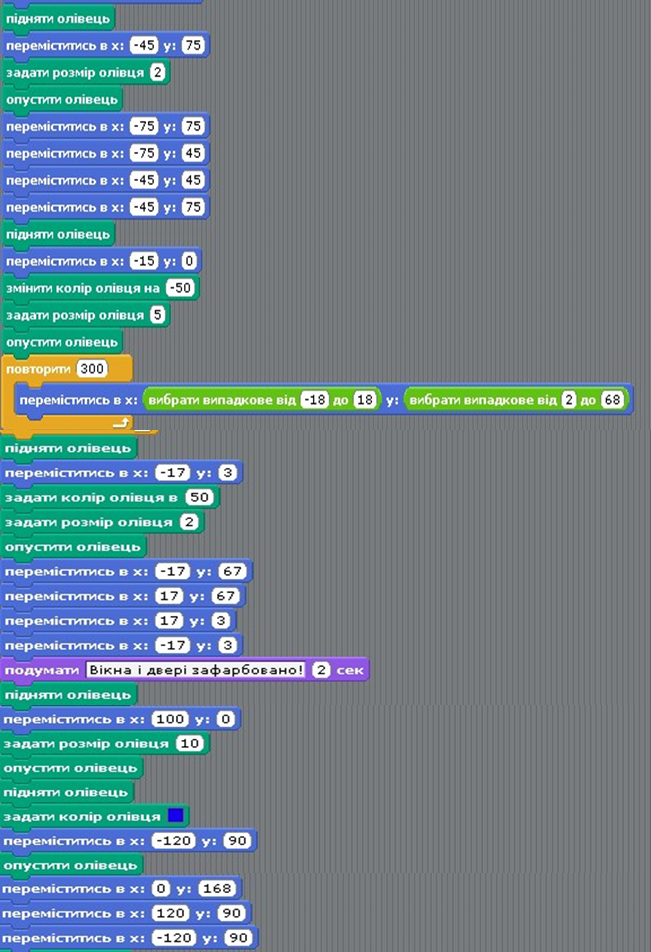
Продовження скрипту на наступній сторінці.
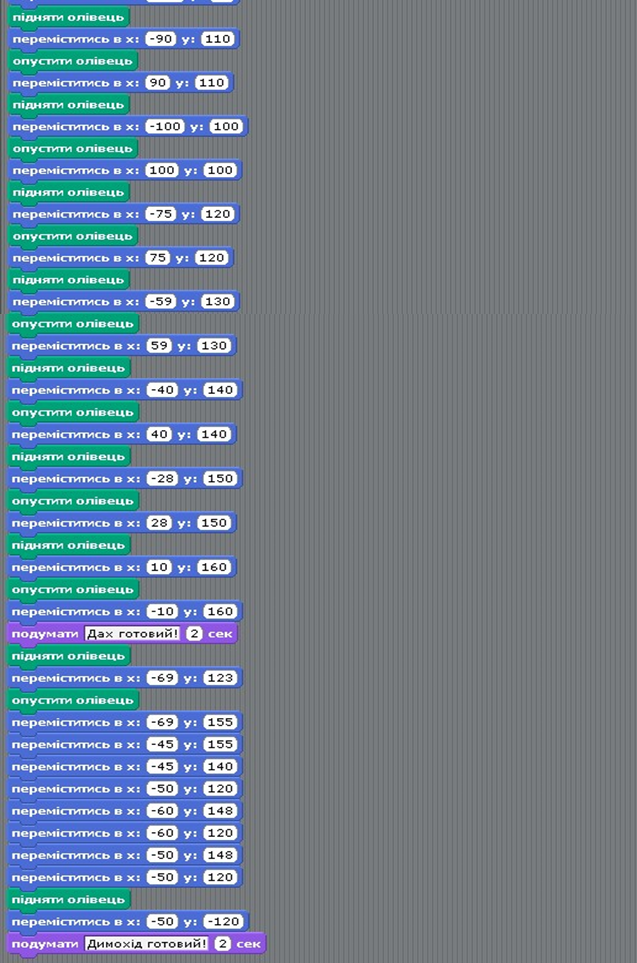
4. Переведіть проект в режим демонстрації.
5. ![]() Для запуску проекту натисніть на зелений прапорець. Переконайтеся, що він працює нормально.
Для запуску проекту натисніть на зелений прапорець. Переконайтеся, що він працює нормально.
Додаткове завдання 1. Змініть проект так, щоб Рудий кіт після завершення виконання скрипта говорив: «Так тяжко. Але я вже зробив» .
Практична робота «Чарівник»
Мета: навчитися додавати до проекту нові сцени та вводити великі скрипти по аналогії.
Завдання. Необхідно створити проект «Чарівник».
Технологія виконання завдання.
1. Відкрий середовище програмування для дітей Скретч.
2. Видали Об’єкт1.
3. Зміни сцену на «Woods». Для цього виконай наступну комбінацію
4. ![]() Добав нового виконавця. Для цього виконай наступну комбінацію (Вибрати новий об’єкт з файла àFantasyàfantasy1à натисни гаразд)
Добав нового виконавця. Для цього виконай наступну комбінацію (Вибрати новий об’єкт з файла àFantasyàfantasy1à натисни гаразд)
5. ![]() Задай властивість виконавцеві «приймай тільки з ліва на право». Для цього виконай наступну комбінацію. (Натисни на кнопку курування вигляду виконавцяà)
Задай властивість виконавцеві «приймай тільки з ліва на право». Для цього виконай наступну комбінацію. (Натисни на кнопку курування вигляду виконавцяà)
6. ![]() Перейменуй виконавця на ім’я «Злий
Перейменуй виконавця на ім’я «Злий
Літачок». Для цього виконай наступну комбінацію.
(Натисни на поле імені виконавцяàВидали старе ім’яàВведи нове ім’я за зразком)
7. ![]() Добав нового виконавця. Для цього виконай наступну комбінацію (Вибрати новий об’єкт з файла àFantasyàfantasy1à натисни гаразд)
Добав нового виконавця. Для цього виконай наступну комбінацію (Вибрати новий об’єкт з файла àFantasyàfantasy1à натисни гаразд)
8. Перейменуй виконавця на ім’я «Чарівник». Для цього виконай наступну комбінацію. (Натисни на поле імені виконавцяàВидали старе ім’яàВведи нове ім’я за зразком)
9. Створи нового
виконавця. Для цього виконай
наступну комбінацію (Вибрати намалювати новий об’єкт à користуючись інструментом «Еліпс» намалюй виконавця за зразкомà Натисни гаразд)
10. ![]() Задай властивість виконавцеві «приймай тільки з ліва на право». Для цього виконай наступну комбінацію. (Натисни на кнопку курування вигляду виконавцяà)
Задай властивість виконавцеві «приймай тільки з ліва на право». Для цього виконай наступну комбінацію. (Натисни на кнопку курування вигляду виконавцяà)
11. ![]() Перейменуй виконавця на ім’я «Куля». Для цього виконай наступну комбінацію. (Натисни
Перейменуй виконавця на ім’я «Куля». Для цього виконай наступну комбінацію. (Натисни
на поле імені виконавцяàВидали старе ім’яàВведи нове ім’я за зразком)
12. ![]() Імпортуй звук довиконавця «Куля». Для цього виконай наступну комбінацію (Натисни на виконавця «Куля»àЗвукиàІмпортуватиàElectronicà Laser1à натисни гаразд)
Імпортуй звук довиконавця «Куля». Для цього виконай наступну комбінацію (Натисни на виконавця «Куля»àЗвукиàІмпортуватиàElectronicà Laser1à натисни гаразд)
13.Введи скрипт до виконавця «Злий літачок» за зразком

14.Введи скрипт до виконавця «Чарівник» за зразком

15. ![]()
![]() Введи скрипт до виконавця «Куля» за зразком
Введи скрипт до виконавця «Куля» за зразком
![]() 17. Перейме нуй новоствореного виконавця на ім’я «Умова гри». Для цього виконай наступну комбінацію. (Натисни на
17. Перейме нуй новоствореного виконавця на ім’я «Умова гри». Для цього виконай наступну комбінацію. (Натисни на
поле імені виконавцяàВидали старе ім’яàВведи нове ім’я за зразком)
![]() 18.
18.
19. зразком
21. Додаткове завдання 1. Додайте до проекту будь-який спрайт за вашим бажанням, який буде літати як виконавець «Злий літчок»
Практична робота «Космічні сходи»
Мета: навчитися додавати до проекту нові сцени та вводити скрипти по аналогії.
Завдання. Необхідно створити проект, який дозволить побудувати космічні сходинки.
Технологія виконання завдання.
1. Відкрий середовище програмування для дітей Скретч.
2. Зміни сцену за зразком. Для цього виконай наступну комбінацію (Сценаà
![]() ІмпортуватиàNature à starsàНатисни гаразд)
ІмпортуватиàNature à starsàНатисни гаразд)
3. Введіть скрипт за зразком до виконавця «Об’єкт 1 ». Для цього виконай наступну комбінацію(Натисни на вкладку Скрипти та введи скрипт за зразком)
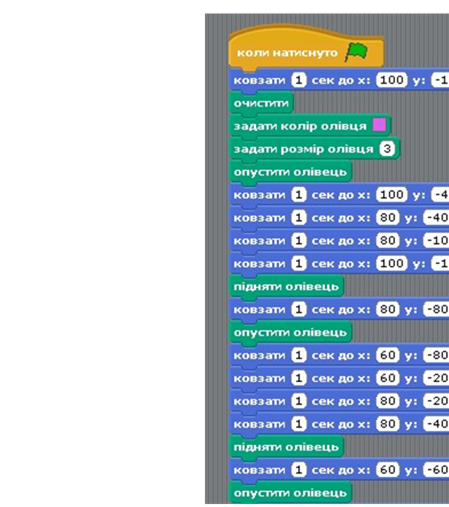
4. Продовження скрипту на наступній сторінці.
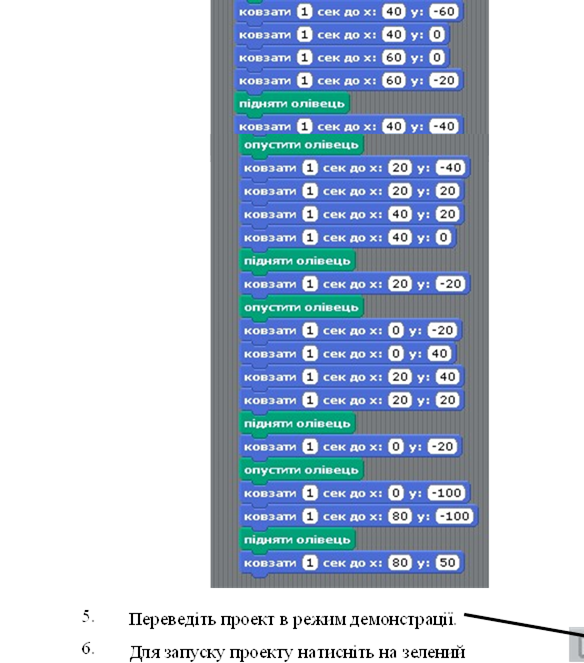
прапорець. Переконайтеся, що він працює нормально.
Додаткове завдання 1. Змініть проект так, щоб Рудий кіт після завершення виконання скрипта говорив: «Так тяжко. Але я вже зробив» .
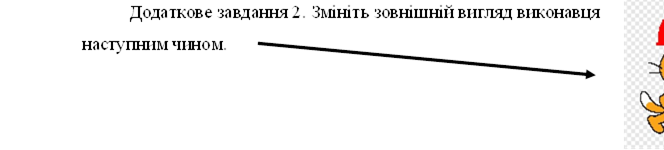
Практична робота «Перегони»
Мета: навчитися додавати до проекту нивих виконавців, змінювати сцену.
Завдання. Необхідно створити проект «Перегони».
Технологія виконання завдання.
1. Відкрий середовище програмування для дітей Скретч.
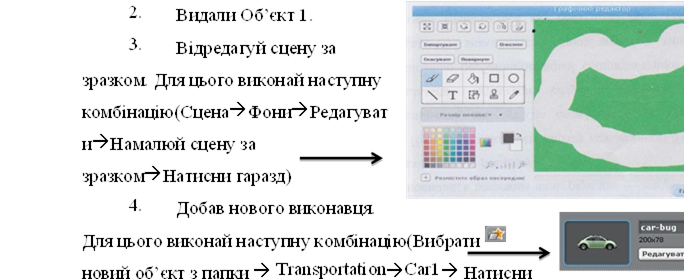
гаразд)
5. Задай властивість виконавцеві «приймати тільки з права на ліво». Для цього ![]() виконай наступну комбінацію. (Натисни на кнопку керування вигляду виконавця )
виконай наступну комбінацію. (Натисни на кнопку керування вигляду виконавця )
6. ![]() Зміни ім’я виконавця на «Авто 1» Для цього виконай наступну комбінацію(Натисни на напиши нове іà Натисни Enter(на клавіатурі)
Зміни ім’я виконавця на «Авто 1» Для цього виконай наступну комбінацію(Натисни на напиши нове іà Натисни Enter(на клавіатурі)
7. Створи нового
виконавця. Для цього виконай наступну комбінацію (Вибрати намалювати новий об’єкт à користуючись інструментом
«Прямокутник» намалюй виконавця за зразкомà Натисни гаразд)
8. Задай властивість виконавцеві «приймати тільки з права на ліво». Для цього  виконай наступну комбінацію. (Натисни на кнопку керування вигляду виконавця )
виконай наступну комбінацію. (Натисни на кнопку керування вигляду виконавця )
9. ![]() Зміни ім’я виконавця на «СтартФініш» Для цього виконай наступну
Зміни ім’я виконавця на «СтартФініш» Для цього виконай наступну
комбінацію(Натисни на рядок імені виконавцяàЗітри старе ім’я виконавцяàза допомогою клавіатури напиши нове іà Натисни Enter(на клавіатурі)
10. ![]() Введіть скрипт за зразком до виконавця « Старт-Фініш». Для цього виконай наступну комбінацію(Натисни на вкладку
Введіть скрипт за зразком до виконавця « Старт-Фініш». Для цього виконай наступну комбінацію(Натисни на вкладку
Скрипти та введи скрипт за зразком)
![]() 11.
11.
12.
Фініш». Для цього виконай наступну комбінацію(Натисни на вкладку Скрипти та введи скрипт за зразком)
13. ![]() Створи нового виконавця. Для цього виконай наступну комбінацію
Створи нового виконавця. Для цього виконай наступну комбінацію
(Намалювати новий об’єкт àвибери інструмент «текст»à вибери чорнй колірàвведи текст за зразкомà натисни гаразд)
14. Перейменуй новоствореного виконавця на ім’я «Умова гри». Для цього виконай наступну  комбінацію. (Натисни на поле імені
комбінацію. (Натисни на поле імені
виконавцяàВидали старе ім’яàВведи нове ім’я за зразком)
15. ![]() Задай властивість виконавцеві «не повертати». Для цього виконай наступну комбінацію.
Задай властивість виконавцеві «не повертати». Для цього виконай наступну комбінацію.
(Натисни на кнопку курування вигляду виконавця)
16. Введи скрипт до виконавця «Умова гри» за зразком
17. Гра готова. Випробуй її!
Додаткове завдання 1. Додайте до проекту будь-який спрайт з папки Transportation вашим бажанням. Запрограмуй що новий виконавець їздив так само як і «Авто 1». Для керування нового авто використовуй літери W,S,A,D на клавіатурі.
Практична робота «Безпечний перехід»
Мета: навчитися додавати до проекту нові сцени, проводити зміну сцен
Завдання. Необхідно створити проект, який дозволить безпечно переходити дорогу.
Технологія виконання завдання.
1. Відкрий середовище програмування для дітей Скретч.
2. Видали Об’єкт 1.
3. ![]() Відредагуй сцену за зразком. Для цього виконай наступну
Відредагуй сцену за зразком. Для цього виконай наступну
комбінацію(СценаàФониàРедагуватиàНамалюй сцену за зразкомàНатисни гаразд)
4. Добав нового виконавця. Для цього виконай наступну комбінацію(Вибрати об’єкт з папки à TransportationàCar1à Натисни гаразд)
5. ![]() Добав нового виконавця. Для цього виконай наступну комбінацію(Вибрати об’єкт з папки à Transportationàcar-blueà Натисни гаразд)
Добав нового виконавця. Для цього виконай наступну комбінацію(Вибрати об’єкт з папки à Transportationàcar-blueà Натисни гаразд)
6. Добав нового виконавця. Для цього виконай наступну комбінацію (Вибрати  об’єкт з папки à Тransportationàcar-blueà Натисни гаразд)
об’єкт з папки à Тransportationàcar-blueà Натисни гаразд)
7. ![]() Добав нового виконавця. Для цього виконай наступну комбінацію(Вибрати об’єкт з папки à Peopleàcassy-phone-1à Натисни гаразд)
Добав нового виконавця. Для цього виконай наступну комбінацію(Вибрати об’єкт з папки à Peopleàcassy-phone-1à Натисни гаразд)
8. ![]() Зміни ім’я виконавця на «Авто 1» Для цього виконай наступну комбінацію(Натисни на рядок
Зміни ім’я виконавця на «Авто 1» Для цього виконай наступну комбінацію(Натисни на рядок
імені виконавцяàЗітри старе ім’я виконавцяàза допомогою клавіатури напиши нове іà Натисни Enter(на клавіатурі)
9. Зміни ім’я виконавця на «Авто 2» Для цього 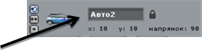
виконай наступну комбінацію(Натисни на рядок імені виконавцяàЗітри старе ім’я виконавцяàза допомогою клавіатури напиши нове іà Натисни Enter(на клавіатурі)
10. ![]() Зміни ім’я виконавця на «Авто 3» Для цього виконай наступну комбінацію(Натисни на рядок імені виконавцяàЗітри старе ім’я виконавцяàза допомогою клавіатури напиши нове іà
Зміни ім’я виконавця на «Авто 3» Для цього виконай наступну комбінацію(Натисни на рядок імені виконавцяàЗітри старе ім’я виконавцяàза допомогою клавіатури напиши нове іà
Натисни Enter(на клавіатурі)
11. Зміни ім’я виконавця на «Пішохід» Для цього ![]() виконай наступну комбінацію(Натисни на рядок імені виконавцяàЗітри старе ім’я виконавцяàза допомогою клавіатури напиши нове іà
виконай наступну комбінацію(Натисни на рядок імені виконавцяàЗітри старе ім’я виконавцяàза допомогою клавіатури напиши нове іà
Натисни Enter(на клавіатурі)
12. Задай властивість виконавцеві «приймати тільки з права на ліво». Для цього виконай наступну комбінацію. (Натисни на ![]() кнопку керування вигляду виконавця )
кнопку керування вигляду виконавця )
13. ![]() Задай властивість виконавцеві «приймати тільки з права на ліво». Для цього виконай наступну комбінацію. (Натисни на кнопку керування вигляду виконавця )
Задай властивість виконавцеві «приймати тільки з права на ліво». Для цього виконай наступну комбінацію. (Натисни на кнопку керування вигляду виконавця )
14. ![]() Задай властивість виконавцеві «приймати тільки з права на ліво». Для цього виконай наступну комбінацію. (Натисни на кнопку керування вигляду виконавця )
Задай властивість виконавцеві «приймати тільки з права на ліво». Для цього виконай наступну комбінацію. (Натисни на кнопку керування вигляду виконавця )
15. ![]() Задай властивість виконавцеві «приймати тільки з права на ліво». Для цього виконай наступну комбінацію. (Натисни на кнопку керування вигляду виконавця )
Задай властивість виконавцеві «приймати тільки з права на ліво». Для цього виконай наступну комбінацію. (Натисни на кнопку керування вигляду виконавця )
16. Зменш виконавців та розмісти їх за зразком.
17. ![]() Введіть скрипт за зразком до виконавця « Авто
Введіть скрипт за зразком до виконавця « Авто
![]() 1 ». Для цього виконай наступну комбінацію(Натисни на вкладку Скрипти та введи скрипт за зразком)
1 ». Для цього виконай наступну комбінацію(Натисни на вкладку Скрипти та введи скрипт за зразком)
18.
за зразком)
19.
20.
« Пішохід ». Для цього виконай наступну комбінацію
(Натисни на
21. текст за зразком та натисни гаразд)
22. ![]() Зміни ім’я виконавця на «Правила гри» Для цього виконай наступну комбінацію(Натисни на рядок імені виконавцяàЗітри старе ім’я виконавцяàза
Зміни ім’я виконавця на «Правила гри» Для цього виконай наступну комбінацію(Натисни на рядок імені виконавцяàЗітри старе ім’я виконавцяàза
23.
Правила гри ». Для цього виконай наступну комбінацію(Натисни на вкладку Скрипти та введи
24. Переведіть проект в режим демонстрації.
25. ![]() Для запуску проекту натисніть на зелений прапорець. Переконайтеся, що він працює нормально.
Для запуску проекту натисніть на зелений прапорець. Переконайтеся, що він працює нормально.
Додаткове завдання 1. Змініть проект так, щоб пішохід після зустрічі з автомобілем говорив: «Ні… Так не добре» .
Додаткове завдання 2. Використовуючи спрайти із папки People, добав ще декілька пішоходів. Вони повинні керуватись іншими кнопками ніж попередні люди.
Практична робота “Створення та виконання алгоритмів з повторенням”
Мета: навчитися додавати до проекту нових виконавців та створювати різні візерунки на сцені.
Завдання. Створення візерунків Технологія виконання завдання.
Вправа 1. Створення циклічного алгоритму у середовищі Scratch
Завдання. Створення візерунків
![]() Запусти програму Scratch.
Запусти програму Scratch.
Оберіть героя із папки Animals на свій
Створи алгоритм побудови візерунку:
В блоці команд Керувати оберіть команду
1. Для того, щоб олівець почав малювати потрібно задати його колір, розмір та опустити його, для цього:
- перейдіть в блок Олівець та оберіть команди Задати колір олівця (колір обирається на свій розсуд);
- оберіть команду Задати розмір олівця (наприклад, 2 розмір), - наступна команда Опустити олівець.
2. Для того, щоб герой малював фігуру, потрібно обрати кут на який герой буде повертатися. Якщо це квадрат, то потрібно 360 градусів поділити на кількість сторін. Ми отримаємо 900.
3. У блоці Рух обираємо команду Повернутися на ___ градусів (обираємо на 900).
4. У блоці Рух обираємо команду Переміститись на __ кроків (обираємо на 100 кроків).
5. ![]() Для того, щоб герой намалював чотири сторони, застосовуємо циклічний алгоритм, в блоці Керувати обираємо команду Повторити__ (повторити 4 рази,
Для того, щоб герой намалював чотири сторони, застосовуємо циклічний алгоритм, в блоці Керувати обираємо команду Повторити__ (повторити 4 рази,
бо наш квадрат має 4 сторони). Та вставляємо в середину цієї команди блок команд
Повернутися на 900 градусів та Переміститись на 100 кроків.
Вправа 2. Створення циклічного алгоритму у середовищі Scratch
Завдання. За даним зразком створи візерунки, які показані на малюнку 1 та
2.
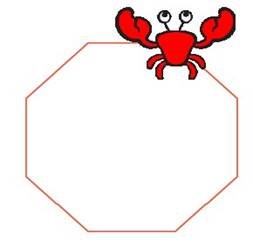
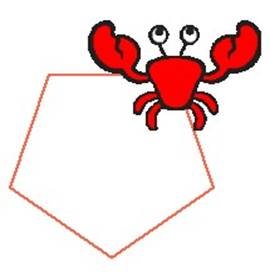
Малюнок 1. Малюнок 2.
![]()
Вправа 3. Створення циклічного алгоритму у середовищі Scratch
Завдання. Створення візерунку
1. Запустіть програму Scratch.
2. Оберіть героя із папки Animals на свій
розсуд.
3. Створіть алгоритм побудови візерунку:
1. В блоці команд Керувати оберіть команду ![]()
2. Для того, щоб олівець почав малювати потрібно задати його колір, розмір та опустити його, для цього:
- перейдіть в блок Олівець та оберіть команди Задати колір олівця (колір обирається на власний розсуд),
- оберіть команду Задати розмір олівця (наприклад, 2 розмір), - далі команду Опустити олівець.
3. У блоці Рух обираємо команду Повернутися на ___ градусів (обираємо на 900).
4. У блоці Рух обираємо команду Переміститись на __ кроків (обираємо на 200 кроків).
5. У блоці Рух обираємо команду Повернутися на ___ градусів (обираємо на 450).
6. ![]() Застосовуємо циклічний алгоритм, в блоці Керування обираємо команду Повторити__ (повторити 8 раз). Та вставляємо в середину цієї команди, команди Повернутися на 900 градусів та Переміститись на 200 кроків та
Застосовуємо циклічний алгоритм, в блоці Керування обираємо команду Повторити__ (повторити 8 раз). Та вставляємо в середину цієї команди, команди Повернутися на 900 градусів та Переміститись на 200 кроків та
Повернутися на 450 градусів.
Додаткове завдання 1. Змініть проект так, щоб викоавець після завершення виконання скрипта говорив: «Все зроби!» .
Практична робота “Створення та виконання алгоритмів з розгалуженням”
Мета: навчитися додавати до проекту нові сцени.
Завдання. Скласти проект, що демонструє правила, за якими слід переходити дорогу.
Технологія виконання завдання.
1. Запускаємо програму Scratch.
2. Для реалізації даного проекту необхідно намалювати новий об’єкт, що
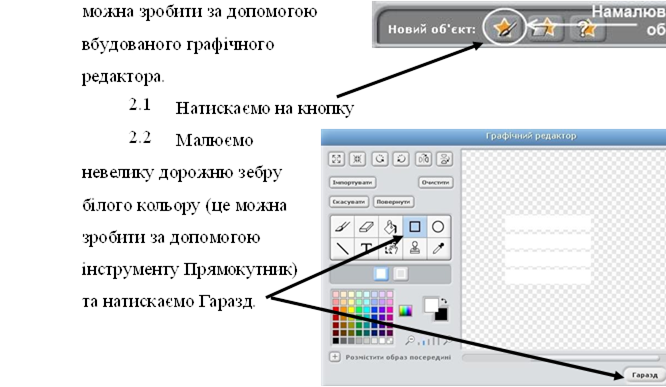
3. Далі необхідно змінити фон сцени.
3.1 Активувати її подвійним клацання ЛКМ.
![]() потім Імпортувати. Із папки Outdoors вибрати файл night-city-with-… та підтвердити свій вибір за допомогою кнопки Гаразд.
потім Імпортувати. Із папки Outdoors вибрати файл night-city-with-… та підтвердити свій вибір за допомогою кнопки Гаразд.
4.
5. Створюємо алгоритм з розгалуженням для Об’єкта 1 (кота).
5.1 Активуємо його (натискаємо на ньому ЛКМ).
5.2 Обираємо необхідні команди, щоб утворити поданий скрипт.

6. Перевіряємо правильність виконання алгоритму, натискаючи багаторазово клавішу Пробіл.
Додаткове завдання 1. Намалюйте та додайте до проекту третій спрайт у вбудованому графічному редакторі – світлофор та розташуйте його біля зебри. Відредагуйте скрипт таким чином, щоб спрайт (кіт) доторкаючись до світлофора видавав повідомлення: “Можна перейти тільки на зелений”.

Практична робота «Казковий ліс»
Мета: навчитися створювати проекти з великою кількістю спрайтами в середовищі Скретч
Завдання. Створення проекту “Казковий ліс”.
Технологія виконання завдання.
1. Відкрий середовище програмування для дітей Скретч.
2. Видали Об’єкт1.
3. ![]() Зміни сцену на «Woods». Для цього виконай наступну комбінацію
Зміни сцену на «Woods». Для цього виконай наступну комбінацію
(СценаàФониàІмпортуватиàNatureà Woodsà натисни гаразд)
4. ![]() Імпортуй звук до сцени. Для цього виконай наступну комбінацію (СценаàЗвукиàІмпортуватиàElectronicà Peculiarà натисни гаразд)
Імпортуй звук до сцени. Для цього виконай наступну комбінацію (СценаàЗвукиàІмпортуватиàElectronicà Peculiarà натисни гаразд)
5. Створи нове оповіщення. Для цього виконай наступну комбінацію. (Група команд КеруватиàОповістити àНатисни на маленький трикутник щоб вибрати вказівку НОВИЙàВведи назву за зразком à натисни гаразд)
6. ![]() Введи скрипт до сцени за зразком
Введи скрипт до сцени за зразком
7. Добав нового виконавця. Для цього виконай наступну комбінацію (Вибрати новий об’єкт з файла àFantasyàWild1à натисни гаразд)
8. ![]() Задай властивість виконавцеві «приймай тільки з ліва на право». Для цього виконай наступну
Задай властивість виконавцеві «приймай тільки з ліва на право». Для цього виконай наступну
комбінацію. (Натисни на кнопку курування вигляду виконавцяà)
![]() 9.
9.
«Охоронець1». Для цього виконай наступну
комбінацію. (Натисни на поле імені виконавцяàВидали старе ім’яàВведи нове ім’я за зразком)
10. ![]() Добав нового виконавця. Для цього виконай наступну комбінацію (Вибрати новий об’єкт з файла àFantasyàWild1à натисни гаразд)
Добав нового виконавця. Для цього виконай наступну комбінацію (Вибрати новий об’єкт з файла àFantasyàWild1à натисни гаразд)
11. ![]() Задай властивість виконавцеві «приймай тільки з ліва на право». Для цього виконай наступну комбінацію. (Натисни на кнопку курування вигляду виконавця)
Задай властивість виконавцеві «приймай тільки з ліва на право». Для цього виконай наступну комбінацію. (Натисни на кнопку курування вигляду виконавця)
12. ![]() Перейменуй виконавця на ім’я «Охоронець2». Для цього виконай наступну комбінацію. (Натисни на поле імені
Перейменуй виконавця на ім’я «Охоронець2». Для цього виконай наступну комбінацію. (Натисни на поле імені
виконавцяàВидали старе ім’яàВведи нове ім’я за зразком)
13. ![]() Добав нового виконавця. Для цього виконай наступну комбінацію (Вибрати новий об’єкт з файла àFantasyàTroll1à натисни гаразд)
Добав нового виконавця. Для цього виконай наступну комбінацію (Вибрати новий об’єкт з файла àFantasyàTroll1à натисни гаразд)
14. Задай властивість виконавцеві «приймай тільки з ліва на право». Для цього виконай наступну комбінацію. (Натисни на кнопку курування вигляду виконавця)
15. ![]() Перейменуй виконавця на ім’я «Охоронець3». Для цього виконай наступну комбінацію. (Натисни на поле імені
Перейменуй виконавця на ім’я «Охоронець3». Для цього виконай наступну комбінацію. (Натисни на поле імені
виконавцяàВидали старе ім’яàВведи нове ім’я за зразком)
16. ![]() Добав нового виконавця. Для цього виконай наступну комбінацію (Вибрати новий об’єкт з файла àFantasyà Troll1à натисни гаразд)
Добав нового виконавця. Для цього виконай наступну комбінацію (Вибрати новий об’єкт з файла àFantasyà Troll1à натисни гаразд)
17. Задай властивість виконавцеві «приймай тільки з ліва на право». Для цього виконай наступну комбінацію. (Натисни на кнопку курування вигляду виконавця)
18. ![]() Перейменуй виконавця на ім’я «Охоронець4». Для цього виконай наступну
Перейменуй виконавця на ім’я «Охоронець4». Для цього виконай наступну
комбінацію. (Натисни на поле імені виконавцяàВидали старе ім’яàВведи нове ім’я за зразком)
19. ![]() Добав нового виконавця. Для цього виконай наступну комбінацію (Вибрати новий об’єкт з файла àFantasyàRobot1à натисни гаразд)
Добав нового виконавця. Для цього виконай наступну комбінацію (Вибрати новий об’єкт з файла àFantasyàRobot1à натисни гаразд)
20. ![]() Задай властивість виконавцеві «приймай тільки з ліва на право». Для цього виконай наступну комбінацію. (Натисни на кнопку курування вигляду виконавця)
Задай властивість виконавцеві «приймай тільки з ліва на право». Для цього виконай наступну комбінацію. (Натисни на кнопку курування вигляду виконавця)
21. ![]() Перейменуй виконавця на ім’я «Охоронець5». Для цього виконай наступну комбінацію. (Натисни на поле імені
Перейменуй виконавця на ім’я «Охоронець5». Для цього виконай наступну комбінацію. (Натисни на поле імені
виконавцяàВидали старе ім’яàВведи нове ім’я за зразком)
22. ![]() Добав нового виконавця. Для цього виконай наступну комбінацію (Вибрати новий об’єкт з файла àFantasyà Robot1à натисни гаразд)
Добав нового виконавця. Для цього виконай наступну комбінацію (Вибрати новий об’єкт з файла àFantasyà Robot1à натисни гаразд)
23. ![]() Задай властивість виконавцеві «приймай тільки з ліва на право». Для цього виконай наступну комбінацію. (Натисни на кнопку курування вигляду виконавця)
Задай властивість виконавцеві «приймай тільки з ліва на право». Для цього виконай наступну комбінацію. (Натисни на кнопку курування вигляду виконавця)
24.
![]() «Охоронець6». Для цього виконай наступну комбінацію. (Натисни на поле імені
«Охоронець6». Для цього виконай наступну комбінацію. (Натисни на поле імені
виконавцяàВидали старе ім’яàВведи нове ім’я за зразком)
25. ![]() Добав нового виконавця. Для цього виконай наступну комбінацію (Вибрати новий об’єкт з файла àFantasyàFantasy1à натисни
Добав нового виконавця. Для цього виконай наступну комбінацію (Вибрати новий об’єкт з файла àFantasyàFantasy1à натисни
гаразд)
26. ![]() Задай властивість виконавцеві «приймай тільки з ліва на право». Для цього виконай наступну комбінацію. (Натисни на кнопку курування вигляду виконавця)
Задай властивість виконавцеві «приймай тільки з ліва на право». Для цього виконай наступну комбінацію. (Натисни на кнопку курування вигляду виконавця)
27. ![]() Перейменуй виконавця на ім’я «Охоронець7». Для цього виконай наступну комбінацію. (Натисни на поле імені
Перейменуй виконавця на ім’я «Охоронець7». Для цього виконай наступну комбінацію. (Натисни на поле імені
виконавцяàВидали старе ім’яàВведи нове ім’я за зразком)
28. ![]() Добав нового виконавця. Для цього виконай наступну комбінацію (Вибрати новий об’єкт з файла àFantasyà Fantasy1à натисни гаразд)
Добав нового виконавця. Для цього виконай наступну комбінацію (Вибрати новий об’єкт з файла àFantasyà Fantasy1à натисни гаразд)
29. Задай властивість виконавцеві «приймай тільки з ліва на право». Для цього виконай наступну комбінацію. (Натисни на кнопку курування вигляду виконавця)
30. ![]() Перейменуй виконавця на ім’я «Охоронець8». Для цього виконай наступну комбінацію. (Натисни на поле імені виконавцяàВидали старе ім’яàВведи нове ім’я за зразком)
Перейменуй виконавця на ім’я «Охоронець8». Для цього виконай наступну комбінацію. (Натисни на поле імені виконавцяàВидали старе ім’яàВведи нове ім’я за зразком)
31. ![]() Добав нового виконавця. Для цього
Добав нового виконавця. Для цього
i. виконай наступну комбінацію (Вибрати
новий об’єкт з файла àFantasyàFantasy2à натисни гаразд)
32. ![]() Задай властивість виконавцеві «приймай тільки з ліва на право». Для цього виконай наступну комбінацію. (Натисни на кнопку курування вигляду виконавця)
Задай властивість виконавцеві «приймай тільки з ліва на право». Для цього виконай наступну комбінацію. (Натисни на кнопку курування вигляду виконавця)
33. ![]() Перейменуй виконавця на ім’я «Охоронець9». Для цього виконай наступну комбінацію. (Натисни на поле імені
Перейменуй виконавця на ім’я «Охоронець9». Для цього виконай наступну комбінацію. (Натисни на поле імені
виконавцяàВидали старе ім’яàВведи нове ім’я за зразком)
34. ![]() Добав нового виконавця. Для цього
Добав нового виконавця. Для цього
i. виконай наступну комбінацію (Вибрати
новий об’єкт з файла àFantasyà Fantasy2à натисни гаразд)
35. ![]() Задай властивість виконавцеві «приймай тільки з ліва на право». Для цього виконай наступну комбінацію. (Натисни на кнопку курування вигляду виконавцяà)
Задай властивість виконавцеві «приймай тільки з ліва на право». Для цього виконай наступну комбінацію. (Натисни на кнопку курування вигляду виконавцяà)
36. ![]() Перейменуй виконавця на ім’я «Охоронець10». Для цього виконай наступну
Перейменуй виконавця на ім’я «Охоронець10». Для цього виконай наступну
комбінацію. (Натисни на поле імені виконавцяàВидали старе ім’яàВведи нове ім’я за зразком)
37. Добав нового виконавця. Для
![]() i. цього виконай наступну комбінацію
i. цього виконай наступну комбінацію
(Вибрати новий об’єкт з файла àFantasyà Fantasy1à натисни гаразд)
![]() 38. Задай властивість виконавцеві «приймай тільки з ліва на право». Для цього виконай наступну комбінацію. (Натисни на кнопку курування вигляду виконавця) 39.
38. Задай властивість виконавцеві «приймай тільки з ліва на право». Для цього виконай наступну комбінацію. (Натисни на кнопку курування вигляду виконавця) 39.
![]() «Охоронець11». Для цього виконай наступну комбінацію. (Натисни на поле імені
«Охоронець11». Для цього виконай наступну комбінацію. (Натисни на поле імені
виконавцяàВидали старе ім’яàВведи нове ім’я за зразком)
40. ![]() Добав нового виконавця. Для цього виконай наступну комбінацію (Вибрати новий об’єкт з файла à FantasyàFantasy1à натисни гаразд)
Добав нового виконавця. Для цього виконай наступну комбінацію (Вибрати новий об’єкт з файла à FantasyàFantasy1à натисни гаразд)
41. ![]() Задай властивість виконавцеві «приймай тільки з ліва на право». Для цього виконай наступну комбінацію. (Натисни на кнопку курування вигляду виконавця)
Задай властивість виконавцеві «приймай тільки з ліва на право». Для цього виконай наступну комбінацію. (Натисни на кнопку курування вигляду виконавця)
42. ![]() Перейменуй виконавця на ім’я «Охоронець12». Для цього виконай наступну комбінацію. (Натисни на поле імені
Перейменуй виконавця на ім’я «Охоронець12». Для цього виконай наступну комбінацію. (Натисни на поле імені
виконавцяàВидали старе ім’яàВведи нове ім’я за зразком)
43. ![]() Добав нового виконавця. Для цього виконай наступну комбінацію (Вибрати новий об’єкт з файла àFantasyà Fantasy1à натисни гаразд)
Добав нового виконавця. Для цього виконай наступну комбінацію (Вибрати новий об’єкт з файла àFantasyà Fantasy1à натисни гаразд)
44. Задай властивість виконавцеві «приймай тільки з ліва на право». Для цього виконай наступну комбінацію. (Натисни на кнопку курування вигляду виконавця)
45. ![]() Перейменуй виконавця на ім’я «Охоронець13». Для цього виконай наступну комбінацію. (Натисни на поле імені
Перейменуй виконавця на ім’я «Охоронець13». Для цього виконай наступну комбінацію. (Натисни на поле імені
виконавцяàВидали старе ім’яàВведи нове ім’я за зразком)
46. ![]() Добав нового виконавця. Для цього виконай наступну комбінацію (Вибрати новий об’єкт з файла àFantasyà Fantasy1à натисни гаразд)
Добав нового виконавця. Для цього виконай наступну комбінацію (Вибрати новий об’єкт з файла àFantasyà Fantasy1à натисни гаразд)
47. ![]() Задай властивість виконавцеві «приймай тільки з ліва на право». Для цього виконай наступну комбінацію. (Натисни на кнопку курування вигляду виконавця)
Задай властивість виконавцеві «приймай тільки з ліва на право». Для цього виконай наступну комбінацію. (Натисни на кнопку курування вигляду виконавця)
48. ![]() Перейменуй виконавця на ім’я «Охоронець14». Для цього виконай наступну комбінацію. (Натисни на поле імені
Перейменуй виконавця на ім’я «Охоронець14». Для цього виконай наступну комбінацію. (Натисни на поле імені
виконавцяàВидали старе ім’яàВведи нове ім’я за зразком)
49. ![]() Добав нового виконавця. Для цього виконай наступну комбінацію (Вибрати новий об’єкт з файла àFantasyà Fantasy1à натисни гаразд)
Добав нового виконавця. Для цього виконай наступну комбінацію (Вибрати новий об’єкт з файла àFantasyà Fantasy1à натисни гаразд)
50. Задай властивість виконавцеві «приймай тільки з ліва на право». Для цього виконай наступну комбінацію. (Натисни на кнопку курування вигляду виконавця)
51. ![]() Перейменуй виконавця на ім’я «Фея». Для цього виконай наступну комбінацію. (Натисни на поле імені виконавцяàВидали старе ім’яàВведи нове ім’я за зразком)
Перейменуй виконавця на ім’я «Фея». Для цього виконай наступну комбінацію. (Натисни на поле імені виконавцяàВидали старе ім’яàВведи нове ім’я за зразком)
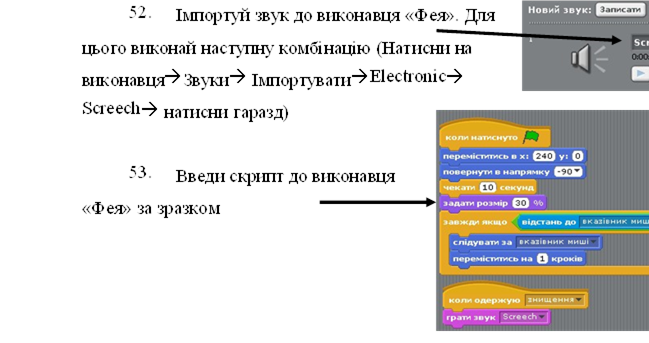
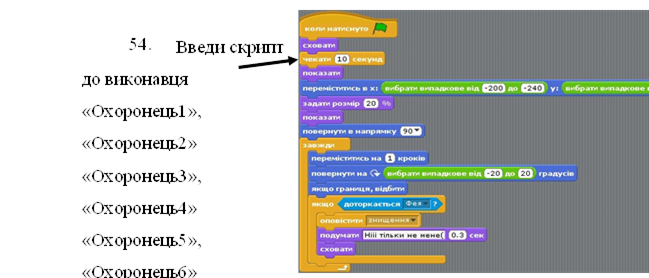
«Охоронець7», «Охоронець8» «Охоронець9», «Охоронець10»
«Охоронець11»,«Охоронець12»«Охоронець13»,«Охоронець14» за зразком.
![]() 55. Створи нового виконавця. Для цього виконай наступну комбінацію (Намалювати новий об’єкт àвибери інструмент
55. Створи нового виконавця. Для цього виконай наступну комбінацію (Намалювати новий об’єкт àвибери інструмент
«текст»à
i. вибери червоний
колірàвведи текст за зразкомà натисни гаразд)
56. ![]() Перейменуй новоствореного виконавця на ім’я «Умова гри». Для цього виконай наступну комбінацію. (Натисни на поле імені
Перейменуй новоствореного виконавця на ім’я «Умова гри». Для цього виконай наступну комбінацію. (Натисни на поле імені
виконавцяàВидали старе ім’яàВведи нове ім’я за зразком)
57. ![]() Задай властивість виконавцеві «не повертати». Для цього виконай наступну комбінацію. (Натисни на кнопку курування вигляду виконавця)
Задай властивість виконавцеві «не повертати». Для цього виконай наступну комбінацію. (Натисни на кнопку курування вигляду виконавця)
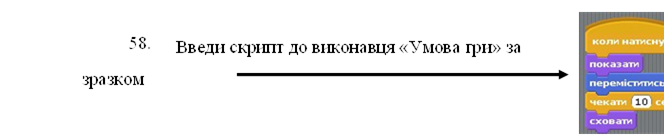
59. Гра готова. Випробуй її!
Додаткове завдання 1. Додайте до проекту будь-який спрайт за вашим бажанням. Додаткове завдання 2. Створіть скрипт, в якому новий спрайт буде виконувати такі ж дії як «Охоронці» .
Список використаних джерел
1. Морзе В., Вембер В. П., Барна О. В, Кузьмінська О. Г. Підручник з інформатики для 5 кл. закладів загальної середньоїосвіти / Н.. К.: УОВЦ «Оріон», 2018. 256
2. Морзе В., Вембер В. П., Підручник з інформатики для 6 кл. закладів загальної середньої освіти —К. : УОВЦ «Оріон», 2019. — 192 с. : іл.
3. Ривкін Й. Інформатика: підруч. для 7-го кл. закл. заг. се-І-74 ред. освіти / -- Київ : Генеза, 2020. – 176 с. : іл..
4. Скретч (мова програмування) URL:
https://uk.wikipedia.org/wiki/%D0%A1%D0%BA%D1%80%D0%B5%D1%82%D1%87 _(%D0%BC%D0%BE%D0%B2%D0%B0_%D0%BF%D1%80%D0%BE%D0%B3%D1
%80%D0%B0%D0%BC%D1%83%D0%B2%D0%B0%D0%BD%D0%BD%D1%8F)
5. Збірка практичних робіт "Програмування в середовищі Scratch" URL:
https://naurok.com.ua/zbirka-praktichnih-robit-programuvannya-v-seredovischi-scratch59758.html
6. Електронна бібліотека Володимир-Волинського педагогічного фахового коледжу ім. А.Ю.Кримського Волинської обласної ради URL: http://vvpk.at.ua/


про публікацію авторської розробки
Додати розробку

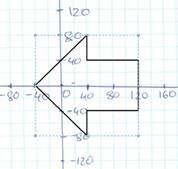
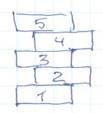
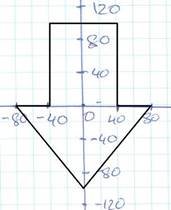
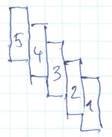
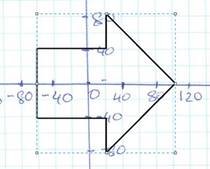
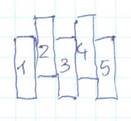
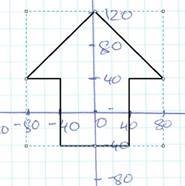
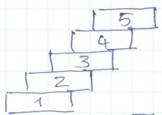
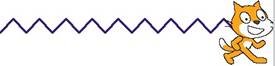
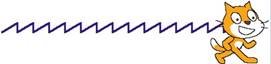
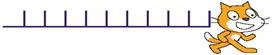
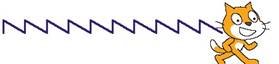
-

Пулеко Тетяна Миколаївна
12.09.2024 в 10:27
Загальна:
5.0
Структурованість
5.0
Оригінальність викладу
5.0
Відповідність темі
5.0
-

Пулеко Тетяна Миколаївна
12.09.2024 в 10:26
Загальна:
5.0
Структурованість
5.0
Оригінальність викладу
5.0
Відповідність темі
5.0
-

Лелека Алла
21.02.2024 в 09:36
Загальна:
5.0
Структурованість
5.0
Оригінальність викладу
5.0
Відповідність темі
5.0
-

Корнієнко Наталія Анатоліївна
12.11.2023 в 23:11
Загальна:
5.0
Структурованість
5.0
Оригінальність викладу
5.0
Відповідність темі
5.0
-

Костюк Анна
25.05.2023 в 22:03
Загальна:
5.0
Структурованість
5.0
Оригінальність викладу
5.0
Відповідність темі
5.0
-

Доліч Наталія
25.05.2023 в 08:24
Загальна:
5.0
Структурованість
5.0
Оригінальність викладу
5.0
Відповідність темі
5.0
Показати ще 3 відгука