Форматування символів. Поняття про абзац. Поняття про табуляцію. Зміна параметрів табуляції. Поняття про колонтитули. Форматування колонтитулів. Нумерація сторінок. Види списків.
Лекція "Форматування символів. Поняття про абзац. Поняття про табуляцію. Зміна параметрів табуляції. Поняття про колонтитули. Форматування колонтитулів. Нумерація сторінок. Види списків. Стилі. Викорис-тання стандартних стилів".
Ознаймлення з принципами форматування символів та абзаців; удосконалювати навички роботи в текстовому редакторі, вміння змінювати шрифт, розмір, накреслення, колір, вирівнювання, встановлювати відступи абзацу, міжрядковий інтервал
Лекція 3 (2 години)
Тема: Форматування символів. Поняття про абзац. Поняття про табуляцію. Зміна параметрів табуляції. Поняття про колонтитули. Форма-тування колонтитулів. Нумерація сторінок. Види списків. Стилі. Викорис-тання стандартних стилів.
Мета:
навчальна: ознайомити учнів з принципами форматування символів та абзаців; удосконалювати навички роботи в текстовому редакторі, вміння змінювати шрифт, розмір, накреслення, колір, вирівнювання, встановлювати відступи абзацу, міжрядковий інтервал;
розвивальна: розвиток пам’яті, уважності, розвивати логічне мислення; формувати вміння діяти за інструкцією, планувати свою діяльність, формувати вміння бачити закономірності, аналізувати й узагальнювати інформацію, міркувати за аналогією;
виховна: формування інтересу до вивчення науки інформатики, навичок зібраності, уважності, інформаційну культуру студентів, уважність, акуратність, дисциплінованість.
План лекції
- Форматування символів.
- Поняття про абзац.
- Поняття про табуляцію. Зміна параметрів табуляції.
- Поняття про колонтитули. Форматування колонтитулів.
- Нумерація сторінок.
- Види списків.
- Стилі. Використання стандартних стилів.
Рекомендована література
- Білик В. М., Костирко В.С. Інформаційні технології та системи: Навч. Посібник. – К.: Центр навчальної літератури, 2006. – 232с.
- Верлань А.Ф., Апатова Н.В. Інформатика. – К.: Форум, 2001. – 254с.
- Войтюшенко Н.М. Інформатика і комп’ютерна техніка: навч. пос. Для студ. Вищ. Навч. закл./ Войтюшенко Н.М., А.І. Останець. (2-е вид.). – К.: Центр учбової літератури, 2009. – 564с
- Гуржій А.М,, Поворознюк Н.І., Самсонов В.В, Інформатика та інформаційні технології: Підручник для учнів професійно – технічних навчальних закладів. – Харків: ООО «Компанія СМІТ», 2007. – 352с.
- Зарецька І.Т. та ін.. Інформатика: Підручник для 10-11 кл. загально-освіт.навч.закладів/І.Т.Зарецька, А.М.Гуржій, О.Ю. Соколов. У 2-х част. – Х.: Факт., 2004. – 392с.: іл..
- Інформатика: 9 кл.: підруч. для загальноосвіт. навч. закл. /Й.Я. Ривкінд, Т.І. Лисенко, Л.А. Чернікова, В.В. Шакотько; за заг. ред. М.З. Згуровського. – К. : Генеза, 2009. – 296 с.: іл.
- Інформатика: 10 кл. : підруч. для загальноосвіт. навч. закл. Академічний рівень, профільний рівень /Й.Я. Ривкінд, Т.І. Лисенко, Л.А. Чернікова, В.В. Шакотько; за заг. ред. М.З. Згуровського. – К. : Генеза, 2010.
- Інформатика: 10 кл. : підруч. для загальноосвіт. навч. закл. Рівень стандарту /Й.Я. Ривкінд, Т.І. Лисенко, Л.А. Чернікова, В.В. Шакотько; за заг. ред. М.З. Згуровського. – К. : Генеза, 2010.
- Краинский И. Б81 Word 2007. Популярный самоучитель. - СПб.: Питер, 2008. - 240 с.: ил. - (Серия «Популярный самоучитель»).
- Ярмуш О.В., Редько М.М. Інформатика і комп`ютерна техніка. - К.: Вища школа, 2006.
Теоретичні відомості:
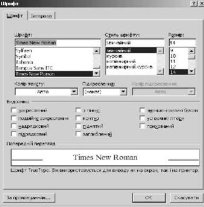 Основні формати тексту встановлюють перед початком його введення. Можна змінювати формати різних елементів тексту - окремих символів, абзаців, фрагментів і сторінок. Усі операції форматування виконують після введення відповідного елемента.
Основні формати тексту встановлюють перед початком його введення. Можна змінювати формати різних елементів тексту - окремих символів, абзаців, фрагментів і сторінок. Усі операції форматування виконують після введення відповідного елемента.
Форматування символів.
Процедура форматування символів включає: вибір типу, накреслення, розміру і кольору шрифту; встанов-лення інтервалів між символами; введення в текст спе-ціальних символів тощо. Вибір типу і розміру шрифту виконують за допомогою послуги Основне - Шрифт, що зумовлює появу на екрані вікна Шрифт із двома вкладками - Шрифт, Інтервал.  Вкладка Шрифт надає користувачеві багатий вибір варіантів шрифтового оформлення тексту. Вкладка Інтервал використовується для того, щоб встановити масштаб шрифту, міжсимвольні інтервали і зсув символів щодо базової лінії тексту.
Вкладка Шрифт надає користувачеві багатий вибір варіантів шрифтового оформлення тексту. Вкладка Інтервал використовується для того, щоб встановити масштаб шрифту, міжсимвольні інтервали і зсув символів щодо базової лінії тексту.
Більшість із наведених вище параметрів шрифту можна швидко активізувати за допомогою кнопок винесених на стрічку панелі Шрифт. 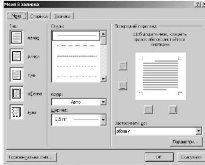 Для швидкої замінити малих літер фрагменту тексту на великі і, навпаки, можна Скористатись комбінацією клавіш Shift+F3, попередньо виділивши цей фрагмент.
Для швидкої замінити малих літер фрагменту тексту на великі і, навпаки, можна Скористатись комбінацією клавіш Shift+F3, попередньо виділивши цей фрагмент.
Форматування абзаців
 Форматування тексту зазвичай починають із форматування абзацу. Абзац - це будь-який фрагмент документа, за яким розміщується маркер кінця абзацу 1. Абзац вводять за допомогою клавіші Enter.
Форматування тексту зазвичай починають із форматування абзацу. Абзац - це будь-який фрагмент документа, за яким розміщується маркер кінця абзацу 1. Абзац вводять за допомогою клавіші Enter.
Форматування абзаців передбачає: вирівнювання абзаців; задавання відступів; установлення інтервалів між рядками й абзацами; контроль "висячих" рядків; форматування табуляцією та ін. Заздалегідь виділені абзаци форматують за допомогою послуги Розмітка сторінки - Абзац, що активізує однойменне вікно з двома вкладками Відступи та інтервали та Розташування на сторінці. Щоб на-дати тексту більшої виразності, окремі його абзаци та заголовки іноді вкладають у рамку з тінню і фоном. Таку операцію вико-нують послугою Розмітка сторінки - Тло сторінки - Межі сторінок, яка викликає на екран однойменне вікно з трьома вкладками Межі, Сторінка та Заливка.
Клавіша Tab має більше можливостей, ніж раніше. Звісно, її можна використовувати для переміщення точки на сторінці. Але засоби табуляції в Word здатні на багато іншого. З їх допомогою можна створювати обіднє меню, програму, зміст документу чи набір однаково відформатованих звітів.
Перш ніж починати роботу з табуляцією, треба з’ясувати значення певних термінів: знаки табуляції - приховані символи форматування, схожі на символи пробілу, які вствляються в текст документу; позиції табуляції - параметри абзацу, що визначають позицію та характеристики табуляції в документі. Позиції табуляції можна вважати визначенням, що описують використання табуляції. Для їх визначення використовуються такі засоби Word, як лінійка і діалогове вік-но Табуляция (Tab); клавіша Tab - клавіша на клавіатурі, що дозволяє вводити в текст знаки табуляції. 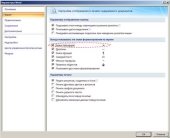 Якщо натиснути клавішу Tab, то в точці вставляння з’явиться знак табуляції
Якщо натиснути клавішу Tab, то в точці вставляння з’явиться знак табуляції ![]() . Він переносить точку вставляння зліва на право до найближчої позиції табуляції. Якщо позиції табуляції не визначені, то буде використовуватися вбудований набір позицій табуляції, до якого входять кожні півдюйма (1,27 см) від початку до кінця рядка. Такий набір позицій табуляції за замовчуванням отримує кожен новий документ Word.
. Він переносить точку вставляння зліва на право до найближчої позиції табуляції. Якщо позиції табуляції не визначені, то буде використовуватися вбудований набір позицій табуляції, до якого входять кожні півдюйма (1,27 см) від початку до кінця рядка. Такий набір позицій табуляції за замовчуванням отримує кожен новий документ Word.
 Знаки табуляції не видно на роздрукованій сторінці, як і пробіли та знаки абзаців. Щоб ввімкнути відображення знаків табуляції в тексті, необхідно виконати наступне: натиснути кнопку Office, а потім кнопку Параметры Word; в лівій стороні діалогового вікна, що з’явилося, вибрати пункт Экран; поставити прапо-рець біля потрібного пункту; натиснути кнопку ОК.
Знаки табуляції не видно на роздрукованій сторінці, як і пробіли та знаки абзаців. Щоб ввімкнути відображення знаків табуляції в тексті, необхідно виконати наступне: натиснути кнопку Office, а потім кнопку Параметры Word; в лівій стороні діалогового вікна, що з’явилося, вибрати пункт Экран; поставити прапо-рець біля потрібного пункту; натиснути кнопку ОК.
Так як знаки табуляції – це символи в документі, їх можна вилучати, копіювати і вставляти, як будь-які інші символи і фрагменти тексту. Якщо хочете вилучити знак табуляції, то встановіть курсор одразу за ним і натисніть клавішу Backspace. Крім того, для управління табуляцією можна використовувати діалогове вікно Табуляция.
Для роботи зі знаками табуляції можна використовувати майже всі прийоми редагування, що діють для інших символів. Наприклад, можна використовувати комбінації клавіш Ctrl+ X і Ctrl+V, щоб вирізати і вставляти їх.
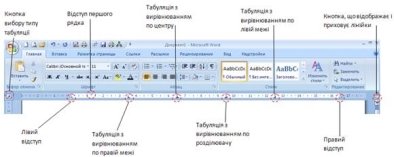
В Word присутні п’ять типів табуляції (проте, один з них в дійсності не є типом табуляції, але добре співпрацює з іншими типами): по левому краю - тип табуляції, що використовується найчастіше. Текст вирівнюється по лівій межі позиції і поширюється вправо. Коли створюється новий порожній документ, позиції табуляції в ньому по замовчуванню розміщуються через кожні 1,25 см; по центру - текст вирівнюється по центру відносно позиції табуляції. Текст рівномірно поши-рюється вліво і вправо, позиція табуляції знаходиться посередині; по правому краю - текст вирівнюється по правій межі і поширюється в зворотному напрямку від позиції табуляції (справо наліво); по разделителю - використовується для вирівню-вання чисел, незалежно від того, чи є вони десятковими. Числа вирівнюються таким чином, щоб розділювач (десяткова точка) знаходилася на позиції табуляції. Числа без десяткової точки вирівнюються по правій межі; с чертой - це “біла ворона”, що не має відношення до вирівнювання тексту. Цей параметр вставляє в текст верти-кальну лінію, яка слугує розділювачем. Риска з’являється в кожному рядку абзацу. Ця позиція табуляції ігнорує знаки табуляції, що вставлені в текст, діючи однаково незалежно від наявності цих знаків.
Форматування символів і абзаців. Форматування документа - це процес оформлення його загального вигляду та підготовки до друкування, тобто робота над формою (зовнішнім виглядом) документа. Текст можна форматувати під час його набирання або після цього. Виокремлюють три основних види форматування відпо-відно до рівня елементів, що змінюються: форматування символів, абзаців і сторінок документа. Форматування символів Під форматом символу розуміють параметри його зображення - малюнок (гарнітура), начертання (звичайний, курсив, напів-жирний та ін.), розмір, колір та ін.
Для форматування символів виконують команду «Главная → Шрифт». Після цього відкривається діалогове вікно "Шрифт", на однойменній вкладці якого можна встановити всі параметри шрифту. Використовувати це вікно дуже зручно тому, що в ньому виводяться всі стандартні параметри форматування, які можна змінювати, одночасно контролюючи результат внесення змін у полі "Образец". Крім того, натиснувши кнопку "По умолча-нию...", можна зберегти вибрані параметри в шаблоні поточного документа. Діалогове вікно "Шрифт" має дві вкладки: "Шрифт", "Интервал" . На вкладці "Шрифт" задаються такі параметри:
тип шрифту (гарнітура) - наприклад, Times New Roman, Arial;
стиль начертання (список "Начертание") - звичайний, курсив, напівжирний, напівжирний курсив;
розмір шрифту (кегль) - розмір символу в пунктах (від 8 до 72). Пункт (пт) - традиційна друкарська одиниця (1 пт=0,35мм=1/72дюйма);
колір символів (поле "Цвет");
стиль підкреслення (список "Подчеркивание") - одинарне, подвійне, пунктирне та ін.; колір підкреслення (поле "Цвет подчеркивания ");
текстові ефекти (зона "Видоизменение ") - додаткові параметри для створення таких ефектів, як закреслення, тінь, перетворення символів у верхні або нижні індекси та ін.
Вкладка "Иитервал" містить такі параметри: масштаб - коефіцієнт масштабування шрифту по горизонталі(%); інтервал - щільність шрифту (в пунктах); зміщення слова - пересування слова вгору або вниз відносно базової лінії; кернінг - цей прапорець вказує на найменший розмір шрифту, починаючи з якого для шрифтів більшого розміру застосовуватиметься кернінг, тобто зменшений міжсимвольний інтервал для окремих пар символів, що покращує сприйняття тексту.
 Форматування абзаців Абзац - це фрагмент тексту (можливо, порожній), що закінчується символом (маркером) кінця абзацу (¶). Якщо символ кінця абзацу скасувати, то наступний абзац сприйматиметься як частина попереднього. При цьому новий утворений абзац відформатується як перший з об'єднаних абзаців. Абзац є однією з основних одиниць форматування, що має такі параметри:
Форматування абзаців Абзац - це фрагмент тексту (можливо, порожній), що закінчується символом (маркером) кінця абзацу (¶). Якщо символ кінця абзацу скасувати, то наступний абзац сприйматиметься як частина попереднього. При цьому новий утворений абзац відформатується як перший з об'єднаних абзаців. Абзац є однією з основних одиниць форматування, що має такі параметри:
вирівнювання - спосіб вирівнювання тексту в абзаці: вліво, вправо, по центру і ширині;
відступи абзацу (наприклад, лівий відступ - це відстань від лівого поля сторінки до лівого краю абзацу);
відступ першого рядка абзацу - відступ або виступ першого рядка відносно лівого краю абзацу;
міжрядковий інтервал - інтервал між рядками абзацу: одинарний, полуторний, подвійний тощо;
Після цього відкриється діалогове вікно "Абзац" інтервал перед та після абзацу - додатковий інтервал, що відділяє поточний абзац від попереднього та наступного абзаців. Форматують поточний абзац (абзац, де встановлено текстовий курсор) або кілька абзаців (наперед виділених) командою Главная.
Вікно "Абзац" має дві вкладки: "Отступы и интервалы" та "Положение на странице ". Вкладка "Отступы и интервалы" містить такі параметри:
"Выравнивание" в цьому списку вибирають спосіб вирівнювання абзацу (по лівому і правому краям, по центру і ширині);
"Уровень" - у цьому списку визначають рівень тексту абзацу в загальній структурі документа (наприклад, при створенні змісту документа);
"Отступ слева (справа)" - у цих полях зазначають відстань між краєм друкованої зони та лівим (правим) краєм абзацу;
"Первая строка" - у цьому списку вибирають напрямок і значення (у полі "на") зміщення першого рядка абзацу відносно його лівого краю;
"Интервал перед (после)" - у цих полях зазначають інтервал (в пунктах), на який абзац буде додатково віддалений від попереднього (наступного) абзацу;
"Межстрочный" - визначають міжрядковий інтервал: одинарний, подвій-ний тощо. Якщо необхідно визначити інші множники або встановити точне значення інтервалу, слід вибрати значення параметра відповідно "Множитель" і "Точно" та встановити відповідне значення параметра в полі "Значений".
На вкладці "Положение па странице " можна визначити обмеження щодо розривання абзацу при його перенесенні на наступну сторінку:
"Запрет висячих строк" - заборона розривати абзац після першого рядка або перед останнім;
"Не разрывать абзац" - заборона розривати абзац між сторінками. Якщо абзац не вміщується на поточній сторінці, то він цілком буде перенесений на наступну сторінку;
"Не отрывать от следующего" - заборона розривати два сусідні абзаци між сторінками (використовують для заголовків і наступного за ними тексту);
"С новой страницы" - встановлення розривання сторінки перед абзацом, тобто поточний абзац завжди починатиметься з нової сторінки.
У нижній частині вікна "Абзац" є кнопка "Табуляция", за допомогою якої відкривають однойменне діалогове вікно для встановлення позицій табуляції. Ці позиції використовують для розміщення в одному рядку кількох фрагментів тексту, які необхідно вирівняти у різний спосіб відносно різних позицій. Позиції табуляції з'являються в тексті лише після натискання клавіші Tab; при цьому курсор переміщується на наступну позицію табуляції. Розрізняють позиції табуляції, встановлені за замовчуванням (вони розташовуються відстані пів дюйма і мають вигляд сірих рисочок у нижній частині горизонтальної лінійки) та додаткові позиції табуляції, які встановлюються примусово. Останні мають ще й різні типи вирівнювання. При встановленні додаткової позиції табуляції за замовчуванням всі позиції, що розташовані зліва від додаткової, відміняються. Щоб задати додаткові позиції табуляції, треба у вікні "Табуляция" ввести в поле "Позиции табуляции " числове значення позиції, вибрати в зоні "Выравнивание " необхідний стиль табуляції та в разі потреби - символ для заповнення порожнин між фрагментами тексту в позиціях табуляції, а потім натиснути кнопку "Установить". Щоб видалити позицію табуляції, її слід виділити і натиснути кнопку "Удалить". Усі позиції табуляції у поточному абзаці або в кількох виділених видаляють натисканням кнопки "Удалить все".
Використання і створення стилів. Стиль - це сукупність параметрів форматування, що дає змогу однією дією застосувати всі параметри форматування одночасно до кількох виділених фрагментів. Таким чином, стилі економлять час при форматуванні документа. У редакторі Word є 5 типи стилів: абзаців, символів (знаків),зв’язаний,таблиці, списка. Список усіх стилів. Щоб переглянути список доступних стилів необхідно відкрити вкладку Главная вибрати групу команд Стили клацнути на силку Параметры та в цьому вікні вибрати із списку що розкривається Отображаемые стили варіант Все. Створити новий стиль можна командою Главная – Стили - Создать стиль у цьому вікні встановлюються такі параметри:
"Имя" - у це поле вводять назву створюваного стилю;
"Стиль" - у цьому списку визначають тип стилю (абзацу чи знака);
"Основам на стиле" - встановлюють базовий стиль, на основі якого буде створено новий стиль;
"Стиль следующего абзаца" - вибирають стиль, який буде застосовано для наступного абзацу. Далі за допомогою кнопки "Формат" визначають всі параметри створюваного стилю ("Шрифт", "Абзац", "Граница", "Язык" та ін.), зада-ти комбінацію клавіш для швидкого застосу вання певного стилю. За допомогою прапорця "Добавить в список экспресс - стилей" можна додати створений стиль до шаблону поточного документа. При встановленні прапорця "Обновлять автомати-чески" стиль абзацу автоматично перевизначатиметься після застосування в будь-якому абзаці з даним стилем додаткового форматування. Для редагування (зміни) вибраного стилю виконати команду Главная - Стили - Управление стилями, у цьому вікні вибрати стиль який буде змінено. Для зміни застосовують кнопку "Изменить". Вона відкриває діалогове вікно "Изменение стиля", аналогічне описаному вікну "Создание стиля". У вікні "Изменение стиля" потрібно натиснути кнопку "Формат" і змінити відповідні параметри ("Шрифт", "Абзац", "Граница", "Язык" тощо). Налаш-тування галареї експресс-стилів. Можна добавити нові стилі чи видалити стилі,які рідко використовуються. Щоб видалити стиль, необхідно клацнути на ньому правою кнопкою миші і у відкритому меню вибрати команду Удалить из коллекции экспресс-стилей. Щоб добавити стиль виконати наступні дії: Главная – Стили, клацнути правою кнопкою миші на стилі та з меню вибрати команду Добавить в коллекцию экспресс-стилів. Для видалення стилю вико-ристовують кнопку "Удалить".
Копіювання стилів. У вікні Управление стилями за допомогою кнопки Импорт/экспорт відкривається вікно Организатор де створений стиль можна ско-піювати в інший документ. Вікно "Организатор" складається з двох зон: ліва містить список стилів поточного документа та шаблону, права - тільки шаблону. Щоб зак-рити непотрібний документ чи шаблон, слід натиснути кнопку "Закрыть файл". Піс-ля закриття документа назва кнопки заміниться на "Открыть файл". За її допомогою можна відкрити інший файл з новим списком стилів. Виділений в одній зоні стиль можна скопіювати в іншу зону за допомогою кнопки "Копировать", видалити, натис-нувши кнопку "Удалить", або перейменувати, натиснувши кнопку "Переименовать".
"Форматування сторінок документа" Процес форматування сторінок документа включає: встановлення розмірів полів сторінок; встановлення розмірів та орієнтації сторінок; встановлення нумерації сторінок; створення колонтитулів; поділ документа на розділи; поділ сторінок на шпальти. Більшість параметрів фор-матування сторінки можна визначити за допомогою команди Разметка страницы - Параметры страницы", що зумовлює появу вікна "Параметры стратщы" з чотирма вкладками: "Поля", "Бумаги", "Макет".
Встановлення розміру полів сторінок Поле - це ділянка аркуша паперу між його краєм і межею тексту. Верхнє та нижнє поля сторінки можуть містити текстові та графічні фрагменти, які в такому разі називають верхнім і нижнім колонтитулами. Для встановлення розміру полів сторінки використовують вкладку "Поля" вікна "Параметры страницы". Для верхнього і нижнього полів достатньо встановити 2см, для правого можна встановити 1-2см. Ці параметри придатні для більшості документів. На цій вкладці вибирають також орієнтацію сторінки (книжкова або альбомна) і визначають, до якої частини документа треба застосувати вибрані параметри: "ко всему документу ", "до конца документа" тощо.
Встановлення розміру й орієнтації сторінок. Розмір сторінки й орієнтацію паперу вибирають з вкладки "Размер бумаги" вікна "Параметры страницы". Стандартні розміри аркушів, наприклад формату А4 (210х297мм), вибирають з однойменного списку, а нестандартні визначають за допомогою параметра "Другом " і текстових полів "Ширина" та "Высота". На вкладці "Источник бумаги" вікна "Параметры страницы" можна вказати лоток, з якого треба брати папір для друкування сторінок документа чи окремих його розділів.
Нумерація сторінок. Розміщення номерів сторінок. Відкрити вкладку Вставка в групі команд Колонтитулы клацнути на кнопці Номер страницы вибрати не обхід-ний варіант нумерації. Початок нумерації сторінок. Відкрити вкладку Вставка в гру-пі команд Колонтитулы клацнути на кнопці Номер страницы і у відкритому меню вибрати команду Формат номеров страниц, встановіть перемикач в положення На-чать с і у відповідне поле ввести номер, з якого слід почати нумерацію сторінок до-кумента.
Створення колонтитулів сторінок. Колонтитул - це текст або графічний об'єкт, що розміщується на верхньому або нижньому полі кожної сторінки документа (між краями тексту і сторінки). Залежно від розміщення на сторінці колонтитули поділяють на верхні та нижні. До колонтитула можна додавати елементи тексту: номер сторінки, назву документа, дату друкування, прізвище автора; рисунок, наприклад логотип фірми. Для створення колонтитула треба відкрити вкладку Вставка в групі команд Колонтитулы вибрати команду Верхний колонтитул. Виділити текст в дужках та введіть текст колонтитула, закінчивши клацніть на кнопці Закрыть окно колонтитулов в групі команд Закрыть. Якщо треба відредагувати колонтитул, перейти на вкладку Вставка в групі команд Колонтитулы вибрати команду Верхний колонтитул - Изменить верхний колонтитул. Викорис-товуйте кнопки Перейти к верхнему колонтитулу і Перейти к нижнему колонтитулу, щоб перемикатися між верхнім і нижнім колонтитулами для їх редагування. Змінити чи відредагувати колонтитул. Використовуйте кнопки команд на вкладці Конструктор у групі Вставка , щоб добавити спеціальні елементи колонтитула. Завершивши редагування, клацнути на кнопці Закрыть окно колонтитулов. Колонтитули всіх сторінок документа будуть однаковими, за двома винятка-ми: можна встановити окремий колонтитул для першої сторінки документа, а також різні колонтитули для парних і непарних сторінок. Щоб створити різні колонтитули, відкрити вкладку Вставка в групі команд Колонтитулы вибрати команду Верхний колонтитул - Изменить верхний колонтитул, у групі команд Параметры встановити прапорець для параметра Разные колонтитулы для четных и нечетных страниц. Створіть верхній колонтитул для непарних сторінок. Клацніть на кнопці Следующая запись в групі команд Переходы. Клацніть на кнопці Перейти к нижнему колонтитулу,щоб відредактувати нижні колонтитули парних і непарних сторінок. Клацнути на кнопці Закрыть окно колонтитулов. Видалити колонтитули. Перейти на сторінку,де створений колонтитул, відкрити вкладку Вставка в групі команд Колонтитулы вибрати команду Верхний колонтитул - Удалить верхний колонтитул.
Поділ документа на сторінки та розділи. Розділ - це частина документа, яка має власні параметри форматування сторінки, тобто всі сторінки одного розділу мають однакові параметри форматування, а сторінки різних розділів можуть мати різні розміри, орієнтацію, нумерацію тощо. При створенні документа він складається з одного розділу. Для формування нового розділу треба поділити існуючий розділ на дві частини. Для цього слід ввести розрив розділу. Для введення розриву розділу потрібно відкрити вкладку Разметка страницы і в групі команд Параметры страницы клацнути на кнопці Разрывы . Для видалення розриву розділу треба розмістити курсор перед розривом розділу і натиснути клавішу Del. Цей метод краще всього працює в режимі перегляду Черновик з активованою командою Отобразить все знаки. Щоб ввести жорсткий розрив сторінки, треба натиснути комбінацію клавіш або виконати команду Разметка страницы, що знаходиться в групі команд Страницы на вкладці Вставка.
Поділ сторінок на шпальти У редакторі Word можна розташовувати текст сторінок у вигляді шпальт (колонок, стовпців), як це робиться в газетах і журналах. Текст у колонках переходить з нижньої частини однієї шпальти у верхню частину наступної. Для створення шпальт виконати команду Разметка страницы - Параметры страницы - Колонки. Якщо необхідно створити більше ніж три колонки вибрати команду Другие колонки і скористайтесь полем Число колонок. Перехід в режим роботи з однією колонкою. Виконати команду Разметка страницы - Параметры страницы - Колонки - Другие колонки. В діалоговому вікні Колонки в області Тип виберіть варіант Одна. З відкриваючого списку Применить вибрати варіант До конца документа. Завершення декількох колонок в середині документа. Розмістіть курсор в тому місці, де повинен закінчитися текст в колонках. Виконати команду Разметка страницы - Параметры страницы - Колонки - Другие колонки. В діалогово-му вікні Колонки в області Тип виберіть варіант Одна. З відкриваючого списку Применить вибрати варіант До конца документа. Щоб вставити розрив шпальти (тобто з цього місця розпочати нову шпальту), треба встановити курсор у потрібне місце й відкрити вкладку Разметка страницы та із групи команд Параметры страницы вибрати команду Разрывы - Столбец.
Питання для контролю
- Як можна форматувати символи?
- Як можна встановити табуляцію, їх характеристики та як її змінити?
- Як встановити колонтитули? Правила форматування колонтитулів.
- Як можна пронумерувати строрінки в текстовому документі?
- Які види списків ви знаєте?


про публікацію авторської розробки
Додати розробку
