Інструкційна карта «Набір тексту десяти-пальцевим методом в текстовому редакторі. Виправлення помилок»
ІНСТРУКЦІЙНА КАРТА №2
І. Вікно редактора Word. (4 бали)
Порядок виконання роботи
- Включити персональний комп’ютер.
- Завантажити редактор Microsoft Word наступними способами:
- за допомогою панелі Microsoft Office;
Пуск → Програми → Microsoft Word (MsW);
- запуск ярлика на робочому столі комп’ютера;
- через вікно пошуку: Пуск → Знайти → Файли і папки;
- з середовища програми Провідник, Мій комп’ютер Windows Commander;
- Пуск → Документи → файл з розширенням .doc.
Для подальшої роботи залишити останнє вікно.
- На екрані монітора з’являється основне вікно Microsoft Word. Довести, що це – стандартне програмне вікно.
- Порахувати кількість пунктів меню Microsoft Word, порівняти з меню вікна Windows.
- Відкрити кожен пункт меню і записати в зошиті його основні команди.
Дати відповіді на питання:
- чому перед деякими командами є значок піктограми?
- для чого справа від деяких команд подана комбінація клавіш?
- чому деякі команди не підсвічені?
- Ознайомитися з двома способами встановлення (зняття) панелі інструментів:
- пункт меню Вид → Панелі інструментів → клацання в підменю на потрібній панелі;
- контекстне меню на вільному місці розміщення панелей інструментів і вибрати потрібну панель.
- Розглянути призначення кнопок панелей інструментів Стандартна і Форматування.
Дати відповіді на питання:
- чи можна у вікні Microsoft Word обійтись без панелей інструментів?
- з якою метою панелі інструментів ставляться у вікні?
- Виконати команду Сервіс → Параметри → вкладка Вид. У групі Вікно зняти прапорець стрічка стану і натиснути ОК. Прокоментувати зміни. Встановити рядок стану у вікно MsW.
- За допомогою рядка стану визначити номер поточної сторінки та розділу, поточне місце та режим роботи з текстом.
- Викликати вікно пошуку та змінити потрібного фрагменту, двічі клацнувши лівою клавішею мишки на лівій і середній частині рядка стану. Самостійно виконати пошук та зміну запропонованих у вікні об’єктів.
- Ознайомитись з правою частиною рядка стану, яка вказує поточний режим роботи:
- кнопка ЗАП - використовується для запису макроса;
- кнопка НСПР - для запису виправлень;
- кнопка ВДЛ - вмиває/вимиває режим виділення тексту при переміщенні мишки;
- кнопка ЗАМ - вмиває/вимиває режим заміни поточного тексту при введенні нового;
- остання кнопка – викликає перевірку правопису.
Для виклику або скасування режиму треба двічі клацнути лівою клавішею мишки на потрібній кнопці.
- Завершити роботу. Надати документу ім’я «Прізвище І.Б. _№2_завд1» та зберегти у папці «Група ___ (виберіть відповідну)» робочого диска D: (команда Зберегти як…меню Файл).
ІІ. Створення і редагування документів. Збереження документів. (4 бали)
Порядок виконання роботи
- Завантажити текстовий редактор Word (Пуск → Програми → Провідник).
- В основному вікні редактора ввести з клавіатури довільний текст, пам’ятаючи:
а) перехід на новий абзац здійснюється клавішею Enter;
б) знищення символа перед курсором – клавіша <Backspace>;
в) знищення символа за курсором – клавіша <Delete>;
г) велика буква – натиснення клавіші <Shift >.
- Процесом редагування (внесення змін і виправлення помилок) передає процес
виділення фрагментів тексту або тексту в цілому.
Виділити:
а) текст всього документа (Правка → Виділити все);
б) слово (подвійне клацання на ньому);
в) абзац (клацання тричі на довільному слові абзацу).
- Виділити фрагмент тексту наступним чином:
а) клацнути на початку фрагмента і, не відпускаючи лівої клавіші мишки протягнути її вказівник на кінець фрагмента, клавішу відпустити;
б) встановити курсор на початок фрагмента, при натисненні клавіші Shift клацнути на кінці фрагмента, клавішу відпустити.
- Встановити вказівник мишки зліва, між вертикальною координатою лінійкою і текстом – це поле виділення (напрям вказівника мишки змінюється на стрілку направлену вправо). Виділити 3, 4, 5 стрічки тексту (встановити курсор мишки в полі виділення біля третьої стрічки, клацнути лівою клавішею мишки і, не відпускаючи її, протягнути до п’ятої стрічки, клавішу відпустити).
Зауваження. Будь-яке виділення тексту в документі знімають, клацнувши мишкою, справа, на будь-якому вільному місці редагування.
- Вилучити фрагмент тексту ( виділити фрагмент і <Delete>).
- Встановити різницю між діями копіювання та вирізання фрагмента і роль буфера обміну при цьому.
- Скопіювати перший абзац в кінець тексту, користуючись кнопками панелі інструментів (виділити фрагмент → кнопка Копіювати → курсор в кінець тексту → кнопка Вставити).
- Вирізати перший абзац, користуючись командами текстового меню, яке викликається клацанням правою кнопкою мишки по виділеному абзаці.
-
Дати відповіді на питання і записати в зошиті:
- З яких елементів складається вікно програми Word?
- Як створити абзац у документі?
- Як виділити фрагмент тексту?
- Як скопіювати абзац?
- Як зберегти на диск новий текстовий документ?
- Надати документу ім’я «Прізвище І.Б. _№2_завд2» та зберегти у папці «Група ___ (виберіть відповідну)» робочого диска D: (команда Зберегти як…меню Файл).
ІІІ. Форматування тексту. (4 бали)
Порядок виконання роботи
- Відкрити створений на попередньому занятті документ.
- Відкрити вікно Шрифт (Формат → Шрифт).Переглянути елементи кожної з вкладок цього вікна: Шрифт, Інтервал, Анімація. Проаналізувати їх призначення.
- Вказати параметри Шрифта, які можуть швидко активізуватись за допомогою кнопок Панелей інструментів.
- Від форматувати різні символи, попередньо їх виділяючи:
а) встановити тип шрифта – Arial;
б) задати вигляд слів – підкреслений курсив;
в) задати параметр підкреслення – подвійне;
г) встановити верхній індекс – я1;
д) встановити для першої букви елемент анімації – мигаючий фон.
- Відзначити текст і вирівняти його, тобто заголовок – відцентрувати, текст порівняти – справа і зліва, користуючись відповідними кнопками панелі інструментів (або Формат → Абзац).
- Відкрити діалогове вікно командою Формат → Абзац і встановити відступ першого рядка абзацу. Задати між стрічковий інтервал – 1,5. Клацнути на OK.
- Відкрити діалогове вікно «Параметри сторінки» командою Файл → Параметри сторінки і встановити:
а) параметри полів (вкладка поля) – 2; 2; 2,5; 1;
б) розмір сторінки А4 на потрібну орієнтацію сторінки (книжкову або альбомну) у вкладці Розмір паперу.
- Відкрити діалогове вікно «Параметри» за командою Сервіс → Параметри і активізувати вкладку Вид. Викликати рамку поля набору на екран: поставити прапорець «Межі області тексту» і ОК. Результат прокоментувати.
- Встановити масштаб зображення сторінки та її тексту користуючись:
а) засобами діалогового вікна Масштаб, яке активізується командою Вид → Масштаб;
б) кнопкою Масштаб панелі інструментів.
- Зберегти документ під іменем «Прізвище І.Б. _№2_завд3» та зберегти у папці «Група ___ (виберіть відповідну)» робочого диска D: (Файл → Зберегти як…).
Максимальна кількість балів відповідно до виконаного завдання – 12 балів.
Термін виконання завдання – 4,5год.
Майстер в/н ______________/ /
Теоретичні відомості до уроку в/н
№ 2 «Набір тексту десяти-пальцевим методом в текстовому редакторі. Виправлення помилок»
Налаштування редактора. Наявність у робочому полі І-по-дібного (текстового) курсора дає змогу вводити текст. Однак часто перед першим сеансом користувач готує середовище до роботи. За допомогою команд меню або кнопок панелей інструментів він може задати потрібні параметри функціонування програми або режими відображення елементів вікна на екрані. Найчастіше виконуюють такі підготовчі дії:
- вмикають панелі інструментів і лінійку (команда Вигляд);
- задають параметри сторінки: її розмір і поля (Файл Параметри сторінки);
- вибирають вигляд документа (Вигляд);
- задають розмір абзацного відступу;
- задають назву шрифту, розмір символів, спосіб вирівнювання тексту тощо;
- вмикають чи вимикають засоби перевірки правопису;
- присвоюють паролі документу, якщо його треба захистити.
Насамперед треба ввімкнути лінійку, а також увімкнути потрібні й вимкнути зайві панелі інструментів. Увімкнути чи вимкнути панелі інструментів можна за допомогою команди Панелі інструментів (Toolbars) з пункту Вигляд (View) головного меню. Найчастіше користуються такими панелями: Стандартна, Форматування, Рисування. Інші панелі рекомендуємо вимкнути.
Підсвічена (натиснена) кнопка на панелі чи в меню відповідає увімкненому режиму, а сіра (ненатиснена) — вимкненому.
Є декілька режимів відображення документа на екрані (пункт Вигляд): звичайний, електронний (веб-документ), розмітка сторінки, структура, читання. Для введення тексту задають звичайний (normal) або режим розмітки (layout). В електронному режимі документ побачите таким, яким він буде на веб-сторінці. Для перегляду заголовків великого документа (звіту, книжки тощо) призначений режим Структура. Режим Читання доступний лише в останніх версіях програми. Він зручний для читання великих текстів (художньої літератури), оскільки подає тексти на екран по одній чи дві сторінки, як у книжці.
Лінійку вмикають (командою Лінійка), щоб простежити за горизонтальними і вертикальними розмірами робочого поля сторінки, задати відступ тексту від лівого краю поля (нижній лівий трикутник), відступ від правого краю (нижній правий трикутник), абзацний відступ у першому рядку (верхній трикутник), позиції і види табуляції (до лівого краю, до правого краю, до | центру, відносно десяткової крапки) тощо. Відступи у поточному абзаці чи вибраному тексті регулюють, перетягуючи на лінійці і мишею трикутники і символи видів табуляції. Символи видів табуляції використовують для вирівнювання даних у стовпцях, | тобто для створення вручну таблиць без меж (див. словник перед ;] ходом роботи).
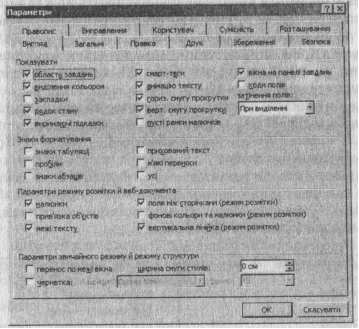 Інші параметри функціонування програми задають на закладках діалогового вікна команди Параметри (Options), що є у пункті Сервіс (Tools). Саме тут можна увімкнути чи вимкнути режими відображення меж тексту, малюнків, області завдань, анімаційних ефектів, смуг прокручування, вертикальної лінійки, виринаючих підказок, вирізнення кольором, полів між сторінками, фонових кольорів, символів форматування, кодів полів, рядка стану, засобів перевірки орфографії (помилки будуть підкреслені червоною хвилястою лінією) та граматики (зелена лінія) тощо.
Інші параметри функціонування програми задають на закладках діалогового вікна команди Параметри (Options), що є у пункті Сервіс (Tools). Саме тут можна увімкнути чи вимкнути режими відображення меж тексту, малюнків, області завдань, анімаційних ефектів, смуг прокручування, вертикальної лінійки, виринаючих підказок, вирізнення кольором, полів між сторінками, фонових кольорів, символів форматування, кодів полів, рядка стану, засобів перевірки орфографії (помилки будуть підкреслені червоною хвилястою лінією) та граматики (зелена лінія) тощо.
Діалогові вікна відкриваються після виконання команд головного меню, які закінчуються трьома крапками. Елементи діалогового вікна: закладки, текстові поля, кнопки, поля-списки, поля-лічильники, вимикачі, радіокнопки тощо (рис. Діалогове вікно Параметри). Правила роботи користувача з діалоговими вікнами для всіх Windows-програм однакові.
Щоб розгорнути закладку, на її назві треба клацнути мишею. Не натискайте внизу на кнопку.ОК (чи Готово), доки не переглянете всі потрібні закладки, бо завчасно закриєте діалогове вікно.
У текстове поле вводять текст. Для цього треба клацнути у ньому, щоб з'явився І-подібний курсор.
Якщо праворуч від поля списку є кнопка ![]() то, клацнувши на ній, отримаємо список назв чи дій, з якого можна вибрати потрібну. Якщо у полі лічильника є число, а поряд дві кнопки-штовхачі
то, клацнувши на ній, отримаємо список назв чи дій, з якого можна вибрати потрібну. Якщо у полі лічильника є число, а поряд дві кнопки-штовхачі ![]() , то, клацаючи над ними, можна збільшити або зменшити значення цього числа.
, то, клацаючи над ними, можна збільшити або зменшити значення цього числа.
Параметр (режим) може бути або заданий (увімкнений), або незаданий (вимкнений). Параметри згруповані на закладках за призначенням і бувають незалежні та залежні.
Для ввімкнення чи вимкнення параметра треба клацнути у полі його вимикача (прямокутник □, незалежний параметр) чи радіокнопки (кружечок О, залежний параметр).
Незалежні параметри з деякої групи параметрів можуть бути задані одночасно. Увімкнений режим буде позначений пташкою у прямокутнику. Серед залежних режимів (параметрів) увімкненим може бути тільки один. Він зображається чорним кружечком у колі.
Якщо деякі параметри та режими треба задати не лише для поточного, але й для документів, які створюватимуться у майбутньому, то потрібно натиснути на кнопку За замовчуванням (якщо є така кнопка). Відмовитися від щойно внесених змін у діалоговому вікні можна, якщо натиснути на кнопку Скасувати (Cancel).
Задавши чи перевіривши значення параметрів, закрийте діалогове вікно. Роботу з документом можна продовжити лише після того, коли закрили діалогове вікно.
Правила введення тексту. Увімкнувши панелі інструментів та лінійку (якщо вони були вимкнені), задавши та перевіривши значення параметрів, можна вводити текст.
Для введення тексту треба клацнути у потрібному місці робочого поля. Отримаємо І-подібний миготливий текстовий курсор.
Текст можна вводити у позицію, де є текстовий курсор, а не вказівник миші.
Текст уводять в одному з двох можливих режимів: у режимі вставляння символів або в режимі їх заміщення. Режими можна перемикати клавішею Insert або подвійним клацанням у рядку статусу на словах ВСТ чи ЗМЩ. У режимі вставляння символи вставляють у фразу чи слово, розсуваючи його, а в режимі заміщення новий текст уводиться поверх попереднього.
Головні правила введення текстів:
- не натискайте на клавішу вводу для переходу на новий рядок, оскільки такий перехід відбувається автоматично;
- не натискайте на клавішу пропуск для створення абзац-них відступів і центрування тексту, оскільки для цього є спеціальні засоби;
- робіть лише один пропуск між словами, не забувайте робити пропуск після коми і крапки;
- не натискайте на клавішу Backspace, щоб перевести курсор до позиції з помилкою, користуйтесь для цього клавішами-стрілками;
- щоб отримати велику букву, натисніть на клавішу Shift;
- стежте, щоб не був постійно ввімкненим режим Caps Lock інакше всі букви будуть великими;
- пам'ятайте, що наступний абзац утворюється після натис-] кання на клавішу вводу; він успадкує вигляд (кажуть також стиль) попереднього абзацу;
- деякі важливі символи, яких немає на клавіатурі, створюють так: апостроф (') — Ctrl + двічі «Є» або Alt + 0146 на цифровій частині клавіатури праворуч, § — Alt + 0167, тире —Ctrl + « —» праворуч тощо;
- ще два способи вставляння нестандартних символів полягають у використанні команди Автозаміна і програми «Таблиця символів» (Character Мар) із розділу службових стандартних програм головного меню MS Windows.
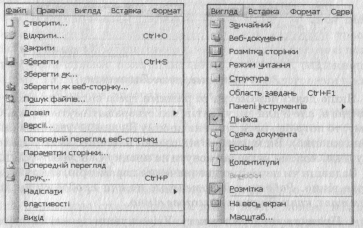
Рис. Меню команд Файл і Вигляд


про публікацію авторської розробки
Додати розробку
