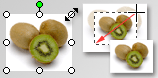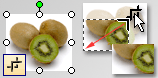Методична розробка «Завантаження та макетування тексту»
МІНІСТЕРСТВО ОСВІТИ І НАУКИ, МОЛОДІ ТА СПОРТУ УКРАЇНИ
Державний навчальний заклад

уроку виробничого навчання
Професія: «Оператор комп’ютерного набору; конторський службовець (бухгалтерія)»
ТЕМА ПРОГРАМИ: «Основи технічного редагування та оформлення тексту»
Тема уроку: «Завантаження та макетування тексту»
Виконавець: Григорчук І.О.
Зміст папки:
- Дидактичні матеріали до уроку.
- ПЛАН УРОКУ ВИРОБНИЧОГО НАВЧАННЯ.
- Систематизація теоретичного матеріалу за минулий урок.
Завдання з охорони праці, пожежної безпеки та електробезпеки.
- Перелік навчально-виробничих робіт.
- Конспект уроку до теми.
- Інструкційно-технологічні картки до теми.
- ЗАВДАННЯ ДО самостійної роботи.
- Підручники
дидактичні матеріали до уроку
- План уроку.
- Підручники:
- Л.В. Еремин, А.Ю. Королев, В.П. Косарев и др. "Экономическая информатика и вычислительная техника". - М.: Финансы и статистика, 1993г..
- Л.В. Букчин, Ю.Л. Безрукий "Дисковая подсистема IBM-совместимых персональных компьютеров" - М, Press-Media, 1993г.
- А.М. Гуржій, Н.І. Поворознюк, В.В.Самсонов–«Інформаційні технології
- С.В. Глушаков, А.С. Сурядний – «Домашний ПК»
- Основи інформатики О.Ю. Гаєвського. – К.: Видавництво А.С.К., 2008. – 692 с.:.
- Симонович С.В. и др. Информатика: Базовый курс. – СПб.: Питер, 2009. –640с.:
- 7.Толковый словарь по вычислительным системам / под редакцией
- В. Иллингуорта и др. - М, Машиностроение, 1989г.
- Методичні посібники:
Педагогічна книга майстра виробничого навчання: Навчально-методичний посібник/ Н.Г. Ничкало, В.О. Зайчук, Н.М. Розенберг.
- Завдання з охорони праці, пожежної безпеки та електробезпеки.
- Конспект уроку до теми.
- Інструкційно-технологічна картка до теми.
- Завдання до самостійної роботи.
- Робота з усунення типових помилок.
- Плакати: «Правила роботи учнів в лабораторії»
10.Стенд: «Куток з охорони праці»
11.Інструкції з охорони праці (при роботі з персональним комп’ютером).
12.Обладнання: персональні комп’ютери, макети.
матеріали до уроку
ПЛАН
УРОКУ ВИРОБНИЧОГО НАВЧАННЯ
ТЕМА ПРОГРАМИ: «Основи технічного редагування та оформлення тексту»
ТЕМА УРОКУ:. «Завантаження та макетування тексту»
МЕТА УРОКУ:
навчальна: навчити учнів завантажувати та макетувати текст, копіювати текст з іншого текстового редактора в публікацію.
розвивальна: Розвивати вміння, навички роботи у програмі MS Publisher, пізнавальний інтерес до комп’ютерної техніки, критичне мислення.
виховна: Виховувати професійні риси, почуття відповідальності,
вміння об’єктивно оцінювати себе та інших,
культуру користувача ПК.
Тип уроку:
комбінований.
Обладнання:
ПК, програмне забезпечення, пакет прикладних програм ms Office 2007.
Наочність:
Плакати пристрої та носії інформації для індивідуальної роботи, демонстраційні матеріали, інструкційно-технологічна картка до теми:
«Завантаження та макетування тексту
ХІД УРОКУ
І. Організаційний частина:
- перевірка присутніх на уроці;
- готовність робочих місць та обладнання;
- виконання вимог охорони праці.
ІІ. Вступний інструктаж
1.Повідомлення теми та мети уроку.
2.Перевірка знань попереднього матеріалу.
Систематизація теоретичного матеріалу за минулий урок за допомогою усного інтерв’ю.
3.Викладання нового матеріалу, техніки безпеки
4.Показ умінь та навичок:
5. Закріплення матеріалу вступного інструктажу, правил з охорони праці.
- Письмове тестування учнів з метою виявлення залишкових знань з теоретичного матеріалу уроку.
- Пробне виконання учнями прийомів роботи, що їх показав майстер.
- Індивідуальне виконання завдань під час роботи з інструкційними картками за темою.
- Контроль виконання правил техніки безпеки та охорона праці при роботі у кабінеті обчислюваної техніки.
ІІІ. Розподіл завдання учням
ІV. Поточний інструктаж
1. Цільові обходи майстром робочих місць
2. Перевірка правильності організації учнями робочих місць та правильність виконання трудових прийомів.
3.Послідовність та правильність виконання технологічного процесу
4.Перевірка умінь використання інструкційно-технологічних карт.
5.Перевірка умінь використання інструментів, пристосувань та обладнання.
6.Виявлення прогалин у їхні знаннях, своєчасне ліквідування їх.
7.Приймання та оцінка якості робіт в ходу виконання завдання.
8.Застосування набутих знань на практиці.
V. Заключний інструктаж
Підведення підсумків роботи учнів на уроці:
1. Аналіз правильності виконання завдання
2. Дотримання інструкційно-технологічних карт
3. Розбір типових помилок.
4. Виконання норм виробітку, раціональне використання робочого часу
5. Якість робіт кожного учня, та засоби усунення помилок
6. Досягнення мети та задач роботи.
VI. Домашнє завдання
- Опрацювати теоретичний матеріал до теми за електронними довідниками MS Office.
- Індивідуальні практичні завдання за дидактичною карткою.
- Опрацювати конспект уроку
Перелік навчально-виробничих робіт
з теми: «Завантаження та макетування тексту».
1.Виконання правил санітарії та гігієни при роботі у кабінеті обчислювальної техніки.
2.Виконання правил техніки безпеки та охорона праці при роботі у кабінеті обчислювальної техніки.
3.Організація робочого місця при роботі у кабінеті обчислювальної техніки.
4. Робота із словником термінів з виробничого навчання.
5. Ознайомлення з критеріями тематичного оцінювання за темою.
6.Письмове тестування з метою виявлення залишкових знань з теорії
7. Виконання індивідуальних практичних завдань за темою з метою виявлення рівня практичного засвоєння матеріалу.
8. Виявлення проблемних розділів у вивченні теми під час усного обговорення виконаних завдань.
9. Дотримання норм щодо завершення роботи з обчислювальною технікою.
Систематизація теоретичного матеріалу
за минулий урок за допомогою усного інтерв’ю
1) Яке призначення програми MS Publisher?
2) Що таке публікація?
3) Що таке комп'ютерні публікації?
4) Засоби створення публікацій
5) Інтерфейс програми MS Publisher
Зараз вам потрібно записати знайомі вам елементи вікна програми, яке зображене на цих аркушах, аналогічні вікнам програм, які ви вже вивчали на уроках інформатики та виробничого навчання.
(Учням роздаються аркуші з зображенням вікна програми MS Publisher)
Зараз ми з вами перевіримо ваші записи. Усі дивимось на екран.
Будова вікна програми відображається на екрані.
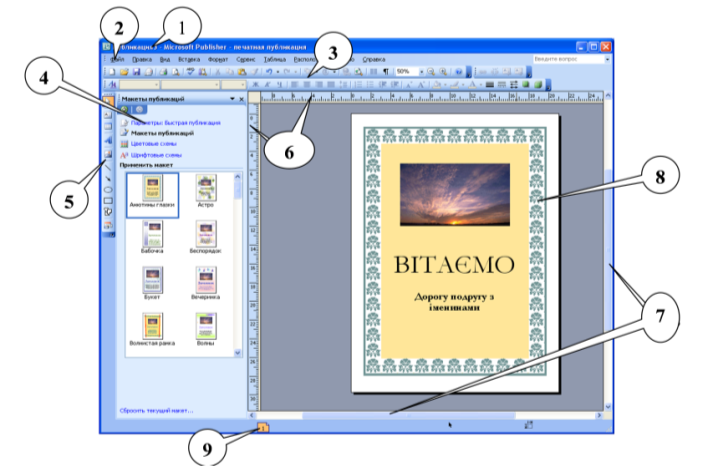
1. Рядок заголовку програми.
2. Головне меню.
3. Панелі інструментів.
4. Область завдань з командами для створення публікацій.
5. Панель інструментів Об’єкти.
6. Горизонтальна і вертикальна лінійки.
7. Смуги прокрутки.
8. Робоча область(Монтажний стіл).
9. Бірки з номерами сторінок.
Завдання з охорони праці, пожежної безпеки та електробезпеки
під час роботи у кабінеті обчислювальної техніки
І. Виберіть 6 правильних відповідей:
У кабінеті обчислювальної техніки суворо забороняється
1. заходити у верхньому одязі
2. знімати спецодяг
3. доторкатися до екрана до тильного боку монітора
4 вмикати і вимикати без вказівки вчителя монітор
5. користуватися додатковими електроприладами
6.класти диски, книги, зошити на апаратуру
7. відкривати вікна та двері
8. працювати у вологому одязі та вологими руками
9. чіпати роз’єми кабелів, торкатися до проводів
10. користуватися папером
11. записувати на диск інформацію
12. користуватися інструкційною карткою
ІІ. Виберіть 9 правильних відповідей:
У кабінеті обчислювальної техніки потрібно
1. працювати на відстані 60-70см, зберігаючи правильну осанку
2. працювати у респіраторі
3. працювати без інструкційної карти
4. працювати учням, що носять окуляри, - в окулярах
5. радитися з комп’ютером
6. виконувати поточні вказівки вчителя
7. припинити роботу при появі незвичного звуку чи відключення апаратури
8. користуватися тільки маніпулятором
9. не допускати різких ударів на клавіатурі
10. власноруч підключати обладнання
11. розсаджувати кактуси
12. не користуватися клавіатурою при вимкненій ЕОМ
13. приносити кульки для сміття і використовувати їх як спецвзуття
14. працювати на клавіатурі чистими руками
15. не намагатися самостійно ліквідувати несправності в роботі апаратури
16. постійно змінювати робоче місце
17. перемовлятися з сусідом
18. псувати спецодяг
19. приносити свою апаратуру
20. не вставати зі своїх місць, коли до кабінету входять відвідувачі.
ІІІ. Виберіть 2 правильні відповіді:
Не можна працювати
1. при постійному контакті з апаратурою
2. при недостатньому освітленні
3. у присутності відвідувачів
4. при поганому самопочутті
5. під музичний супровід
відповіді : І-1,3, 4, 6, 8,9 ІІ-1, 4, 6, 7, 9, 12, 14, 15, 20 ІІІ- 2,4
Конспект уроку до теми
Макети публікацій.
Виклад матеріалу супроводжується презентацією.
Макети – це шаблони публікації одного типу(одного змісту, призначення), які відрізняються між собою лише кольоровим чи шрифтовим оформленням об’єктів. Макет задає загальний вигляд(структуру) публікації.
Типи макетів комп’ютерних публікацій:
Публікації для друку.. Публікації для друку. Публікації для друку (Publications for Print) — це заготовки публікацій на вибрані теми. Потрібно вставити власні дані у заготовку — і високоякісна публікація готова. Заготовок є декілька десятків. Опишемо найцікавіші:
♦ Швидкі публікації (Quick Publications) — універсальна заготовка для створення плакатів, оголошень тощо;
♦ Оголошення (Advertisements);
♦ Брошури інформаційні (Broshures Informatoinal);
♦ Брошури з прайс-листом (Broshures Price List);
♦ Візитки (Business Cards);
♦ Календарі (Calendars);
♦ Каталоги (Catalods);
♦ Вітальні картки (Greeting Cards);
♦ Запрошення (Invitation Cards);
♦ Наклейки (Labels);
♦ Бланки листів (Letterhead);
♦ Газета (Newsletters);
♦ Резюме (Resumes);
♦ Сертифікати (Award Certificates);
♦ Баннери (Banners);
♦ Програмки (Programs) та ін.
Заготовка складається із декількох текстових блоків і графічних елементів, виконаних у певному стилі. Поєднання матеріалів публікації і стилів називається макетом публікації (Publication Deeign). Зразків макетів для кожної заготовки є близько вісімдесяти: Астро, Метелик, Букет, Хвилі, Геометрія, Горизонт, І'ух та ін.
До зразка макета користувач може застосувати кольорову схему (Color Scheme) до вподоби зі списку: Альпійську, Гори, І'ранат, Дощ, Захід тощо, а також шрифтову схему (Font Scheme): Архівну, Базову, Віртуальну тощо.
Деколи варто змінити тло публікації (Background) чи оформити текстові блоки різноманітними заливками за допомогою команд з контекстного меню текстового блоку: Формат блоку =>Заливка =>Способи заливки. Тут також варто вибрати стилі ліній: Кольори і лінії => Стиль => Узорна рамка тощо.
- Веб-вузли та електронна пошта. Цей тип макетів призначений допомогти вам створити просту веб-сторінку або публікацію, призначену для відправки у формі електронного листа.
- Набори макетів. Цей розділ містить всі макети необхідної офісної документації, витримані в єдиному стилі.
- Порожні публікації. Якщо вас не задовольняють шаблони, створені професійними дизайнерами компанії Microsoft, і ви бажаєте відчути себе справжнім митцем, спробуйте створити публікацію на основі одного з порожніх бланків.
У видавничій системі, на відміну від текстового процесора, окремі фрагменти тексту можна опрацьовувати як незалежні об'єкти. Усі тексти містяться в об'єктах-контейнерах, які називають написами (інші терміни — текстові блоки, текстові поля, поля). Саме ця властивість дає змогу комбінувати і зручно розташовувати на сторінці головні об'єкти публікації — графічні зображення і текстові фрагменти.
Елементи макета:
- Текстові поля(написи) – будь-який текст, розміщений у текстовій рамці, відображеній на екрані за допомогою пунктирних ліній.
- Елементи оформлення документа – векторні об’єкти, використовувані для оформлення комп’ютерної публікації: різноманітні візерунки, узори тощо.
- Малюнки(зображення, фотографії) – це підготовлені або відредаговані за допомогою графічного редактора растрові зображення, якість яких суттєво змінюється внаслідок масштабування.
Для створення нової публікації виконують команду Файл → Створити → Нова публікація → Почати з макету → Публікації для друку.
Для форматування напису призначене вікно Формат напису, яке можна викликати командою Формат напису із контекстного меню.
Щоб змінити шрифт текстових полів публікації, в області завдань Параметри слід обрати посилання Шрифтові схеми. У наведеному списку Застосувати шрифтову схему вибрати потрібну.
Для зміни вигляду елементів оформлення всього документа, в області завдань вибрати посилання Кольорові схеми.
Щоб змінити макет публікації в області завдань вибирають Макети публікацій, а після цього у списку Застосувати макет вибрати новий макет.
На останньому етапі створення публікації пунктирні лінії забирають командою Вигляд → Межі і направляючі.
Файли, створенні програмою MS Publisher, мають стандартне розширення .pub.
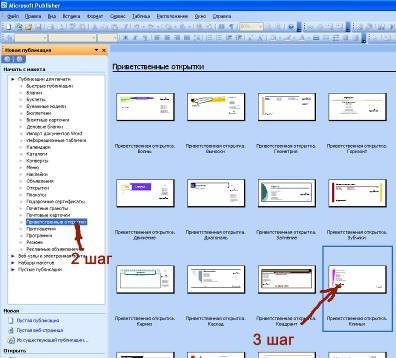
 При виборі типу створюваної публікації в Publisher відображаються ескізи доступних заготовок. Для розробки публікації на основі однієї із заготовок, неважливо чи створюєте ви листівку, візитну картку, брошуру, бюлетень або веб-вузол, немає необхідності починати роботу в Publisher з чистого аркуша. Будь-який тип публікації підтримується великою кількістю готових професійних заготовок. Щоб почати, просто відкрийте вподобану заготівлю
При виборі типу створюваної публікації в Publisher відображаються ескізи доступних заготовок. Для розробки публікації на основі однієї із заготовок, неважливо чи створюєте ви листівку, візитну картку, брошуру, бюлетень або веб-вузол, немає необхідності починати роботу в Publisher з чистого аркуша. Будь-який тип публікації підтримується великою кількістю готових професійних заготовок. Щоб почати, просто відкрийте вподобану заготівлю
Після того як заготівля публікації відкриється, ви замінюєте текст і малюнки заповнювача своїм змістом. Також можна змінювати кольорову схему та шрифтову схему, видаляти або додавати елементи макета й виконувати будь-які інші необхідні зміни, щоб публікація точно відображала стиль конкретної організації або вид діяльності.
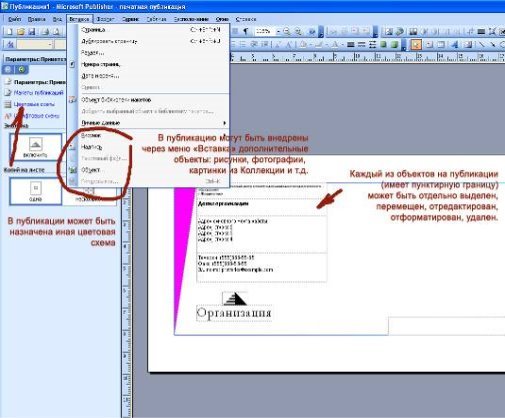 Всі елементи публікації, розроблювальної в Publisher, включаючи блоки тексту, не залежать одне від одного. Будь-який елемент можна розміщувати точно в необхідному місці, і є можливість управління розміром, формою і зовнішнім виглядом кожного елемента.
Всі елементи публікації, розроблювальної в Publisher, включаючи блоки тексту, не залежать одне від одного. Будь-який елемент можна розміщувати точно в необхідному місці, і є можливість управління розміром, формою і зовнішнім виглядом кожного елемента.
Немає нічого незвичайного в тому, що малюнки є незалежними елементами, оскільки вони так реалізовані навіть в текстових процесорах. Що додає особливу гнучкість програмі Publisher, так це управління текстом, схоже по можливостях з управлінням малюнками
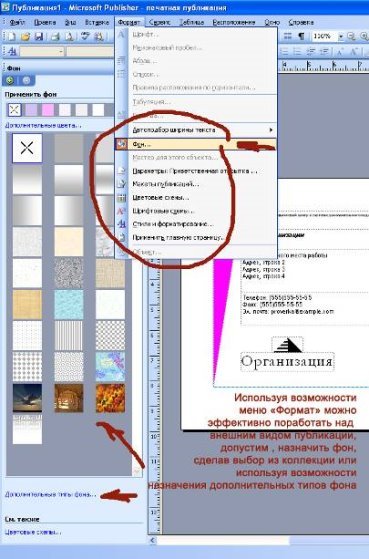
Так як будь-який з цих елементів є незалежним, з кожним з них можна працювати окремо. Наприклад, якщо змінюється розмір і колір лінії, визначальною колонку, це не впливає на загальний заголовок. Або, якщо змінюється розмір шрифту і колір заголовка бюлетеня, інші заголовки і основний текст залишаються без змін. Навіть якщо публікація створюється на основі однієї із заготовок в Publisher, може виникнути необхідність у додаванні повністю нового блоку тексту. Додавання нового тексту виконується за два кроки:
Спочатку створюється нове текстове поле, що служить контейнером для тексту.
Потім вводиться необхідний текст. Створюючи текстове поле, не турбуйтеся про його точне розташування і розмірах. У будь-який момент текстове поле можна перемістити в довільне місце на сторінці (або за її межами), крім того можна змінити розмір текстового поля. У наведеній нижче таблиці показано три простих способи зміни текстового поля після того як воно створене на сторінці.
|
мета |
Початкові дії |
Подальші дії |
|
Переміщення текстового блоку |
Встановіть покажчик на границі текстового поля. |
.. Коли покажчик прийме вигляд хрестоподібної стрілки |
|
Зміна размірів текстового поля |
. Клацніть текстове поле і встановіть покажчик на одному з круглих маркерів. |
. Коли покажчик прийме вид двонаправленої стрілки |
|
Поворот текстового поля |
. Клацніть текстове поле і встановіть покажчик на зелений маркер повороту. |
Коли покажчик прийме вигляд гуртка,
|
Рада. При зміні розмірівтекстового поля частину тексту може не вміщуватися в зміненому поле. Щоб при зміні розмірів текстових полів у публікації текст залишався видимим, включіть в Publisher автоматичне зміна розмірів тексту, послідовно вибравши в меню Формат пункти Автопідбір тексту і По ширині. Якщо потрібно модифікувати зовнішній вигляд публікації, в розпорядженні є безліч способів зміни оформлення тексту і полів, в яких він міститься. Наприклад, для зміни зовнішнього вигляду виділеного тексту можна вибрати в меню Формат один з наступних пунктів.
Шрифт, щоб змінити шрифт, його розмір, колір або стиль накреслення.
Абзац, щоб змінити тип вирівнювання, відступи, міжрядковий інтервал, а також розриви рядків і сторінок.
Список, щоб додати маркери і нумерацію або змінити їх стиль. А за допомогою команди Текстове поле (в меню Формат) можна змінювати зовнішній виглядтекстового поля:
робити видимою кордон навколотекстового поля;
змінювати колір фону і кордони;
повертати текстове поле;
змінювати зазор між текстом і кордонамитекстового поля.
Рада. При розробці публікації на основі однієї із заготовок, що поставляються з програмою Publisher, немає необхідності займатися форматуванням окремих текстових полів, якщо тільки не потрібно одержати який-небудь спеціальний ефект.
У Publisher легко перетворити будь-яке текстове поле в рівновіддалені колонки однакового розміру.
Коли текст додається в колонки, створені розбиттямтекстового поля, то після заповнення текстом однієї колонки він автоматично перетікає в наступну колонку. Щоб розбити текстове поле на колонки, виберіть у меню Формат пункт Текстовое поле, відкрийте вкладку Текстовое поле і клацніть пункт Колонки. Потім виберіть число колонок, на яке потрібно розбити текстове поле, і встановіть зазор між текстом і межею колонки
. Колонки також можна формувати за допомогою створення для кожної колонки окремого текстового поля. У цьому випадку текст не буде автоматично перетікати з однієї колонки в
наступну, якщо тільки не зв'язати текстові поля між собою
Примітка. Якщо в подальшому передбачається перетворення друкованої публікації для використання в Інтернеті, тоді всі колонки краще створювати у вигляді окремих текстових полів.
У публікаціях, таких як бюлетені або брошури, стаття часто починається на одній сторінці і продовжується на інший. У програмі Publisher можна легко розмістити довгу статтю, виконуючи наступні дії:
Пов'язуючи текстове поле, з якого стаття перетікає, з текстовим полем, де стаття продовжується
. Додаючи повідомлення «Продовження», які оновлюються автоматично при переміщенні текстових полів.
Щоб зв'язати текстові поля один з одним, спочатку клацніть текстове поле, яке буде початком зв'язку, а потім виберіть засіб Создать связь с текстом ![]() . Покажчик набуде вигляду нахиленого глечика
. Покажчик набуде вигляду нахиленого глечика ![]() Якщо клацнути пусте текстове поле, яке потрібно зв'язати, текст з області переповнення перетікає в це текстове поле. Щоб додати в текстове поле повідомлення «Продовження», клацніть текстове поле. У меню Формат виберіть пункт Текстовое поле, а потім відкрийте вкладку Текстовое поле. Можна вибрати для вставки будь-яке з повідомлень: «Продовження на сторінці ...» або «Початок на сторінці ...».
Якщо клацнути пусте текстове поле, яке потрібно зв'язати, текст з області переповнення перетікає в це текстове поле. Щоб додати в текстове поле повідомлення «Продовження», клацніть текстове поле. У меню Формат виберіть пункт Текстовое поле, а потім відкрийте вкладку Текстовое поле. Можна вибрати для вставки будь-яке з повідомлень: «Продовження на сторінці ...» або «Початок на сторінці ...».
Термін малюнок використовується для позначення різних графічних форматів і джерел графіки, включаючи наступні графічні елементи:
1. прямокутник, коло, стрілка, лінія або автофігура;
2. окремі графічні файли у форматах, таких як GIF (Graphics Interchange Format), JPEG (Joint Photographic Experts Group), BMP (Bitmap), WMF (Windows Metafile Format), TIF (Tagged Image File Format) і PNG (Portable Network Graphics);
3. колекція картинок;
4. скановані фотографії або зображення, зняті цифровим фотоапаратом Кожен малюнок розташовується в контейнері, званому Рамка. Рамки дають вам той же контроль над малюнками, що і текстові поля над текстом. Ви можете розмістити малюнок в потрібному місці сторінки, включаючи текстове поле, змінити його розмір і вид
Існує два способи додавання нового малюнка в публікацію:
Заміна малюнка-заповнювача в існуючій рамці за допомогою команди изменить рисунок.
Створення нової рамки за допомогою кнопки Рамка рисункаі вставка в неї малюнка. В обох випадках на першому кроці вибирається джерело нового малюнка
|
Тип вибраного малюнка |
Подальші дії |
|
Коллекция картинок |
Відкриється область завдань Колекция картинок, де можна знайти для вставки картинку, фотографію, кліп або аудіофрагмент. |
|
Из файла |
Відкриється діалогове вікно Добавить картинку, в якому можна вибрати необхідний графічний файл. |
|
Зі сканера або фотокамери
|
Якщо до комп'ютера підключено сканер або цифрова фотокамера з інтерфейсом TWAIN або WIA, в публікацію можна додати зображення безпосередньо з приєднаного пристрою.
|
Якщо необхідний малюнок тимчасово відсутній або невідомий, можна вставити в публікацію порожню рамку. У меню Вставка виберіть пункт Картинка, а потім - пункт свободная рамка рисунка. Після того як малюнок поміщений в рамку на сторінці публікації, можна змінювати його місцеположення і розміри, виконуючи дії, описані в наступній
|
мета |
Виконувані дії |
|
Переміщення малюнка |
|
|
Зміна розмірів малюнка із збереженням вихідних пропорцій |
|
|
Обрізка малюнка для видалення непотрібних частин
|
Картинка. Встановіть покажчик засоби обрізки на чорний маркер обрізки і перетягніть його. |
Після того як малюнок поміщений в рамку на сторінці публікації, можна змінювати його зовнішній вигляд, виконуючи дії, описані в наступній таблиці
|
Мета |
Выполняемые действия |
|
Додавання кольоровий або художньої кордону |
Нажмить кнопку Формат рисунка |
|
Додавання кольорового фону |
Нажмить кнопку Формат рисунка . Примітка. Кольоровий фон буде видно тільки на малюнках з прозорими областями, в іншому випадку не виконуйте закраску всій рамки. |
|
Перефарбування малюнка |
Нажмить кнопку Формат рисунка і використуйте установки на вкладц вкладці Картинка. |
|
Зміна контрастності та яскравості
|
: Натисніть кнопки контрастності або яскравості
Увеличить контрастность
|
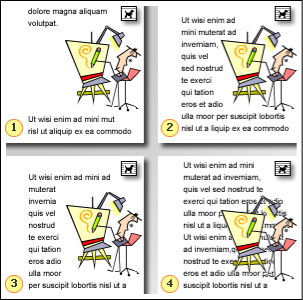 Наведені приклади показують стандартні варіанти обтікання текстом:
Наведені приклади показують стандартні варіанти обтікання текстом:
1. По верхнемуму і нижнему краю Текст переривається на верхньому краї рамки малюнка і продовжується після нижнього краю рамки.
2. По контуру Текст обтікає навколо контуру малюнка, а не навколо рамки.
3. вокруг рамки Текст обтікає навколо рамки, а не навколо малюнка.
4. Отсутствует текст розміщується так, як якщо б малюнок відсутній. Керуючи обтіканням тексту навколо рисунка, можна встановлювати різні варіанти взаємного розташування малюнків і тексту.
Щоб вибрати режим обтікання текстом, натисніть кнопку Обтекание текстом на панелі інструментів Картинка. У процесі редагування та форматування публікації, в тому ж після завершення роботи над нею необхідно звертатися до можливості попереднього перегляду, щоб побачити свою роботу без допоміжної розмітки (меню «Файл», «Попередній перегляд»), вийти з цього режиму перегляду можна натиснувши на інструментальній панелі кнопку «Закрити». При збереженні готової роботи зверніть увагу на папку в якій ви зберігаєте роботу, Ім'я файла, Тип файлу (якщо потрібні спеціальні вимоги або переваги в демонстрації готової публікації.
Інструкційно-технологічна картка до теми
«Завантаження та макетування тексту.»
ЗАВДАННЯ ДО самостійної роботи
І. Виконання організаційно – виробничих робіт
1. Виконати правила техніки безпеки при роботі у кабінеті обчислюваної техніки.
2. Виконати правила пожежної безпеки при роботі з обчислювальною технікою.
3. Виконайте правила особистої гігієни та вимоги до професійного одягу.
4 Організуйте робоче місце при роботі у кабінеті обчислюваної техніки.
ІІ. Виконання навчально-виробничих робіт
Завантажується програма MS Publisher командою Пуск → Усі програми → Microsoft Office → Microsoft Office Publisher
ЗАВДАННЯ 1
Створить публікацію з нуля Тема: «Реклама моєї фірми»
ТЕХНОЛОГІЯ ВИКОНАННЯ ЗАВДАННЯ
Для створення публікації з нуля необхідно виконати наступні дії:
1. В меню Файл вибираємо команду Создать.
2. В області задач Создание публикации в групі Создать виконуємо одне з наступних дій:
![]()
![]() для створення публикації, яку потрібно роздрукувати, вибираємо команду Пустая публикация. Вибираємо тип публікації розміри пустих сторінок рекламні об яви
для створення публикації, яку потрібно роздрукувати, вибираємо команду Пустая публикация. Вибираємо тип публікації розміри пустих сторінок рекламні об яви
для створення веб-сторінки, вибираємо команду Пустая веб-страница.
3. Додаємо в публікацію текст, малюнки і будь-які інші потрібні об'єкти.
4. В меню Файл вибираємо команду Сохранить как.
5. У полі Папка вибираємо папку, в яку необхідно зберегти нову публікацію.
6. У полі Имя файла вводимо і'мя файлу для публікації.
7. У полі Тип файла вибираємо Файлы Publisher.
8. Натискаємо кнопку Сохранить.
ЗАВДАННЯ 2
Створить публікацію використовуя макети публікацій Тема: «Країни світу»
ТЕХНОЛОГІЯ ВИКОНАННЯ ЗАВДАННЯ
Для створення публікацій з використанням макетів, виконуємо наступні дії:
1. В меню Файл вибираємо команду Создать.
2. В області задач Новая публикация в групі Начать с макета вибираємо команду Наборы макетов.
3. На панелі задач вибираємо потрібний набір макетів.
4. В вікні перегляду коллекції вибираємо потрібний тип публікації.
Вибираємо один з наступних варіантів: Щоб змінити макет публікації, натискуємо в області задач кнопку Макеты публикаций. Щоб змінити кольорову схему публікації, вибираємо в області задач команду Цветовые схемы. Щоб змінити шрифтову схему публікації, вибираємо в області задач команду Шрифтовые схемы. Щоб змінити параметри змісту сторінки при створенні веб-сторінки, бюлетеня або каталогу публікацій, вибираємо команду Содержимое страницы. Змінюємо або вибираємо будь-які додаткові параметри в панелі задач для створеного типу публікації.
5. Замінюємо в публікації текст місцезаповнювача і малюнки на свої власні або інші об'єкти.
6. В меню Файл вибираємо команду Сохранить как.
7. У полі Папка вибираємо папку, в якій необхідно зберегти нову публікацію.
8. У полі Имя файла вводимо ім'я файлу для публікації. У полі Тип файла вибираємо Файлы Publisher. Натискуємо кнопку Сохранить.
ЗАВДАННЯ 3
Створити вітальну листівкуку
- . План створення публікації (відкритки)
- 1. Підібрати матеріал для створення відкритки.
- 2. Обміркувати розміри відкритки, її фон.
- 3. Продумати розташування об'єктів на робочій області.
- 4. Визначити кількість використовуваних кольорів.
- 5. Вибрати використовувані шрифти, визначити стилі.
- 6. Приступити до створення публікації.
Критерії оцінювання
попереднього матеріалу
усна відповідь на запитання
12 питань – по 1 балу за правильну відповідь
(максимальна оцінка 12 балів)
Тести з охорони праці
Всі 10 питань оцінюються по 1 балу (максимальна оцінка 10 балів)
Нового матеріалу
Всього 3 завдання
Завдання №1– 3 бали
Завдання № 2– 3 бали
Завдання № 3– 6 бали
(максимальна оцінка 12 балів)
СПИСОК ВИКОРИСТАНОЇ ЛІТЕРАТУРИ
1.Л.В. Еремин, А.Ю. Королев, В.П. Косарев и др. "Экономическая информатика и вычислительная техника". - М.: Финансы и статистика, 1993г..
2.Л.В. Букчин, Ю.Л. Безрукий "Дисковая подсистема IBM-совместимых персональных компьютеров" - М, Press-Media, 1993г.
- А.М. Гуржій, Н.І. Поворознюк, В.В.Самсонов–«Інформаційні технології
- С.В. Глушаков, А.С. Сурядний – «Домашний ПК»
- Основи інформатики О.Ю. Гаєвського. – К.: Видавництво А.С.К., 2008. – 692 с.:.
- Симонович С.В. и др. Информатика: Базовый курс. – СПб.: Питер, 2009. –640с.:
- 7.Толковый словарь по вычислительным системам / под редакцией
- В. Иллингуорта и др. - М, Машиностроение, 1989г.
3.Методичні посібники:
Педагогічна книга майстра виробничого навчання: Навчально-методичний посібник/ Н.Г. Ничкало, В.О. Зайчук, Н.М. Розенберг.
Додаткові
матеріали до уроку
Горячие клавиши Microsoft Publisher
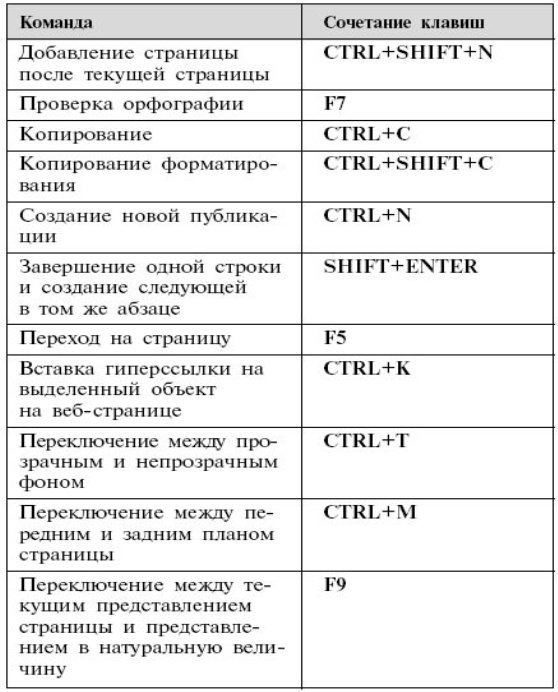


про публікацію авторської розробки
Додати розробку