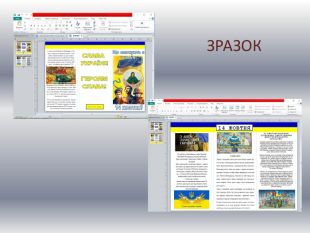Презентація на тему "Створення буклету"




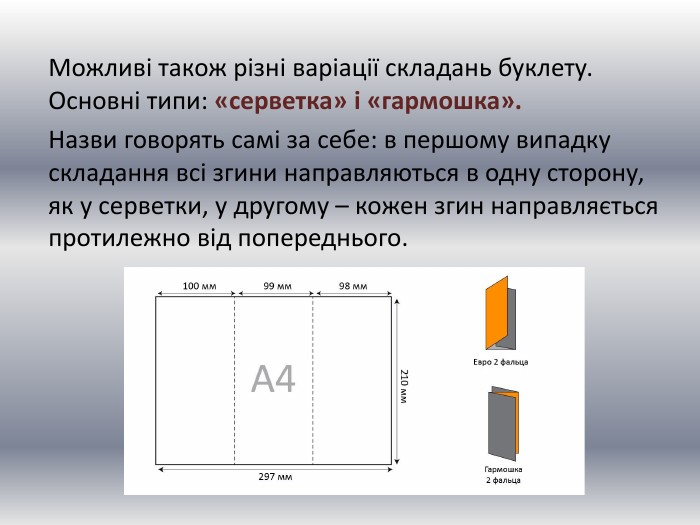



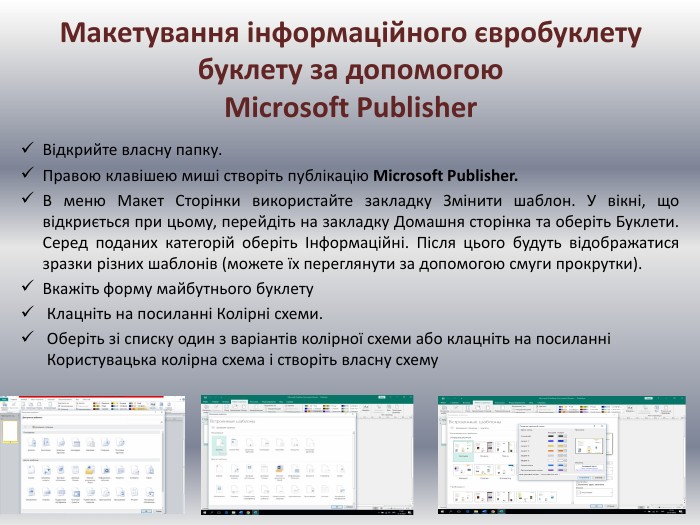








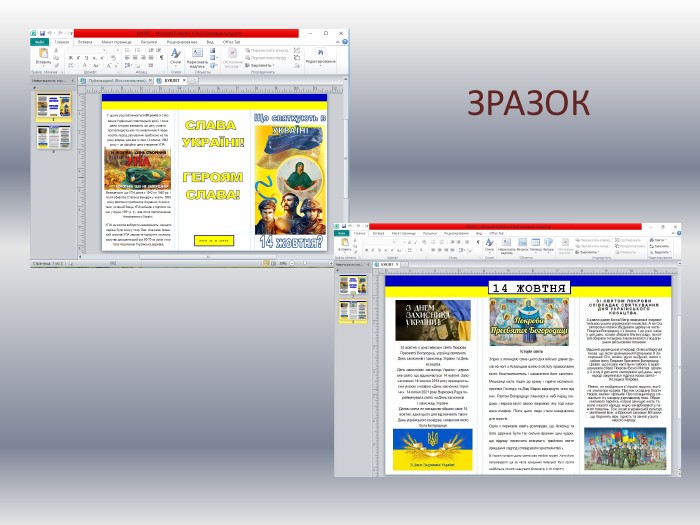
Буклет – це різновид поліграфічної продукції, що використовується в рекламних, інформаційних та освітніх цілях. На буклетах можна розмістити рекламну або будь-яку іншу інформацію в структурованому і впорядкованому вигляді, що полегшує сприйняття навіть досить великого за обсягом тексту.
Перевага даного поліграфічного продукту в порівнянні з листівками, флаєрами і іншими типами рекламної друкованої продукції в тому, що буклети виглядають більш дорого і солідно, а також в них можна розмістити більше важливої інформації. Даний ефект досягається складанням листа по лініях згину, таким чином він набуває вигляду, схожого до брошури або зошита.
Різновиди буклетів. Простий – лист з єдиною лінією згину (одним фальцем);Євробуклет (або лифлет) – лист, який має 2 лінії згину (два фальца);Багатосторінковий – представляє собою довгий лист з кількістю складань більше двох. Можливі також різні варіації складань буклету. Основні типи: «серветка» і «гармошка». Назви говорять самі за себе: в першому випадку складання всі згини направляються в одну сторону, як у серветки, у другому – кожен згин направляється протилежно від попереднього. У виготовленні буклету застосовується тільки згинання листів. Тобто всі сторінки являють собою єдиний лист, складений різним способами. Існує декілька видів буклетів, що розрізняються за своєю формою:
За функціональним призначенням буклети поділяються на:Іміджеві, котрі мають на меті формування позитивного образу компанії, з цієї ж причини вимоги до їх оформлення, дизайну і якості досить високі. Завдання такого буклету – залучити потенційного споживача і сформувати у нього бажання скористатися продуктами або послугами компанії. При оформленні таких буклетів часто використовуються оригінальні ідеї дизайнерів, насичені яскраві фарби. Буклети даного типу – своєрідне обличчя фірми, тому вони повинні виглядати солідно і дорого. Інформаційні (рекламні). Такі буклети покликані збільшити кількість продажів і залучити клієнтів. Вони зазвичай містять відомості про продукцію компанії, представлені лаконічно і коротко. Часто буклети рекламного характеру містять привабливі візуальні елементи, які покликані відразу «чіпляти» увагу клієнта. Їх можна зустріти в різних магазинах і супермаркетах, банківських установах, на виставках і тематичних форумах. Для поштових розсилок. Поштові буклети призначені в основному для постійних споживачів послуг і товарів фірми. Такі буклети замовляють для індивідуальної розсилки клієнтам. Буклети для проведення рекламних акцій (так званих «Sales. Promotion»), сповіщають потенційних споживачів про проведення різних заходів – сезонних розпродажів, знижок, оформлень дисконтних карт. Запрошення. Буклет, що містить персональне або загальне запрошення на певний захід. В основному виготовляється з дизайнерського паперу або картону з мінімальним друком. Може бути прикрашений додатковими елементами (стрічками, тисненням тощо).
Різновиди буклетів за кольором і видом паперу. Повноколірний буклет, надрукований з двох сторін, називається лифлет. Цей вид продукції замовляється найчастіше. Крім нього, є одноколірні вироби. Найчастіше друкуються на крейдованому папері щільністю від 130 г / м2, це, можна сказати, золота середина у виборі матеріалу для друку. Якщо ж потрібен креатив, можна використати не тільки дизайнерський папір, але також інші види післядрукарської обробки, наприклад висікання. В цьому випадку буклету можна надати абсолютно різні форми. Наприклад, він може бути з округленими кутами, у вигляді арки, з різьбленими краями тощо. Все залежить від наявного макета, побажань замовника і технічних можливостей обладнання.
Загальний план створення публікації (буклету)Підібрати матеріал для створення буклету. Обміркувати розміри буклету, його фон. Продумати розташування об'єктів на робочій області. Визначити кількість використовуваних кольорів. Вибрати використовувані шрифти, визначити стилі. Приступити до створення публікації
Макетування інформаційного євробуклету буклету за допомогою Microsoft Publisher. Відкрийте власну папку. Правою клавішею миші створіть публікацію Microsoft Publisher. В меню Макет Сторінки використайте закладку Змінити шаблон. У вікні, що відкриється при цьому, перейдіть на закладку Домашня сторінка та оберіть Буклети. Серед поданих категорій оберіть Інформаційні. Після цього будуть відображатися зразки різних шаблонів (можете їх переглянути за допомогою смуги прокрутки). Вкажіть форму майбутнього буклету Клацніть на посиланні Колірні схеми. Оберіть зі списку один з варіантів колірної схеми або клацніть на посиланні Користувацька колірна схема і створіть власну схему
Збереження буклету. Для збереження свого інформаційного буклету виконайте наступні дії: У меню Файл виберіть команду Зберегти або Зберегти як, якщо хочете внести зміни в назві чи місці збереження файлу. Програма Microsoft Publisher дозволить автоматично зберегти цей файл з розширенням pub. Натисніть кнопку Зберегти.
Введення тексту до інформаційного буклета та робота з існуючими текстовими блоками. Для заміни текстового заповнювача, розміщеного в текстовому блоці, треба клацнути лівою кнопкою миші в будь-якому місці рамки і почати вводити з клавіатури власний текст. Новий текст відразу ж замінить той, який зберігався за замовчуванням у шаблоні буклета. Щоб отримати очікуваний результат виконайте такі дії: Клацніть у рамці Основний заголовок і введть заголовок свого буклета. Так само працюйте з підзаголовками та основним текстом. Замініть тексти всіх рамок шаблона, вводячи з клавіатури свій власний текст. Для зміни розміру текстової рамки клацніть один раз в області тексту і поставте курсор миші на одне з маленьких білих кіл(маркерів), розташованих по периметру текстової рамки. Коли форма курсору зміниться (він набере вигляду двоспрямованої стрілки), клацніть лівою кнопкою миші та, утримуючи її натиснутою, перетягніть маркер для збільшення або зменшення розмірів рамки. Для переходу на іншу сторінку клацніть у лівій частині екрану по сторінці, яка вам необхідна для роботи чи перегляду.
Створення текстових блоків. За необхідності буклет можна доповнити необхідною кількістю текстових блоків. У разі виникнення цієї потреби виконайте такі дії: Натисніть на кнопці Намалювати напис на панелі інструментів Основне або Вставка, що знаходяться у верхній частині вікна. Клацніть у потрібному місці сторінки буклету і , утримуючи кнопку миші натиснутою, намалюйте додаткову рамку. Її лівий верхній кут буде розміщений у тому місці, де ви клацнули мишею, а правий нижній кут – там, де ви вкажете, відпустивши кнопку миші. Натисніть у будь-якому місці текстової рамки для переходу в режим редагування. За потреби змініть стиль тексту (шрифт, розмір і стиль символів), скориставшись панеллю інструментів для форматування тексту. Також текстові блоки можна вставляти з попередньо підготовленого матеріалу методом копіювання в буфер обміну та вставки з буфера обміну або використовуючи комбінацію клавіш Ctrl+C – Ctrl+V.
Заміна і додавання зображень. Для заміни зображення у публікації двічі клацніть лівою кнопкою миші і вставте нове зображення, вибравши в меню Вставка команду Малюнок. Обравши необхідний малюнок з вашого комп’ютера, натисніть кнопку Вставити. А також графічні зображення можна вствляти методом копіювання в буфер обміну та вставки з буфера обміну або використовуючи комбінацію клавіш Ctrl+C – Ctrl+V.
Групування та розгрупування об’єктів. Після групування об’єктів їх можна опрацьовувати як єдине ціле: дзеркально відображати, обертати, змінювати розміри або переміщувати. Також можна одночасно змінювати атрибути всіх об’єктів у групі. Наприклад, можна змінити колір заливки або додати тінь до всіх об’єктів групи. Крім того, ви можете виконати такі операції: вибирати об’єкти у групі та змінювати певні їх параметри без розгрупування; створювати додаткові групи в межах існуючих груп для формування складних малюнків; у будь-який час розгруповувати та перегруповувати об’єкти.
Групування об’єктів. Для групування об’єктів їх всіх необхідно виділити. Це можна зробити виділяючи об’єкти, утримуючи при цьому клавішу Ctrl, або виділити лівою клавішею миші, малюючи уявну рамку навколо всіх необхідних об’єктів. Клацніть на кнопці Згрупувати на панелі інстументів, або викликавши контекстне меню за допомогою правої клавіші мишки. Аналогічно виконується розгрупування об’єктів.
Створення буквиць. Буквиця являє собою збільшений перший символу абзацу, основне призначення якого – привернути увагу читача або заповнити сторінку, на якій мало тексту. Для створення буквиці виконайте такі дії: Виберіть потрібний абзац. У меню Основне виберіть команду Буквиця. У разі потреби перейдіть на вкладку Буквиця, а потім виберіть один із стилів оформлення буквиці. Клацніть на кнопці ОК.


про публікацію авторської розробки
Додати розробку