Розробка заняття на тему: "3d моделювання - це просто! Знайомство з онлайн-ресурсом Tinkercad".
Первомайський ЦНТТУМ
Гурток «Радіоелектронне конструювання»
Керівник гуртка Семенова Олена Анатоліївна
Розробка циклу занять на тему:
Тема: «Зd моделювання — це просто! Знайомство з онлайн-ресурсом Tinkercad.»
Мета: первинне ознайомлення із онлайн-ресурсом з 3д моделювання, виховувати самостійність, увагу, спостережливість, розвивати просторове уявлення.
Обладнання: ПК з доступом в Інтернет-мережу.
Хід заняття
1. Вступ
Дуже часто при створенні різних саморобних пристроїв виникає невеличка проблема: корпус. Адже корпус для пристрою - це як одежа для людини:
- охорона від шкідливого впливу вологи, пилу, бруду та ін.;
- зручність;
- гарний вигляд;
- особливість та неповторність.
У любителів радіоелектронного конструювання зараз є можливість замовити навіть промислове виготовлення власноруч розробленої плати, а ще корпусу для приладу, якщо є готова 3d модель. Власне кажучи, й самому сконструювати із реальних матеріалів простіше, маючи перед собою готову модель-малюнок потрібної форми та розмірів.
Здавалося б, це складно, але насправді це легше, ніж здається і до того ж можна конструювати модель онлайн, не встановлюючи програми на комп“ютер, і моделювати навіть із браузера в смартфоні, хоча це не так зручно, як при роботі на комп“ютері.
2. Основна частина
Давайте знайомитись із нескладним онлайн-ресурсом Tinkercad. Один із плюсів його використання — не потрібно створювати зайвий акаунт, якщо ви маєте зареєстрований гугл-акаунт. Отже, заходимо на сайт за адресою: https://www.tinkercad.com

 Ви попадаєте на таку яскраву сторінку. За замовчуванням вона буде англійською або російською мовою. Але якщо ви користуєтесь браузером Chrome, вам автоматично може бути запропонована зміна мови сторінки на звичну вам:
Ви попадаєте на таку яскраву сторінку. За замовчуванням вона буде англійською або російською мовою. Але якщо ви користуєтесь браузером Chrome, вам автоматично може бути запропонована зміна мови сторінки на звичну вам:
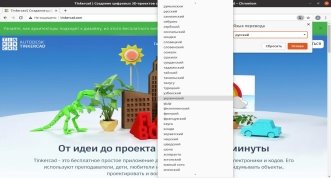
Можете обрати іншу мову:
На сторінці знаходимо активний напис «Зайти»:
Потрапляємо на отаку сторінку, де нам пропонують вхід якимось із шляхів: створити новий акаунт, зайти до класу, або ввійти за допомогою Google чи Apple акаунтів.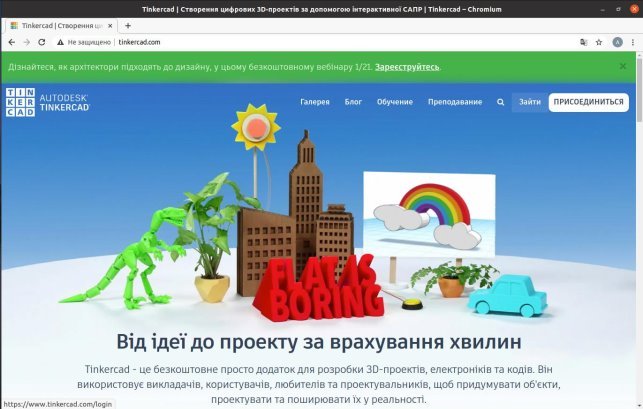
Натискаємо «Вхід за допомогою запису Google»
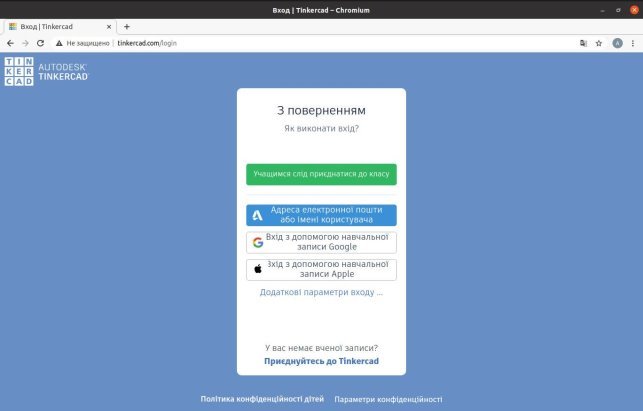
І одразу потрапляємо у свій обліковий запис:
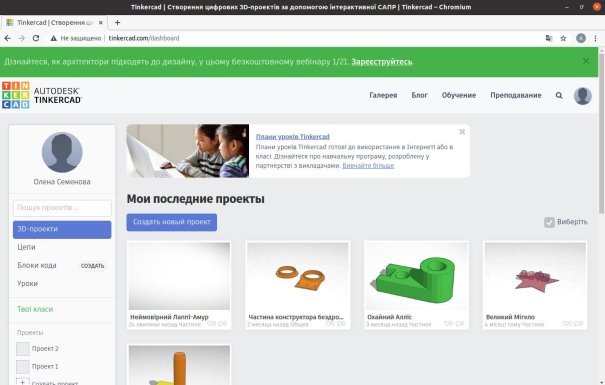
Зліва ви бачите можливість вибрати: 3д проект, або побудову схеми електричного кола. На жаль, переклад тут не найкращий, але маємо, що маємо :).
Отже, щоб почати моделювання, обираємо зліва пункт 3д проекти та натискаємо кнопку «Создать новый проект».
І потрапляємо у «робочий простір» для моделювання. :) Одразу скажу: натискаючи кнопку «Создать новый проект», ви щоразу отримуєте сформований файл, із готовою назвою (згенерованою рандомно і іноді дуже смішно), який вже буде збережений у вашій історії, навіть порожнім. :) До речі, Tinkercad — ресурс «хмарний», все зберігається в просторах Інтернета, в «хмарному» сховищі, не займаючи місце у вашому комп“ютері.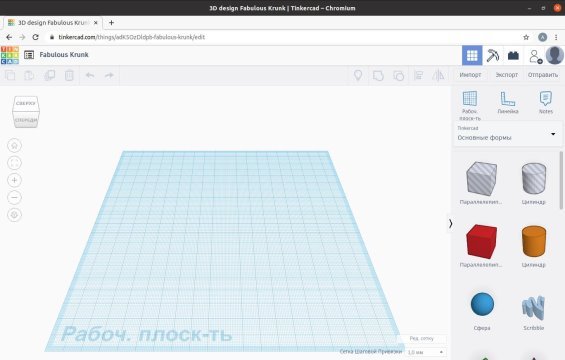
Раджу вам уважно ознайомитись з інтерфейсом. Він достатньо зрозумілий і я трішечки допоможу. :)
В центрі знаходиться блакитна сітка із написом «Рабоч. плоск-ть». Це площина, на якій ви будете розташовувати всі деталі для вашої моделі. Вона рухлива: затисніть праву кнопку миші і ви зможете її покрутити і побачити з усіх боків. Або другий спосіб: за допомогою вже лівої кнопки миші покрутити кубик із написами. І не хвилюйтесь, ви завжди зможете повернутись до початкового, звичного вигляду, натиснувши на «будиночок у кружечку» зліва (наведіть на нього курсор мишки - з“явиться напис «Исходный вид»).
Також ви можете віддаляти або наближати сітку двома способами: крутячи колесо мишки або натискаючи на «+» або «-» в кружечках зліва (під «будиночком») :) .
Тепер дивимось на все, що знаходиться справа від робочої площини, нашої блакитної сітки. 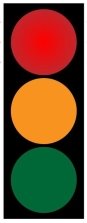
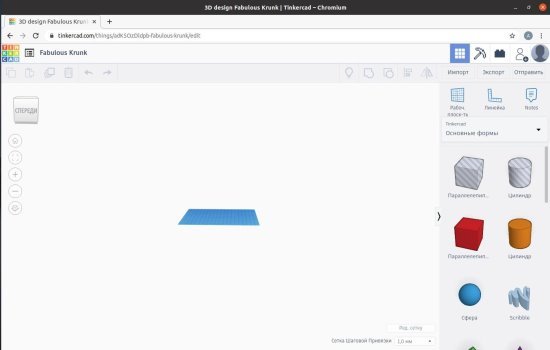
І давайте будемо знайомитись з усім, але в процесі роботи… :)
Наша задача намалювати отаку модельку:
Розміри, скажімо, 50мм*150мм*5мм (ширина, довжина, товщина відповідно).
З чого почнемо? Звичайно, з основи… Це прямокутний паралелепіпед. Будемо його робити із… червоної фігури із відповідною назвою :).
Чому із червоної, а не вище смугастої? Одразу скажу: тому, що червона фігура у нас як звичайний кубик із пластика, деревини або чогось іншого, а смугаста — це така, вже готова уявна «дірка» такої ж форми. Ви зрозумієте це в процесі роботи.
Наводимо курсор мишки на нашу червону фігуру «Паралелепіпед» і, затиснувши ліву кнопку мишки, тягнемо паралелепіпед на блакитну сітку:
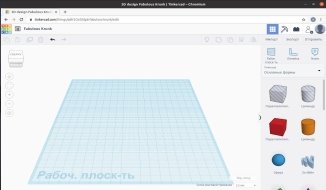
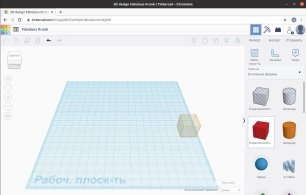
В потрібному місці робочої площини ви відпускаєте кнопку мишки і ваша фігура вже не тінь, а червоний кубик, до того ж з“явились деякі нові написи і віконце. Бачите, у вікні те, про що йшлось вище: напис «тіло» - біля червоної фігури та напис «отвір» - біля смугастої.
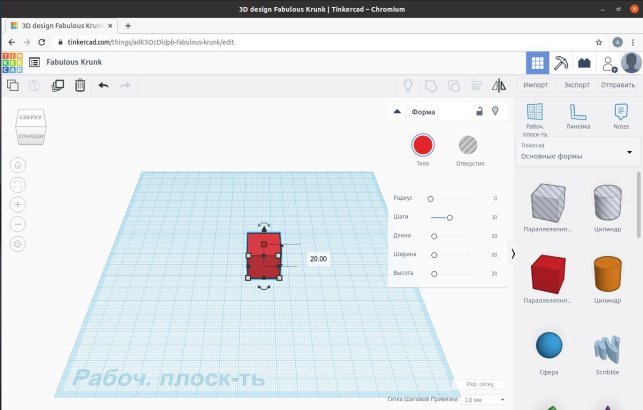
Зараз у нас активне «тіло», але ми натискаємо на «отвір» - наш кубик стає смугастим — перетворюється в уявну «дірку» :).
Натискаємо знову на «тіло». І… бачимо, що в нас з“явився вибір кольору нашої фігури. Спробуйте, як воно працює: оберіть колір, який вам більше подобається… Це можна зробити, обравши один із стандартних, що на цих різнокольорових квадратиках, або справа є вкладка «пользовательские»- там можна обрати будь-який колір.
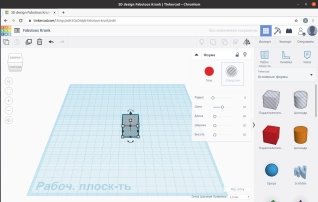
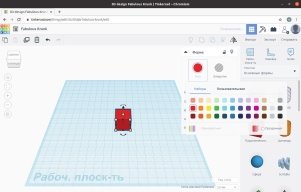
Оскільки у нас є певна задача, в результаті ми обираємо чорний. :)
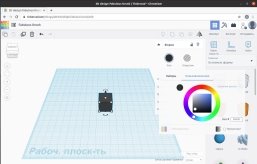
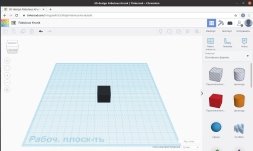 Якщо вас влаштовує отримана фігура, можете просто «клацнути» лівою кнопкою миші в будь-якому місці блакитної сітки і фігура стане «неактивною».
Якщо вас влаштовує отримана фігура, можете просто «клацнути» лівою кнопкою миші в будь-якому місці блакитної сітки і фігура стане «неактивною».
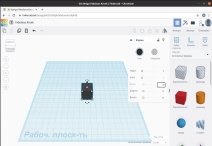
Але якщо ви хочете змінити розміри фігури, то наводите курсор мишки на фігуру, «клацаєте» лівою кнопкою — у вас з“являється знову вікно і одночасно у кубика з“являються білі «квадратики» в кутках.
Змінити розміри нашого паралелепіпеда можна двома способами.
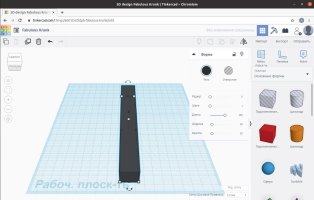 1. У віконці ви бачите рядки «Довжина», «Ширина», «Висота». Напроти кожного є стандартні початкові розміри — 20. Одиниця вимірювання — 1мм.
1. У віконці ви бачите рядки «Довжина», «Ширина», «Висота». Напроти кожного є стандартні початкові розміри — 20. Одиниця вимірювання — 1мм.
Клацаємо в число 20 напроти довжини і бачимо, що його можна змінити: просто вказуємо потрібне нам число, 150. Тепер якщо ви натиснете «Enter» на клавіатурі, або просто клацнете лівою кнопкою миші у блакитну сітку, побачите, як ваш «кубик» витягнувся :).
До речі, якщо ви зібрались змінити не один, а кілька розмірів, краще натискати «Enter», оскільки якщо ви «клацнете» в робочу сітку, вікно з параметрами автоматично зникає.
І ще одне: якщо ви зробили помилку, або щось не так, ви можете завжди повернутись на крок або кілька назад, натиснувши, як у звичайних текстових редакторах (в Офісі), зігнуту дужкою стрілку («відмінити»):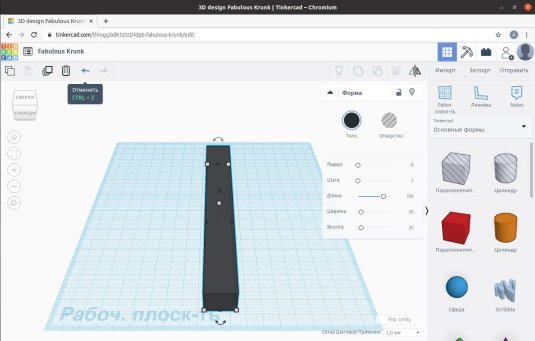
2. Ми можемо змінити розміри прямо на самій фігурі: натискаємо на білий квадратик і бачимо, що він став червоний і з“явилась стрілка, що вказує, який розмір ми дивимось. Клацаємо лівою кнопкою в число 20 і тепер аналогічно, як робили у вікні, можемо змінити розмір на потрібний.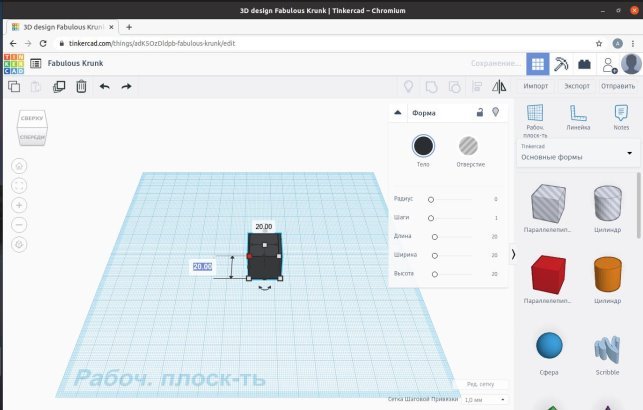
Обираємо інший кут, тепер можемо поміняти ширину.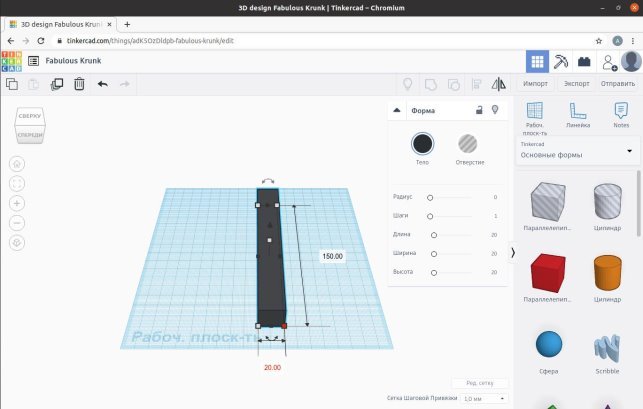
Обравши білий квадратик по центру фігури, можна змінити висоту:
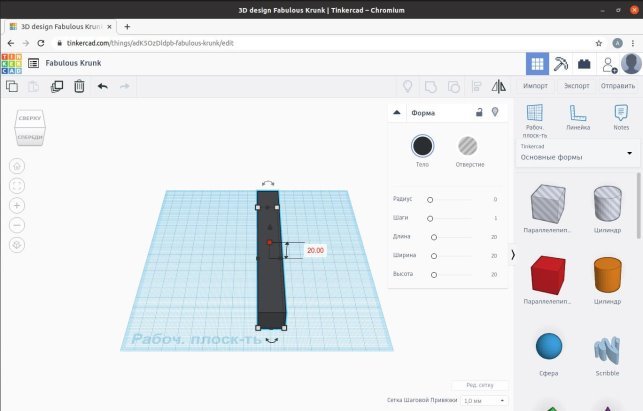
Обирайте шлях, який вам здається зручнішим.
Змінюємо розміри на задані: ширина — 50 мм, довжина — 150 мм, висота — 5мм.
Ми отримали отаку «пластинку».
Йдемо далі… :) До кружечків...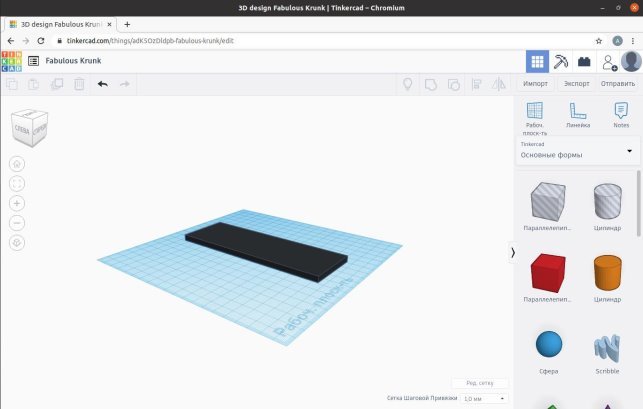
Спочатку покажу вам, як працюють «дірочки» :).
Тепер нам для роботи потрібен буде не «паралелепіпед», а ? ...так, «циліндр».
Аналогічно, як робили з «паралелепіпедом», «витягуємо» смугастий !! циліндр на сітку і розміщуємо його прямо на нашу чорненьку пластинку.
Тепер «клацаємо» на циліндр, щоб з“явились білі квадратики, які показують розміри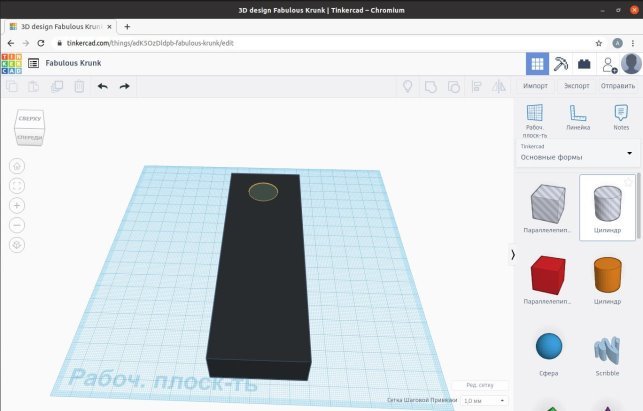
Тепер натискаємо клавішу «Shift» і, утримуючи її, лівою кнопкою миші клацаємо в якусь частину (в поле) чорної пластинки: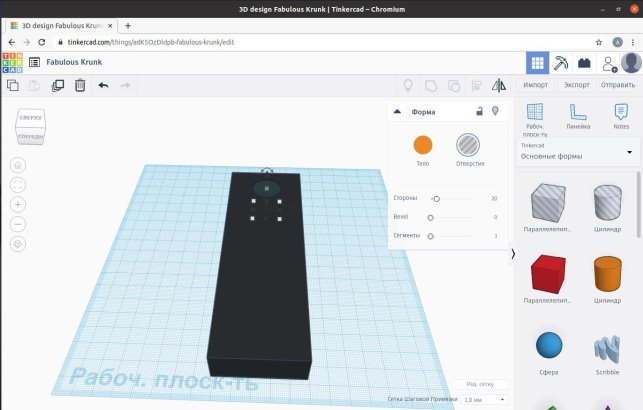
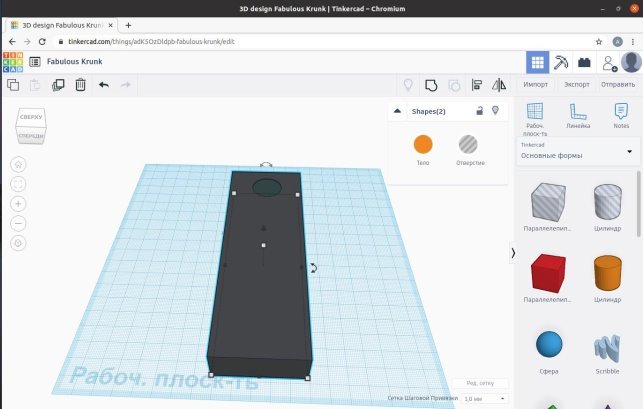
З“явилось нове вікно і одночасно, подивіться, зверху над ним стало чорного кольору зображення «стрілки» із закругленим краєм: це для об“єднання вибраних фігур, якщо ви наведете на «стрілку» курсор миші, з“явиться напис «Сгруппировать». Натискаємо на цю стрілку.
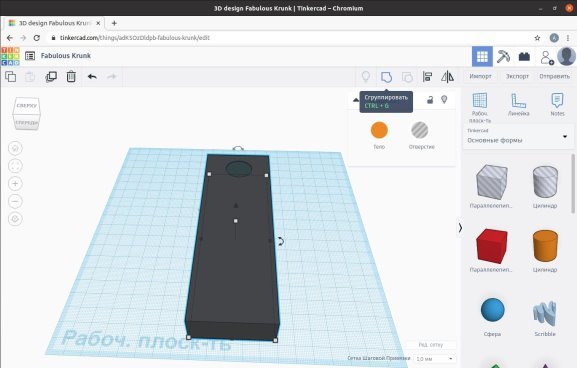
В результаті ми отримали ось таку фігуру із округлим отвором:
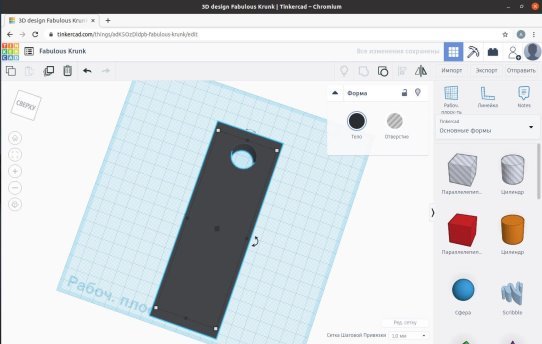
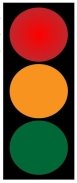 Ваше завдання тепер: зробити цей отвір діаметром 40 мм.
Ваше завдання тепер: зробити цей отвір діаметром 40 мм.
Для тих, хто захоче піти далі, завдання: зробити не отвір, а «вкладене віконце» червоного кольору (як на картинці заданої нам моделі :))
Успіхів!
Далі буде… :)

про публікацію авторської розробки
Додати розробку
