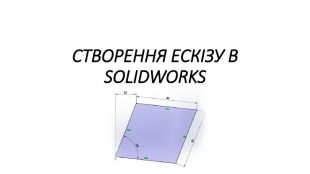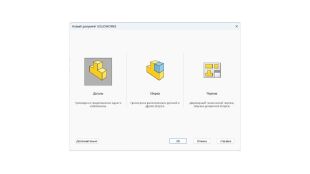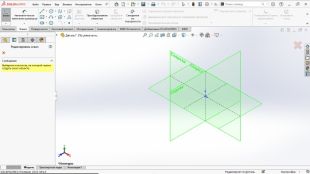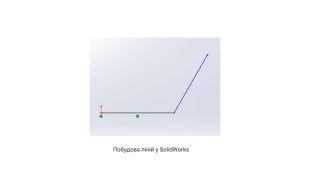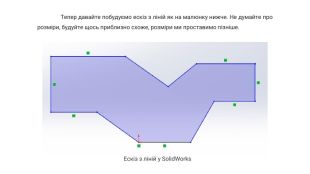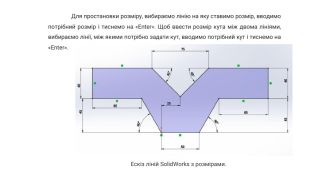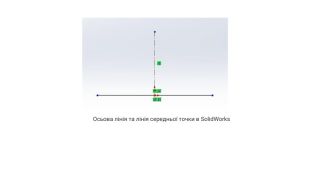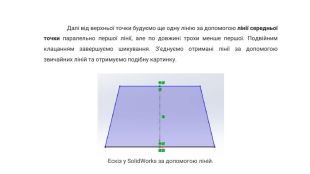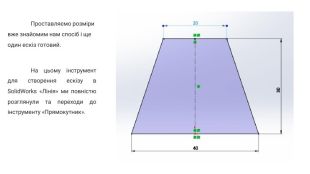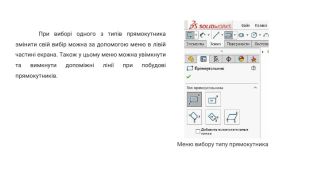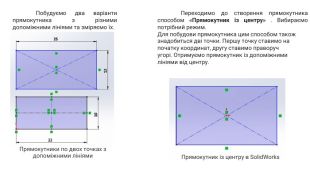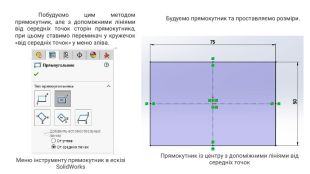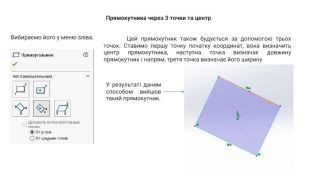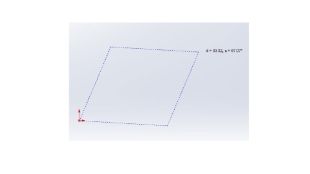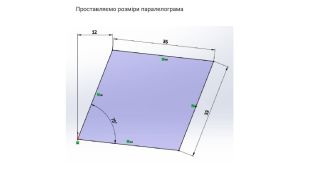Створення ескізу в SolidWorks частина 1
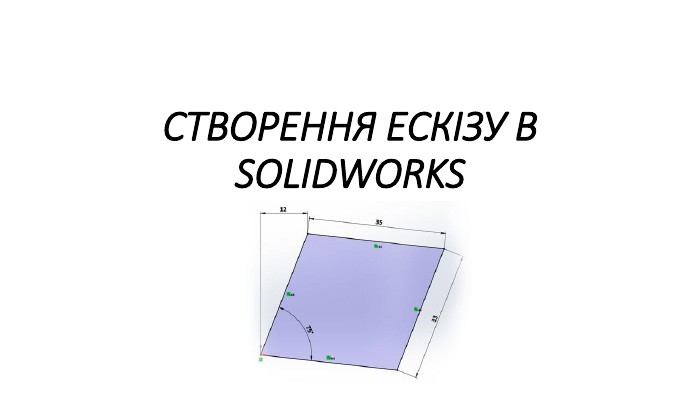
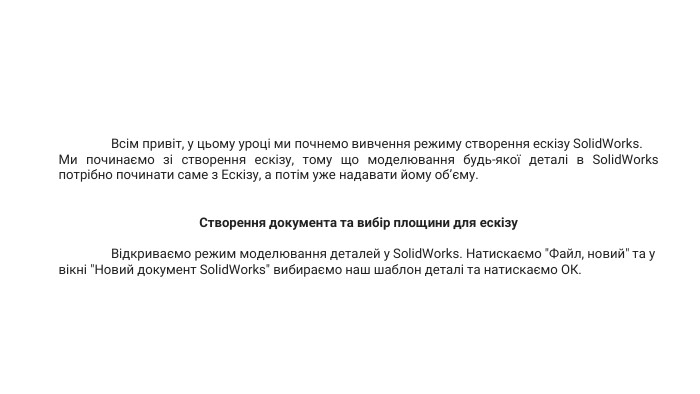
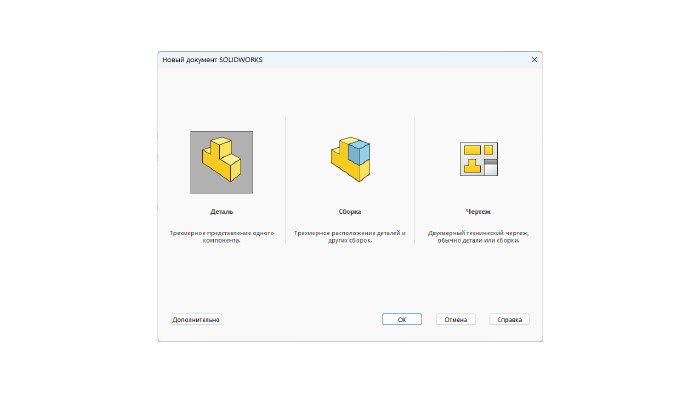
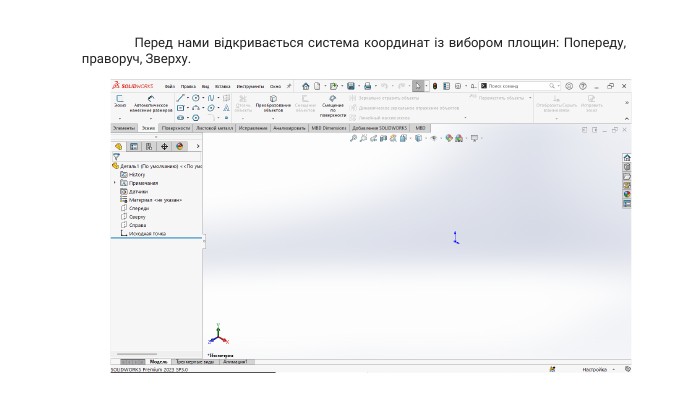
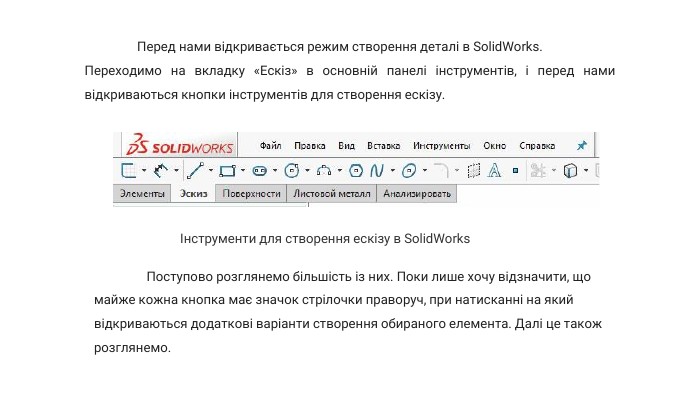
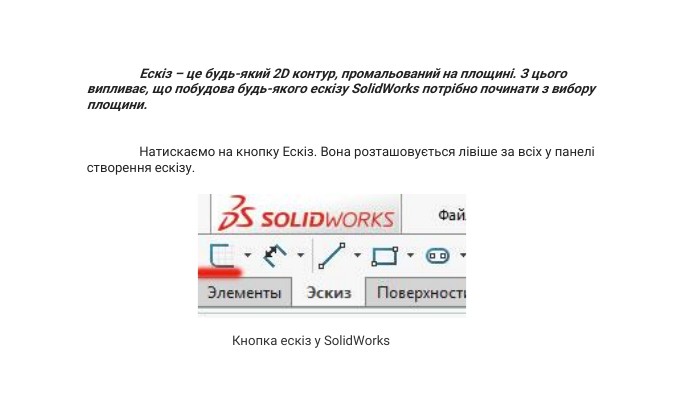
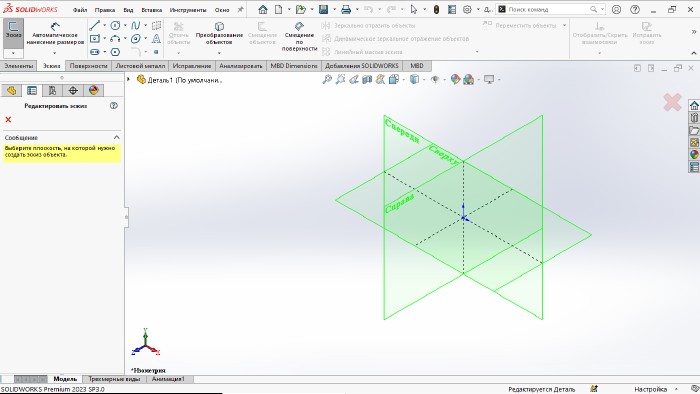
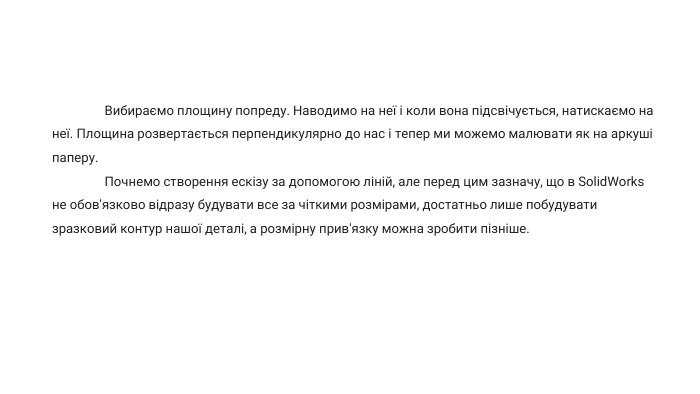
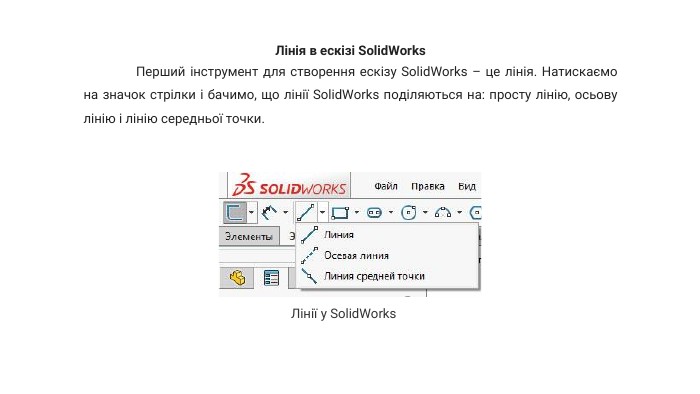

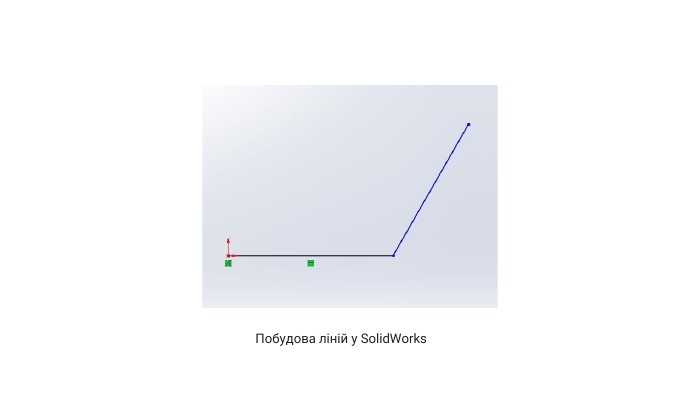
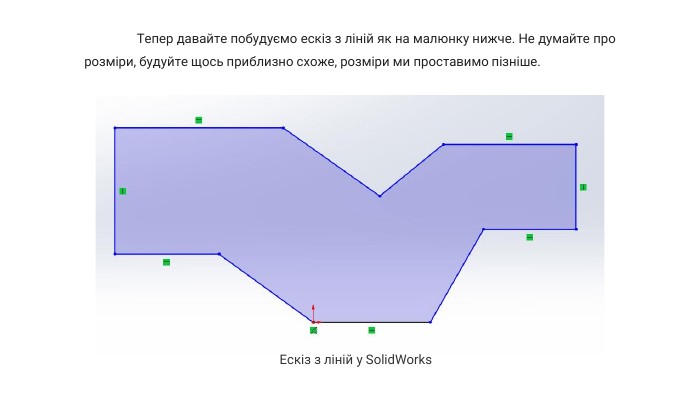
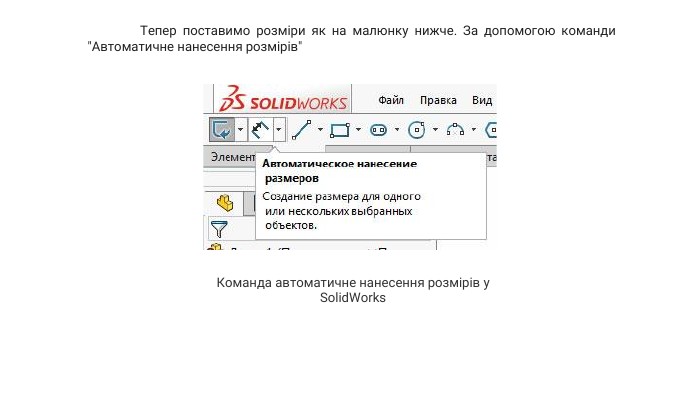
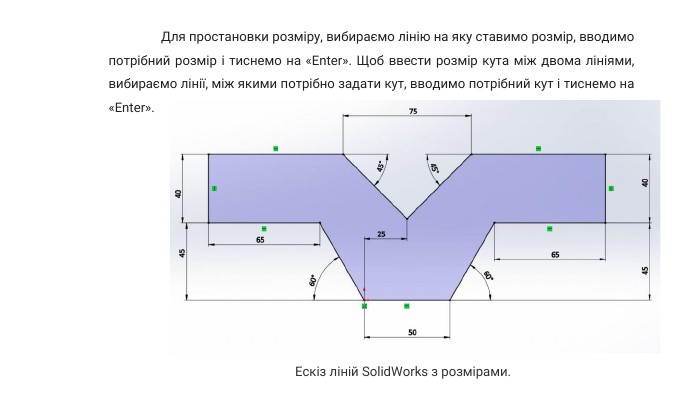
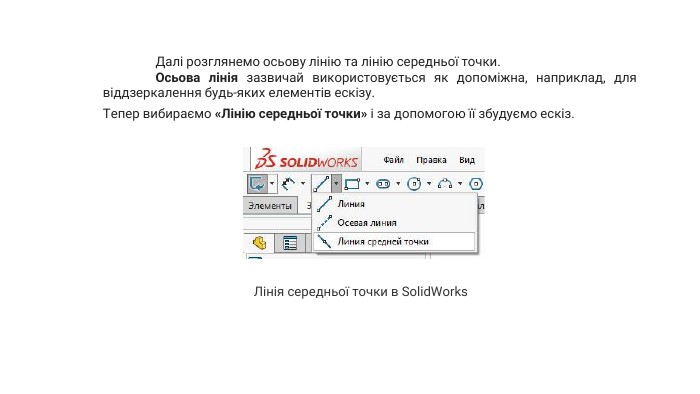
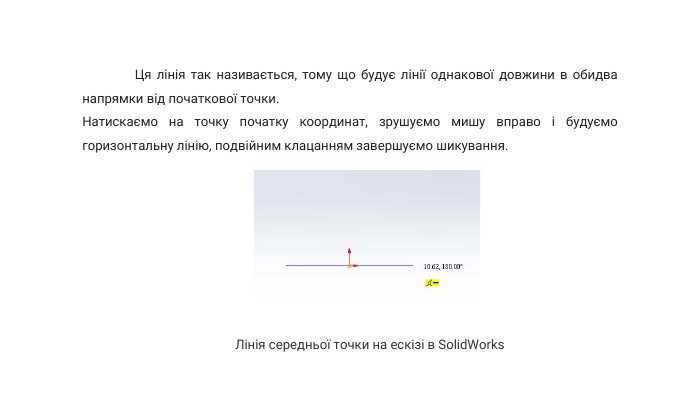
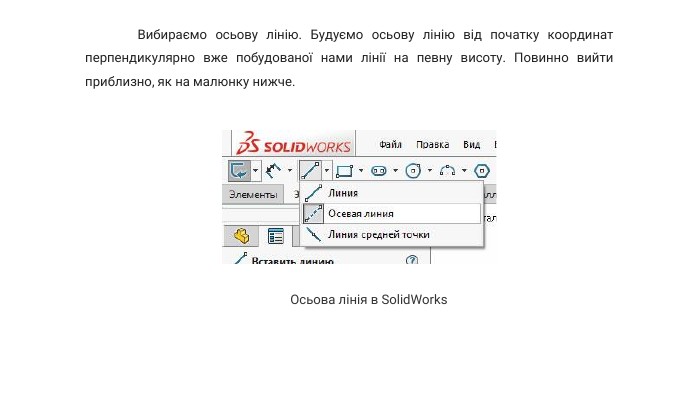
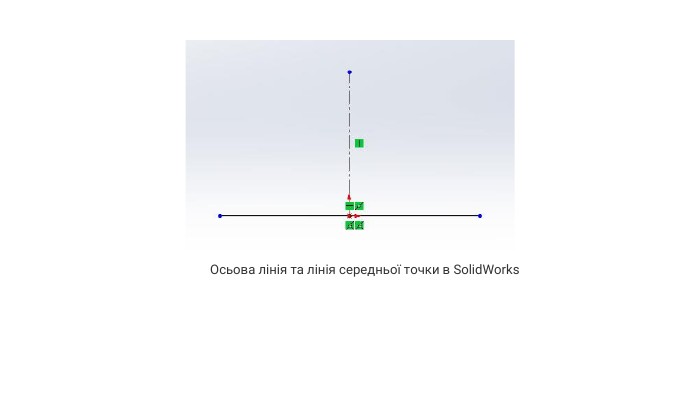

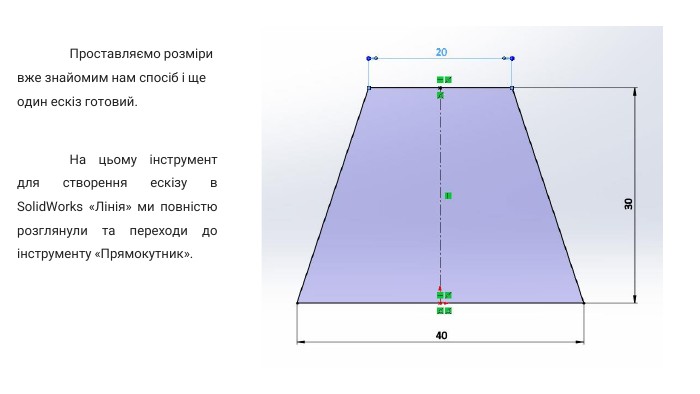

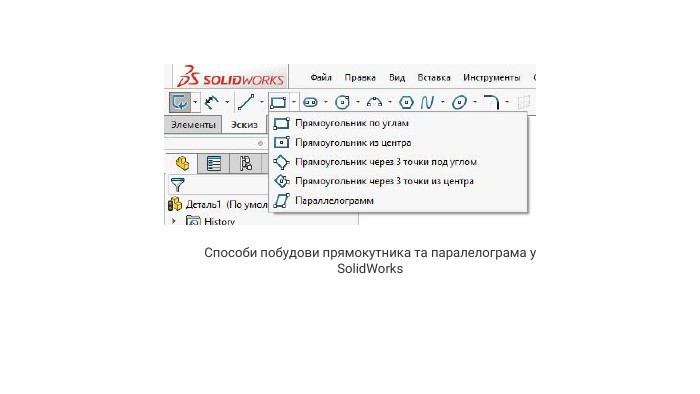
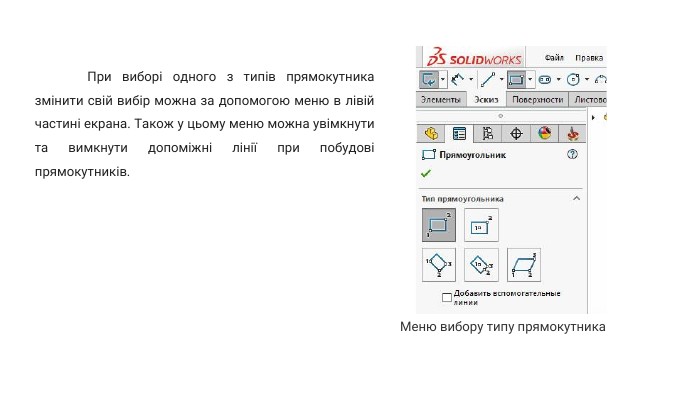
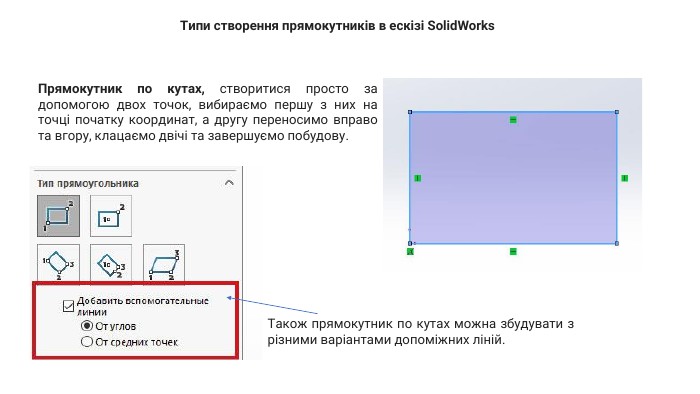
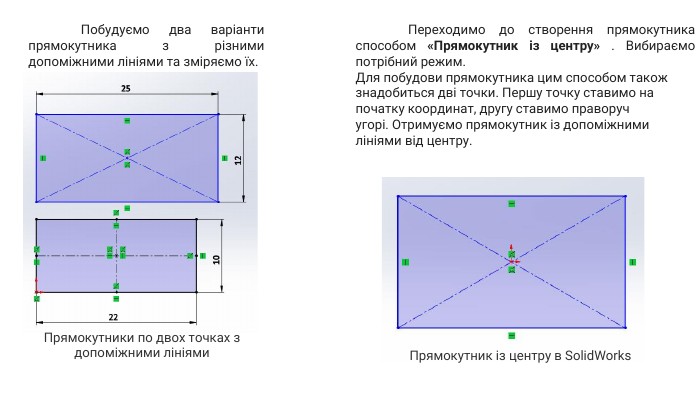
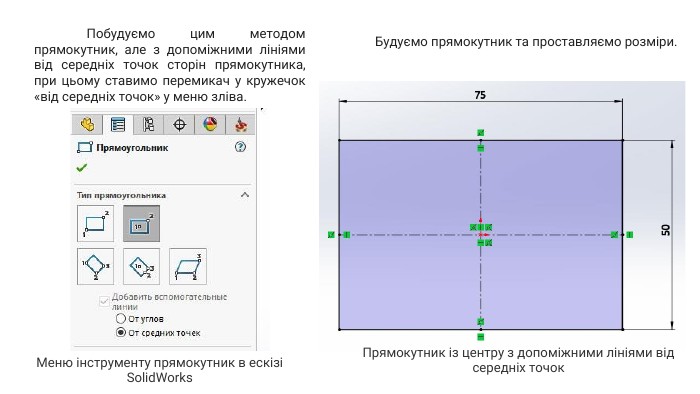
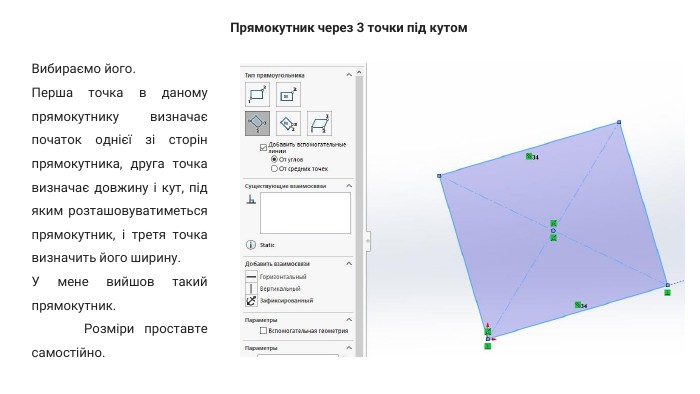
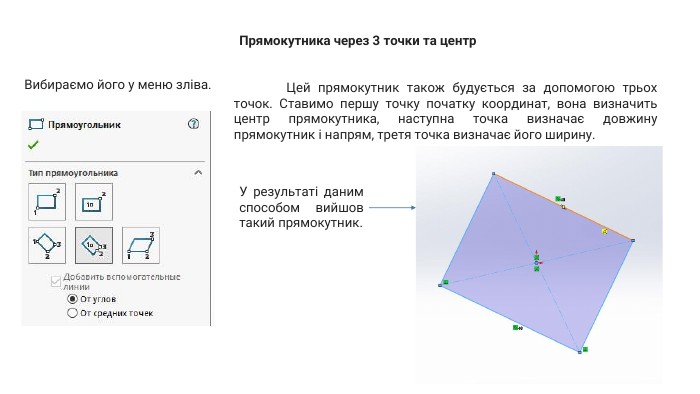
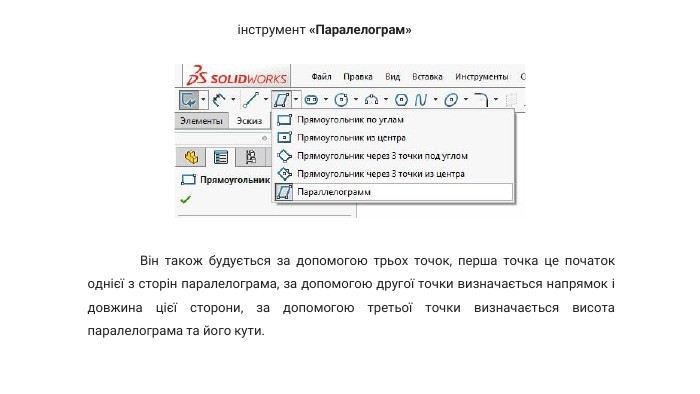
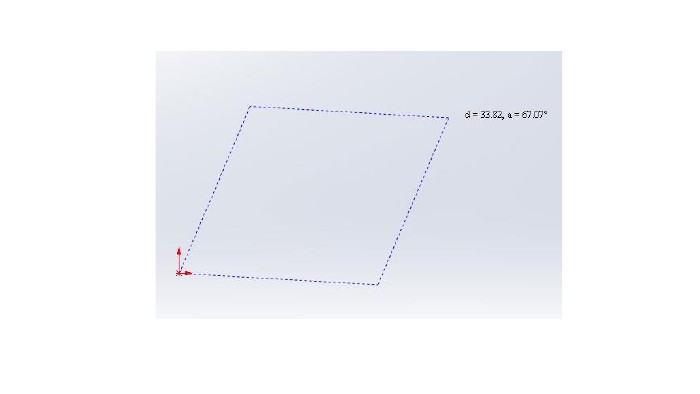
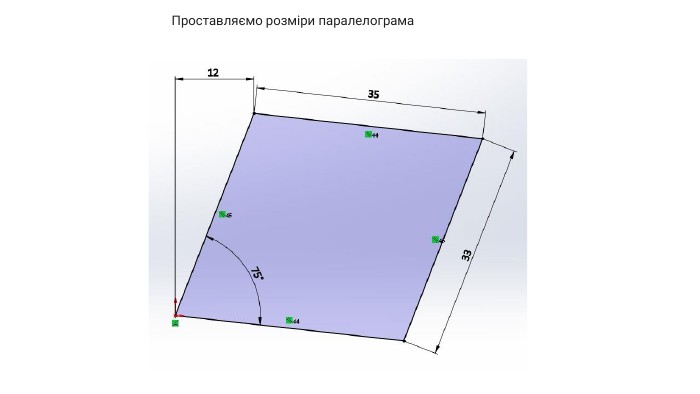
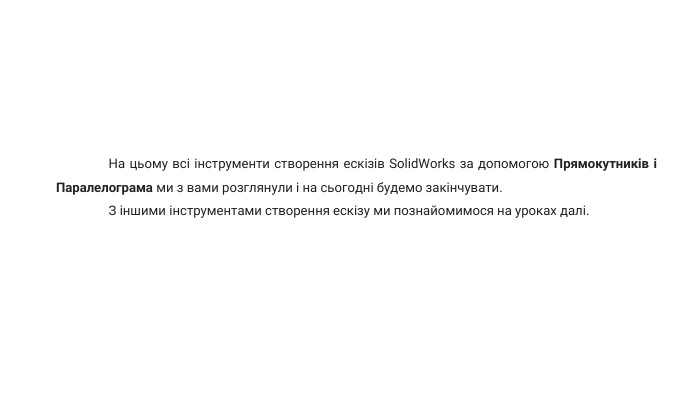
Всім привіт, у цьому уроці ми почнемо вивчення режиму створення ескізу Solid. Works. Ми починаємо зі створення ескізу, тому що моделювання будь-якої деталі в Solid. Works потрібно починати саме з Ескізу, а потім уже надавати йому об’єму. Створення документа та вибір площини для ескізу Відкриваємо режим моделювання деталей у Solid. Works. Натискаємо "Файл, новий" та у вікні "Новий документ Solid. Works" вибираємо наш шаблон деталі та натискаємо ОК.
Перед нами відкривається режим створення деталі в Solid. Works. Переходимо на вкладку «Ескіз» в основній панелі інструментів, і перед нами відкриваються кнопки інструментів для створення ескізу.Інструменти для створення ескізу в Solid. Works Поступово розглянемо більшість із них. Поки лише хочу відзначити, що майже кожна кнопка має значок стрілочки праворуч, при натисканні на який відкриваються додаткові варіанти створення обираного елемента. Далі це також розглянемо.
Вибираємо площину попреду. Наводимо на неї і коли вона підсвічується, натискаємо на неї. Площина розвертається перпендикулярно до нас і тепер ми можемо малювати як на аркуші паперу. Почнемо створення ескізу за допомогою ліній, але перед цим зазначу, що в Solid. Works не обов'язково відразу будувати все за чіткими розмірами, достатньо лише побудувати зразковий контур нашої деталі, а розмірну прив'язку можна зробити пізніше.
Вибираємо просту лінію і клацаємо клацанням миші на початку координат, зрушуємо мишу вправо і клацаємо ще раз, як бачимо вже вдалося побудувати одну лінію. Але з кінця першої лінії можна побудувати другу вже під іншим кутом та іншого розміру, для цього лише за допомогою миші треба вибрати, де закінчуватиметься друга лінія. Я провів другу лінію трохи вгору та вправо. Після чого зробив подвійне клацання миші і закінчив її будування.
Далі від верхньої точки будуємо ще одну лінію за допомогою лінії середньої точки паралельно першої лінії, але по довжині трохи менше першої. Подвійним клацанням завершуємо шикування. З'єднуємо отримані лінії за допомогою звичайних ліній та отримуємо подібну картинку. Ескіз у Solid. Works за допомогою ліній.
Прямокутник та паралелограм в ескізі Solid. Works Прямокутник в ескізі Solid. Works можна побудувати чотирма різними способами за допомогою інструментів: Прямокутник по кутах. Прямокутник із центру. Прямокутник через 3 точки під кутом. Прямокутник через три точки з центру. Плюс є ще одна окрема команда для побудови паралелограма. Щоб вибрати потрібний нам спосіб, потрібно натиснути на іконку стрілочки праворуч від піктограми інструмента «Прямокутник» і відкриється панелька з вибором представлена на зображенні.
Типи створення прямокутників в ескізі Solid. Works. Прямокутник по кутах, створитися просто за допомогою двох точок, вибираємо першу з них на точці початку координат, а другу переносимо вправо та вгору, клацаємо двічі та завершуємо побудову. Також прямокутник по кутах можна збудувати з різними варіантами допоміжних ліній.
Побудуємо два варіанти прямокутника з різними допоміжними лініями та зміряємо їх. Переходимо до створення прямокутника способом «Прямокутник із центру» . Вибираємо потрібний режим. Для побудови прямокутника цим способом також знадобиться дві точки. Першу точку ставимо на початку координат, другу ставимо праворуч угорі. Отримуємо прямокутник із допоміжними лініями від центру. Прямокутники по двох точках з допоміжними лініями. Прямокутник із центру в Solid. Works
Побудуємо цим методом прямокутник, але з допоміжними лініями від середніх точок сторін прямокутника, при цьому ставимо перемикач у кружечок «від середніх точок» у меню зліва. Меню інструменту прямокутник в ескізі Solid. Works. Будуємо прямокутник та проставляємо розміри. Прямокутник із центру з допоміжними лініями від середніх точок
Прямокутник через 3 точки під кутом. Вибираємо його. Перша точка в даному прямокутнику визначає початок однієї зі сторін прямокутника, друга точка визначає довжину і кут, під яким розташовуватиметься прямокутник, і третя точка визначить його ширину. У мене вийшов такий прямокутник. Розміри проставте самостійно.
Прямокутника через 3 точки та центр. Вибираємо його у меню зліва. Цей прямокутник також будується за допомогою трьох точок. Ставимо першу точку початку координат, вона визначить центр прямокутника, наступна точка визначає довжину прямокутник і напрям, третя точка визначає його ширину. У результаті даним способом вийшов такий прямокутник.


про публікацію авторської розробки
Додати розробку